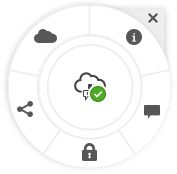Referencia rápida de los iconos
En el explorador web y en la aplicación de escritorio se utilizan diferentes iconos.
Iconos de cliente web
Estos son los iconos que puede ver en su cliente web.
| Icono | Significado |
|---|---|
| Haga clic para mostrar u ocultar el menú de navegación lateral. | |
| Haga clic para ampliar o contraer el menú de navegación lateral. | |
| Haga clic para abrir una carpeta o un elemento seleccionado. | |
| Haga clic para ver un elemento seleccionado. | |
| Haga clic para editar un elemento seleccionado. | |
| Haga clic para mover el elemento o los elementos seleccionados a otra ubicación. | |
| Haga clic para copiar el elemento o los elementos seleccionados. | |
| Haga clic para renombrar un elemento seleccionado. | |
| Haga clic para descargar un elemento seleccionado y almacenarlo para su uso en su computadora local. | |
| Haga clic para descargar una carpeta o varios elementos seleccionados en un archivo .zip. | |
| Haga clic para crear un enlace a un objeto para compartir con otros usuarios. | |
| Haga clic para marcar un elemento o una carpeta como favorito. | |
| Haga clic para cargar un elemento en una carpeta seleccionada o para cargar una nueva versión de un elemento seleccionado. | |
| Haga clic para reservar o borrar una reserva en un elemento. Si un elemento ha sido reservado por un usuario, no podrá utilizarlo otro usuario hasta que se borre la reserva. | |
| Haga clic para agregar el elemento o los elementos seleccionados a un repositorio de activos. | |
| Haga clic para suprimir el activo, los activos o las carpetas seleccionados. | |
| Haga clic para cambiar la visualización de los elementos de la página y verlos en una tabla, una lista o una cuadrícula. | |
| Una carpeta que no se ha compartido con nadie. | |
| Una carpeta que se ha compartido con usted o que usted ha compartido con otros usuarios. | |
| Indica que se ha iniciado una conversación sobre un archivo o carpeta. Una conversación es el lugar donde puede compartir con otras personas comentarios sobre un elemento en concreto. Haga clic o toque para abrir la conversación. | |
| Haga clic para ver las opciones de menú que puede que no se ajusten a la barra de menús. | |
| Haga clic para abrir la barra lateral e iniciar una conversación o ver una ya iniciada. También podrá acceder al menú desplegable para ver la información de API y los metadatos. | |
| Haga clic para ver una lista de las publicaciones de conversación que le hayan asignado otros usuarios, o filtre para mostrar los indicadores que haya asignado a otros usuarios. | |
| Haga clic para gestionar los metadatos de un archivo o carpeta. |
Iconos de aplicación móvil
Estos son los iconos que puede ver en su aplicación móvil.
| Icono | Significado |
|---|---|
 |
Toque para abrir el panel de navegación izquierdo. |
 |
Toque para ordenar la lista de objetos. |
| Una carpeta que no se ha compartido con nadie. | |
| Una carpeta que se ha compartido con usted o que usted ha compartido con otros usuarios. | |
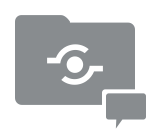 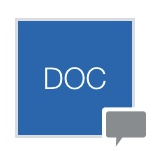 |
El pequeño icono de conversación en la parte inferior de una carpeta o documento muestra que se ha iniciado una conversación sobre la carpeta o el archivo. Una conversación es el lugar donde puede compartir con otras personas comentarios sobre un elemento en concreto. Para abrir la conversación, toque en  y, a continuación, toque en Ir a conversación. y, a continuación, toque en Ir a conversación. |
 |
Toque para crear un enlace a un archivo o carpeta que puede compartir con otros usuarios. |
 |
Toque para ver o editar los miembros de la carpeta. |
 |
Toque para marcar un objeto como favorito. |
  |
Toque para ver las opciones de menú para el objeto. |
Iconos de escritorio
A continuación puede echar un vistazo a los iconos adicionales que probablemente aparezcan al utilizar la aplicación de escritorio.
| Icono | Significado |
|---|---|
|
|
Icono de la aplicación de escritorio, que aparece en la bandeja del sistema (Windows) o en el área extras de la barra de menús (Mac). |
|
|
Icono que está superpuesto a los archivos y carpetas, mostrando así que se han sincronizado correctamente. |
|
|
Icono que está superpuesto a los archivos y carpetas, mostrando así que la sincronización está en curso. |
|
|
Indica que es posible que haya un problema de sincronización con un archivo. |
|
|
Indica que hay información adicional disponible para un archivo. |
Iconos de activos digitales
Al usar activos digitales, el estado de cada uno se indica con un círculo que aparece en la parte inferior de cada activo en mosaico. Los distintos estados son:
-
 Publicado
Publicado -
 Aprobado
Aprobado -
 Rechazado
Rechazado -
 Borrador
Borrador -
 Traducido
Traducido -
 En revisión
En revisión
Menú radial de Microsoft
En Microsoft Office 2010, así como en versiones posteriores, se incluye un menú radial de acceso rápido.
Al usar Microsoft Office 2010 o una versión posterior, se instalará automáticamente el menú radial de acceso rápido cuando instale la aplicación de escritorio. Este menú aparece siempre que la aplicación esté activa y cuando trabaje con un archivo de Microsoft Office que se esté sincronizando. Haga clic en cualquier ubicación del menú para acceder rápidamente a las funciones de Oracle Content directamente desde el archivo. Puede ver las propiedades de un archivo, trabajar con las reservas, compartir el archivo, ver las conversaciones asociadas a él o abrirlo en Oracle Content desde su explorador web.