Erste Schritte auf der Seite "Assets"
In der Ansicht "Assets" können Sie alle digitalen Assets und Inhaltselemente verwalten, die Sie für Projekte benötigen. Je nachdem, ob Sie ein Geschäfts-Repository oder ein Asset-Repository anzeigen, sind verschiedene Features auf der Seite "Assets" verfügbar. In Asset-Repositorys werden Veröffentlichung und Übersetzung unterstützt.
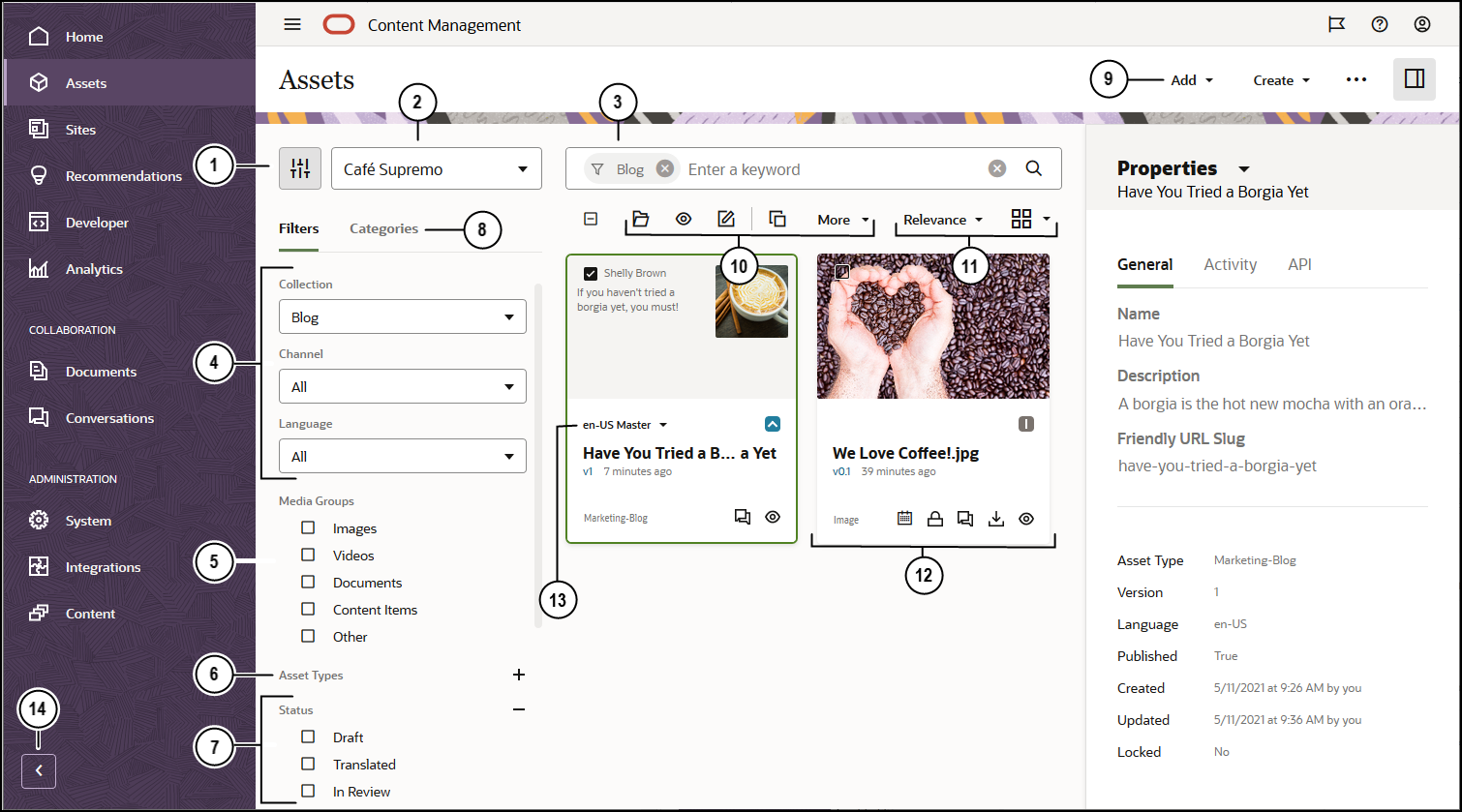
Klicken Sie als Erstes im linken Navigationsmenü auf Assets.
| Callout | Beschreibung |
|---|---|
| 1 | Klicken Sie auf  , um den Filterbereich ein- oder auszublenden. Wenn Sie den Bereich ausblenden, steht mehr Platz für die Anzeige von Assets im Inhaltsbereich zur Verfügung. , um den Filterbereich ein- oder auszublenden. Wenn Sie den Bereich ausblenden, steht mehr Platz für die Anzeige von Assets im Inhaltsbereich zur Verfügung. |
| 2 | Wählen Sie das gewünschte Repository in der Dropdown-Liste neben dem Filtersymbol aus. |
| 3 | Suchen Sie mithilfe von Tags oder Schlüsselwörtern nach Assets. Wenn Smart Content für das Repository aktiviert ist und Sie einen Suchbegriff eingeben, werden empfohlene Schlüsselwörter unter dem Suchfeld angezeigt. Klicken Sie auf ein Schlüsselwort, um es der Suche hinzuzufügen. |
| 4 | Filtern Sie nach Sammlung, nach Kanal (nur für Asset-Repositorys) oder nach Sprache (nur für Asset-Repositorys). Wenn Sie beispielsweise eine bestimmte Sammlung auswählen, werden nur die in dieser Sammlung enthaltenen Inhaltselemente und digitalen Assets angezeigt. Wenn Sie diese Optionen auf "Alle" gesetzt lassen, werden alle im ausgewählten Repository enthaltenen Assets angezeigt. Wenn ein Inhaltselement in einem Asset-Repository in mehrere Sprachen übersetzt ist, gilt ein Element als Masterversion, und die anderen Übersetzungen werden als sekundäre Versionen behandelt. Wenn Sie nach einer bestimmten Sprache filtern, werden in den Ergebnissen möglicherweise Assets zurückgegeben, die scheinbar nicht in diese Sprache übersetzt wurden. Möglicherweise existiert jedoch eine sekundäre Version in dieser Sprache. |
| 5 | Filtern Sie Assets nach Mediengruppe, z.B. Bilder, Dokumente oder Inhaltselemente. |
| 6 | Filtern Sie Assets nach dem Assettyp. Alle im ausgewählten Repository verfügbaren Assettypen werden angezeigt. |
| 7 | Filtern Sie Assets nach Status. Sie können nach den folgenden Statustypen filtern: Genehmigung, Veröffentlichung (nur für Asset-Repositorys), Kategorisierung, Sperre, Sammlung oder Kanalausrichtung (nur für Asset-Repositorys). |
| 8 | Standardmäßig werden Filter für die Filterung der Assets im Repository nach Sammlung, Kanal (nur für Asset-Repositorys), Sprache (nur für Asset-Repositorys), Mediengruppe, Assettyp und Status angezeigt. Wenn mit dem angezeigten Repository eine Taxonomie verknüpft ist, sehen Sie auch die Registerkarte Kategorien, auf der Sie nach Kategorien filtern können. Taxonomien bieten eine hierarchische Ordnerstruktur von Kategorien.
Neben jeder Kategorie wird die Anzahl der Assets angezeigt, die dieser Kategorie und allen untergeordneten Elementen der Kategorie zugewiesen sind. Wenn Sie eine Kategorie auswählen, werden standardmäßig alle Assets, die dieser Kategorie zugewiesen sind, oder alle untergeordneten Elemente der ausgewählten Kategorie angezeigt. Wenn Sie die Suche auf eine bestimmte übergeordnete Kategorie beschränken möchten, wählen Sie die Kategorie aus, und deaktivieren Sie die Option Alle untergeordneten Elemente einbeziehen. Hinweis: Taxonomien und Kategorien sind nur in Oracle Content Management, nicht jedoch in Oracle Content Management Classic verfügbar. |
| 9 | Das Menü oben auf der Seite enthält die Aktionen, die Sie im Repository ausführen können:
|
| 10 | Wenn Sie mindestens ein Asset ausgewählt haben, werden in der Aktionsleiste über den Assets die möglichen Aktionen für die ausgewählten Assets angezeigt. Abhängig von Ihrer Auswahl sind unterschiedliche Aktionen verfügbar. Wenn nicht alle Aktionen angezeigt werden, klicken Sie auf Mehr.
|
| 11 | Sie können die Assets in der Ansicht nach Relevanz, Name oder Datum der letzten Aktualisierung sortieren. Darüber hinaus können Sie zwischen Raster- und Tabellenansicht umschalten, damit pro Seite mehr oder weniger Assets angezeigt werden. |
| 12 | In jeder Assetkachel werden Details zum Asset angezeigt. Dabei sehen Sie die folgenden Informationen:
|
| 13 | Wenn es sich bei dem Asset um ein Inhaltselement handelt, ist es möglicherweise übersetzt (nur für Asset-Repositorys). Eine Liste der übersetzten Versionen wird angezeigt, wenn Sie in der Kachel des Inhaltselements neben der Übersetzungsnotation auf den Dropdown-Pfeil klicken. Um alle mit einem Element verknüpften Sprachen anzuzeigen, wählen Sie das Element aus, und klicken Sie auf Sprachen. Ein Slideout-Bereich wird geöffnet. Darin werden die übersetzten Versionen dieses Assets angezeigt. |
| 14 | Klicken Sie auf den Pfeil zum Einblenden der Navigation, um Text für die Menüoptionen im Navigationsmenü einzublenden bzw. auszublenden, um nur Symbole im Navigationsmenü anzuzeigen. Wenn Sie das Menü ausblenden, steht mehr Platz für die Anzeige von Assets im Inhaltsbereich zur Verfügung. |