| Skip Navigation Links | |
| Exit Print View | |

|
Sun Server X4-2 HTML Documentation Collection |
Getting the Latest Software and Firmware
About the Installation Procedure
Installation Procedure Overview
Preparing for Server Installation
Server Physical Specifications
Tools and Equipment Needed for Installation
Optional Component Installation
About Server Features and Components
Front Panel Status Indicators, Connectors, and Drives
Back Panel Status Indicators, Connectors, and PCIe Slots
Server Management Software Overview
Getting Server Firmware and Software Updates
Firmware and Software Access Options
Getting Firmware and Software From MOS or PMR
Installing Updates Using Other Methods
Installing the Server Into a Rack
Safety Precautions When Rackmounting the Server
Stabilize the Rack for Installation
Attach Tool-less Slide-Rail Assemblies
Install the Server Into the Slide-Rail Assemblies
Install the Second-Generation Cable Management Arm
Remove the Second-Generation Cable Management Arm
Install the First-Generation Cable Management Arm
Verify Operation of Slide-Rails and CMA
Rear Cable Connections and Ports
Attaching Data Cables to the Server
Connecting Power Cords to the Server
Oracle ILOM Hardware and Interfaces
Logging In to Oracle ILOM Using a Local Serial Connection
Logging In to Oracle ILOM Using a Remote Ethernet Connection
Accessing the Host Console Through Oracle ILOM
Troubleshooting the Service Processor Connection
Setting Up Software and Firmware Using Oracle System Assistant
Accessing Oracle System Assistant
Setting Up Software and Firmware Using Oracle System Assistant
Setting Up an Operating System and Drivers
Configuring Server Drives for OS Installation
RAID Configuration Requirements
Configuring Storage Drives Into RAID Volumes Using Oracle System Assistant
Configuring RAID Using the BIOS RAID Configuration Utilities
Configuring the Preinstalled Oracle Solaris 11.1 Operating System
Preinstalled Oracle Solaris 11.1 Image BIOS Boot Mode Restriction
Preinstalled Operating System RAID Limitations
Oracle Solaris 11.1 Configuration Worksheet
Configure the Preinstalled Oracle Solaris 11.1 Operating System
Oracle Solaris 11.1 Operating System Documentation
Configuring the Preinstalled Oracle Linux 6.x Operating System
Preinstalled Oracle Linux Image BIOS Boot Mode Restriction
Oracle Linux 6.x Configuration Worksheet
Configure the Preinstalled Oracle Linux 6.x Operating System
Registering Oracle Linux and Activating Automatic Update
Oracle Linux 6.x Operating System Documentation
Configuring the Preinstalled Oracle VM 3.2 Software
Preinstalled Oracle VM Image BIOS Boot Mode Restriction
Preinstalled Oracle VM Server and Oracle VM Manager Compatibility Requirements
Oracle VM Server Configuration Worksheet
Configure the Preinstalled Oracle VM Server
Powering Off the Server for Orderly Shutdown
Powering Off the Server for Immediate Shutdown
Troubleshooting Installation Issues
Technical Support Information Worksheet
Locating the System Serial Number
About Oracle Solaris Operating System Installs
Oracle Solaris OS Installation Task Map
Selecting the Console Display Option
Selecting the Boot Media Option
Selecting the Installation Target Option
Oracle Solaris OS Installation Options
Oracle System Assistant Overview
Preparing to Install the Operating System
Installing the Oracle Solaris Operating System
Installing Oracle Solaris on a Single System Using Oracle System Assistant
Installing the Oracle Solaris 10 or 11 Operating System on a Single System Using Media
Oracle VM Installation Task Map
Selecting the Console Display Option
Selecting the Boot Media Option
Selecting the Installation Target Option
Oracle VM Installation Options
Oracle System Assistant Overview
Preparing to Install Oracle VM
Verify the BIOS Factory Defaults
Disable VT-d and SR-IOV in BIOS
Installing Oracle VM on a Single System Using Oracle System Assistant
Installing Oracle VM on a Single System Using Media
Post Installation Tasks for Oracle VM
Configuring Network Interfaces
About Linux Operating System Installs
Supported Linux Operating Systems
Oracle Unbreakable Enterprise Kernel for Linux
Selecting the Console Display Option
Selecting the Boot Media Option
Selecting the Installation Target Option
Oracle System Assistant Overview
Preparing to Install the Operating System
Installing a Linux Operating System
Installing a Linux OS on a Single System Using Oracle System Assistant
Installing Oracle Linux on a Single System Using Media
Installing Red Hat Enterprise Linux on a Single System Using Media
Installing SUSE Linux Enterprise Server on a Single System Using Media
Configuring Network Interfaces
About Microsoft Windows Server Operating System Installs
Windows OS Installation Task Map
Supported Windows Operating Systems
SAS PCIe HBAs Requiring LSI Mass Storage Driver for Windows Server 2008 SP2
Selecting the Console Display Option
Selecting the Boot Media Option
Selecting the Installation Target Option
Windows OS Installation Options
Oracle System Assistant Overview
Preparing to Install the Operating System
Installing a Windows Server Operating System
Installing Windows Server on a Single System Using Oracle System Assistant
Installing Windows Server on a Single System Using Media
Post Installation Tasks for Windows Server
Supplemental Software Component Options
Installing Device Drivers and Supplemental Software
VMware ESXi Installation Task Map
Supported VMware ESXi Software
Selecting the Console Display Option
Selecting the Boot Media Option
Selecting the Installation Target Option
VMware ESXi Installation Options
Preparing to Install VMware ESXi
Configuring the VMware ESXi 5.0 Software or the Server Hardware to Support Network Connections
Installing VMware ESXi on a Single System Using Media
Post Installation Tasks for VMware ESXi
Configure Network Adapter Settings
Determine the MAC Address of a Connected Server Network Port
Update the VMware ESXi Software
Configuring Network Interfaces
About Server and Component Status Indicators
Service Troubleshooting Task List
Locate the Server Serial Number
Electrostatic Discharge Safety
Preparing the Server for Component Replacement
Servicing CRUs That Do Not Require Server Power-Off
Servicing Storage Drives (CRU)
Servicing Power Supplies (CRU)
Servicing CRUs That Require Server Power-Off
Servicing the Internal USB Flash Drives (CRU)
Selecting the Correct Processor Removal/Replacement Tool
Servicing the Disk Backplane (FRU)
Servicing the Front Indicator Module (FRU)
Remove the Front Indicator Module
Install the Front Indicator Module
Servicing the Motherboard (FRU)
Servicing the SAS Cables (FRUs)
Remove Storage Drive SAS Cables
Install Storage Drive SAS Cables
Returning the Server to Operation
Removing and Installing Server Filler Panels
Reinstall the Server Chassis Into the Rack
Return the Server to the Normal Rack Position
Reconnect Data Cables and Power Cords
Setting Up BIOS Configuration Parameters
Managing the BIOS Configuration
Accessing the BIOS Setup Utility
Using BIOS for Resource Allocation
Common BIOS Setup Utility Tasks
BIOS Setup Utility Menu Options
UEFI Driver Control Menu Selections
BIOS Save & Exit Menu Selections
Monitoring Components and Identifying SNMP Messages
Monitoring Component Health and Faults Using Oracle ILOM
 | Caution - Processors should be installed only by an Oracle qualified service technician. |
 | Caution - Processor removal and replacement must be done using the correct removal/replacement tool; otherwise, damage might result to the processor or the processor socket. For information on how to select the correct removal/replacement tool, see Selecting the Correct Processor Removal/Replacement Tool. |
 | Caution - Be careful not to touch the processor socket pins. The processor socket pins are very fragile. A light touch can bend the processor socket pins and damage the board beyond repair. Always use the processor removal/replacement tool to remove and replace the processor. |
For a description of the processors supported by the server, see the Installation , Server Components.
For instructions for opening the processor ILM assembly levers and the load plate, see Step 6 through Step 8 of Remove a Processor.
 | Caution - Before installing the processor, ensure that you are using the correct color-coded processor removal/replacement tool. For information on how to select the correct processor removal/replacement tool, see Selecting the Correct Processor Removal/Replacement Tool. |
An audible click indicates that the processor is locked in place.
To properly position the tool in the processor socket, rotate the tool until the green or pink triangle (depending on which color-coded tool is being used) on the side of the tool is facing the front of the server and it is over the left side of the processor socket (when viewing the server from the front) and lower the tool into the processor socket.
 | Caution - The following figure shows the green color-coded processor removal/replacement tool. If you are installing a 12-core processor, you must use the pink color-coded processor removal/replacement tool; otherwise, damage might result to the processor or the processor socket. For information on how to select the correct processor removal/replacement tool, see Selecting the Correct Processor Removal/Replacement Tool. |
Figure 62 Installing a Processor
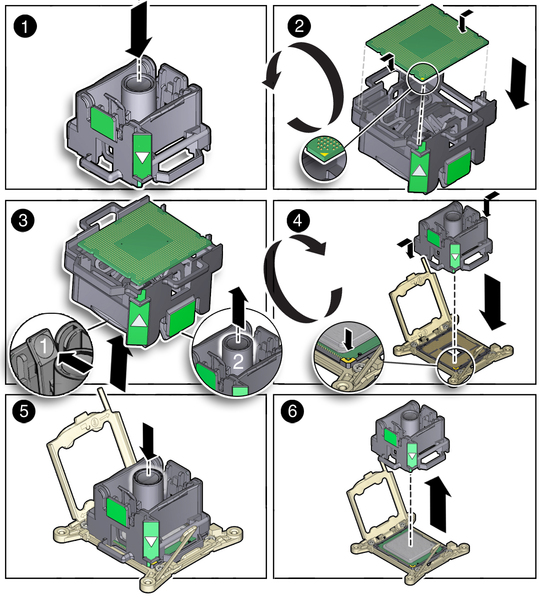
When properly aligned, the processor sits flat in the processor socket.
 | Caution - Do not press down on the processor. Irreparable damage to the processor or motherboard might occur from excessive downward pressure. Do not forcibly seat the processor into the socket. Excessive downward pressure might damage the socket pins. |
Ensure that the load plate sits flat around the periphery of the processor.
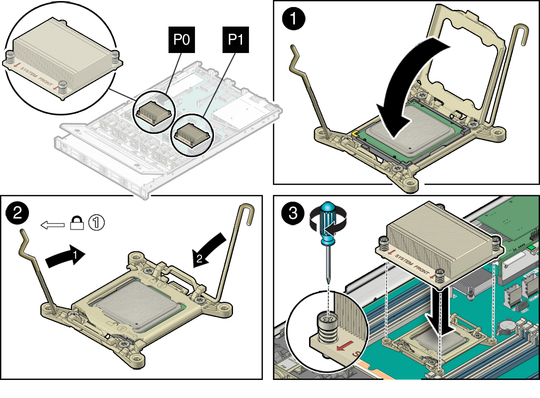
To measure 0.1 ml of thermal grease, use the graduated scale on the thermal grease syringe.
Note - Do not distribute the grease; the pressure of the heatsink will do so for you when you install it.
Clean the heatsink if necessary.
Note - The processor heatsink is not symmetrical.
 | Caution - Avoid moving the heatsink after it has contacted the top of the processor. Too much movement could disturb the layer of thermal grease, causing voids, and leading to ineffective heat dissipation and component damage. |
See Power On the Server.
Verify that the Power/OK status indicator is steady on.
Refer to the Oracle Integrated Lights Out Manager (ILOM) 3.1 Documentation Library for more information about the following steps.
-> show /PS/faultmgmt
The server lists all known faults, for example:
-> show /PS/faultmgmt
Targets:
0 (/SYS/MB/P0)Properties:
Commands:
cd
show
Alternatively, to list all known faults in the server, log into the Oracle Solaris OS and issue the fmadm faulty command, or log into the Oracle ILOM service processor from the Oracle ILOM Fault Management Shell and issue the fmadm faulty command.
-> set /System/MB/P0 clear_fault_action=true
For example:
-> set /System/MB/P0 clear_fault_action=true Are you sure you want to clear /SYS/MB/P0 9y/n)? y Set ‘clear_fault_action' to ‘true'
Alternatively, to clear all known faults in the server, log into the Oracle Solaris OS and issue the fmadm repair command, or log into the Oracle ILOM service processor from the Oracle ILOM Fault Management Shell and issue the fmadm repair command.