









|
The VMware VirtualCenter, a component of VMware Infrastructure 2.0, is a graphical view into WLS-VE. It allows you to provision virtual machines and monitor performance of physical servers and virtual machines. VirtualCenter can optimize resources, ensure high availability to all applications running on virtual machines and improve the responsiveness of your IT environment with virtualization-based distributed services.
This section provides an overview of VirtualCenter to help you familiarize yourself with its components and some of its uses. This section is not intended as a VirtualCenter user guide beyond functionality that is specific to WLS-VE. For complete information on this product, we strongly recommend that you refer to the
VMware Infrastructure Documentation at
http://www.vmware.com/support/pubs/vi_pubs.html
This chapter contains information on these subjects:
For information about installing VMware VirtualCenter, see the VMware Installation and Upgrade Guide.
To use SSL with VirtualCenter (which is strongly recommended), you must install the VMware Web Service. The VMware Web Service is installed by default when you choose the typical installation for VirtualCenter. For information about how to set up the VMware Web Service and verify that it is operating correctly, see the VMware Installation and Upgrade Guide. See also the Developing Client Applications chapter of the VMware Infrastructure SDK Programming Guide.
You can start an existing WLS-VE instance from VirtualCenter one of three ways:
If you stop WLS-VE, you risk losing any underlying server connections, with no guarantee that these connections will be restored when the machine is restarted. For this reason, stopping WLS-VE using VirtualCenter is not recommended. If you must stop WLS-VE, follow the instructions for doing so in Stopping WLS-VE .
For more detailed information on starting (and stopping) a machine from VirtualCenter, please refer to Starting WLS-VE.
You can edit the properties of a running virtual machine on the fly from within VirtualCenter. To do so, either:
The Virtual Machine Properties window appears (Figure 10-1).
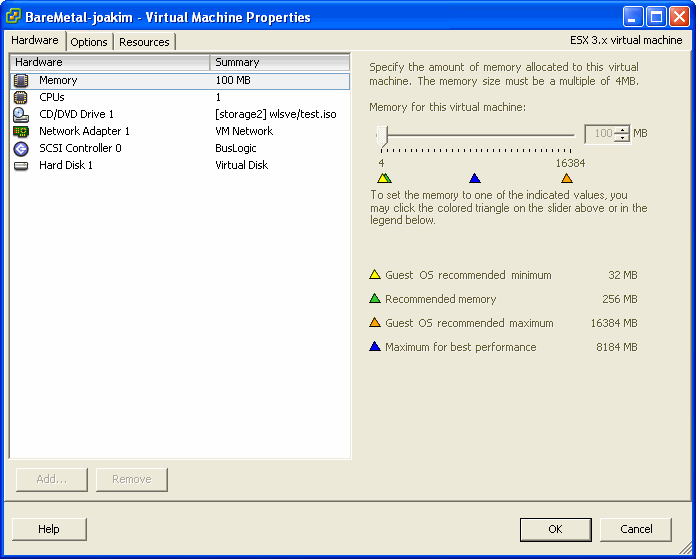
This window is divided into three tabs, each providing access to certain groups of properties that you can edit, as described in Table 10-1. Unless otherwise specified, you can edit any of the values on these tabs so long as those properties are enabled for your VM.
For details on how to use the Virtual Machine Properties window to edit VM settings, please refer to the VMware document, Basic System Administration, at:
http://www.vmware.com/pdf/vi3_admin_guide.pdf
Pausing, or hibernating, a VM causes it to stop running while allowing all other processes to continue. You can pause a VM either by clicking the Pause button or by right-clicking a running machine in the Hosts & Clusters list and selecting Suspend from the context menu that appears.
You should be very careful when pausing a VM and only use this function when absolutely necessary. When you pause a VM instance while you have open connections to the server, you risk losing these connections when you awaken the VM. The resultant unpredictable behavior might cause these connections to be reset.
While most of the VirtualCenter tabs are fairly straightforward in their use, the Console tab does support certain functions specific to WLS-VE. This section describes those functions.
When you click in the Console tab, most keys on your keyboard will disabled and your mouse pointer will disappear. You can use the key sequences listed in Table 10-2 to perform certain functions when the console is open:
Text written to the console also gets written to a log file. This log file is normally stored in the current working directory as seen from inside the WLS-VE instance. By default, that is /domain (that is, your domain directory on the NFS server). The default name of the file is <vmname>.log. You can change the name of the log file by setting the parameter LVM_CONSOLE_LOG in the startup script (see WLS-VE Configuration Properties for instructions on setting properties in the start-up script).
Before the LiquidVM has a network connection it cannot write to the log file because it needs a network connection to do so. If something were to fail during initialization, you might still want to see what happened without having to use Virtual Infrastructure Client. WLS-VE supports such monitoring with the help of the WLS-VE launcher. After the WLS-VE is launched, the launcher continues to monitor the log-in process for five seconds and then requests the data written to the console during those first five seconds. This request uses the VMware communication channels that don't require networking to be set up, hence the WLS-VE launcher will get machine log even if networking initialization has failed.


|