









|
The following sections describe how to use the Message Editor:
The Message Editor is a graphical interface tool that lets you create, read, and write XML message catalogs. The Message Editor is installed when you install WebLogic Server. Optionally, you can edit the XML catalogs in a text editor or with any XML editing tool.
| Note: | WebLogic Server provides its own message catalogs which contain all the messages relating to WebLogic Server subsystems and functionality. You cannot edit these catalogs. For descriptions of WebLogic Server catalogs, see the Index of Messages by Message Range. |
You use the Message Editor to perform the following tasks:
| Note: | The Message Editor does not support the editing of localized catalogs. |
Before you start the Message Editor, install and configure your WebLogic Server system and set the environment variables, SAMPLES_HOME\domains\wl_server\setExamplesEnv.cmd, where SAMPLES_HOME represents the WebLogic Server examples home directory at WL_HOME\samples). Make sure that your classpath is set correctly. For more information on these topics, see the Installation Guide.
Sample message catalog files are located in your SAMPLES_HOME/server/examples/src/examples/i18n/msgcat directory.
| Note: | The location of your SAMPLES_HOME directory might be different, depending on where you installed WebLogic Server. |
You can use the sample message catalogs as templates to create your own messages. You simply modify the provided information, such as the package name and class name. Then translate the message text and save the catalog. For more information on this topic, see Writing Messages to the WebLogic Server Log.
To start the Message Editor, type:
java weblogic.MsgEditor
or
java weblogic.i18ntools.gui.MessageEditor
To access basic command line help, type:
java weblogic.MsgEditor -help
The main WebLogic Message Editor window for Log Messages appears, as shown in Figure 6-1.
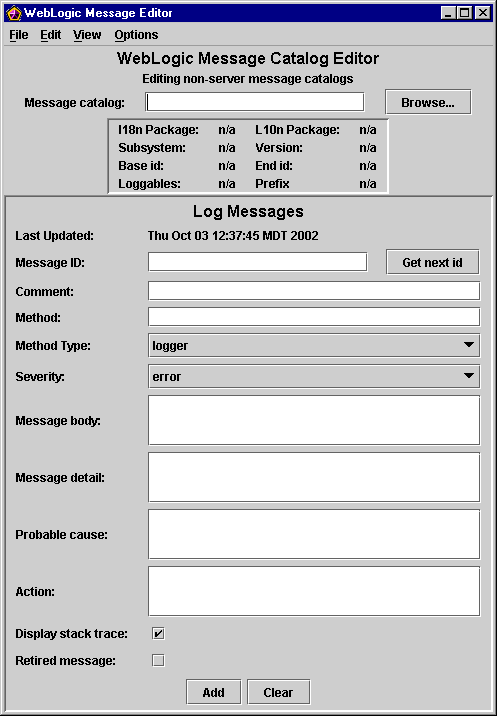
The following sections describe how to use the Message Editor to manage catalogs:
To find an existing catalog from the main WebLogic Message Editor window, enter the full pathname in the Message Catalog field, or click Browse and navigate to the existing catalog from the Open dialog.
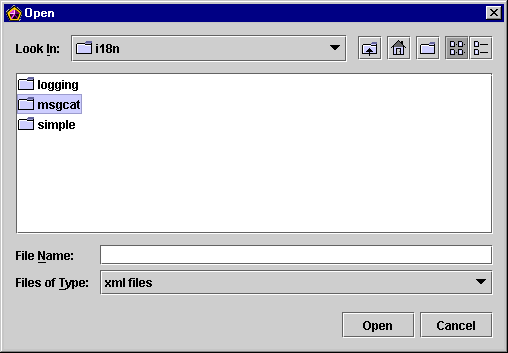
The sample catalogs included with your WebLogic Server installation are in the SAMPLES_HOME/server/examples/src/examples/i18n/msgcat directory.
| Note: | Your directory path might be different, depending on where you installed WebLogic Server. |
You can place your user-defined catalogs in any directory you designate.
Once you locate the catalog, Packages, Subsystem, Version, Base ID, and End ID (if any) are displayed, and the displayed catalog is the context catalog in which all other actions are performed.
You are now ready to enter new messages, edit existing messages, search for a message, or view all messages in the catalog.
If you select a log message catalog in the Message catalog field, the WebLogic Message Editor window for Log Messages appears, as shown in Figure 6-3.
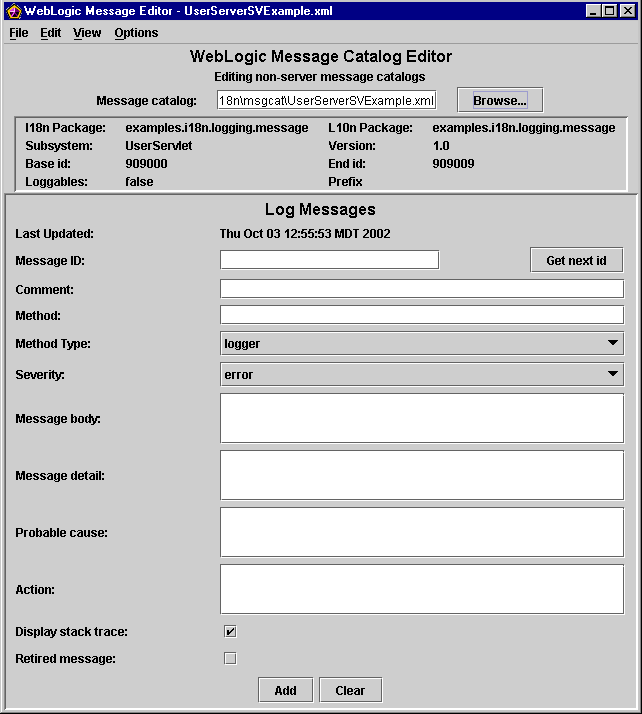
If you select a simple messages catalog in the Message catalog field, the WebLogic Message Editor window for Simple Messages appears, as shown in Figure 6-4.
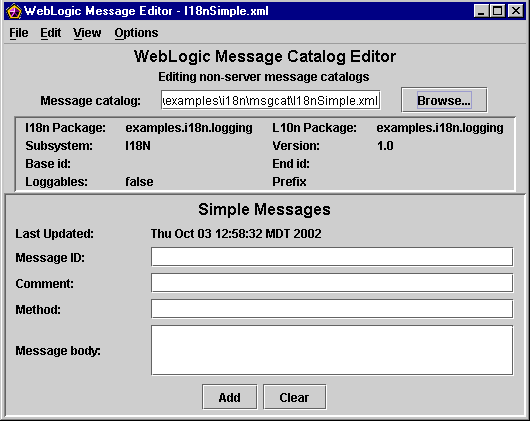
To create a new catalog, complete the following procedure:
The Create New Catalog dialog appears, as shown in Figure 6-5.
xml extension. Or, click Browse and navigate to the appropriate catalog directory. (This would be the msgcat directory, if you are using WebLogic Server example messages.)If you select a log message catalog, the Base ID and End ID fields are displayed. These fields indicate the range of ID numbers for messages in the catalog. If you select a simple text message catalog, these fields are not present.
The default is weblogic.i18n. If you want to place the logger classes in another package with your application, specify the package name here.
The default is weblogic.l10n. If you want to place your catalog data in another package with your application, specify the package name here.
| Note: | In most cases, the recommended practice is to include the message class files and properties files in the same package hierarchy as your application. |
| Note: | However, if you do not include the message classes and properties in the application's package hierarchy, you must make sure the classes are in the application's classpath. |
This name is logged with the message. For applications, the application name is typically entered in the Subsystem field.
The default server message prefix is BEA. You can enter any prefix for user messages. (BEA Systems recommends that the prefix be less that 10 characters in length. Also, make sure you use standard java naming conventions.)
The Create New Catalog dialog closes, and the catalog you just created is displayed as the context catalog in the Message Editor window.
The following sections describe how to use the Message Editor to add messages to catalogs:
To enter a new message into a log catalog:
The ID appears in the Message ID field.
logErrorSavingTimestamps(Exception ioExcep)Your options are logger and getter. The default method type is logger, which is used for messages that will be logged. The getter option is for messages that are used for non-logging purposes, such as exceptions.
Parameters are denoted by {n}. For example, "Exception occurred while loading _WL_TIMESTAMP FILE."
Parameters are denoted by {n}. For example, "Exception occurred while loading _WL_TIMESTAMP FILE. Forcing recompilation: {0}."
Parameters are denoted by {n}. For example, "There was an error reading this file."
Parameters are denoted by {n}. For example, "No action required."
Use this option to print a stacktrace along with the message when a Logger method takes an exception as one of its arguments.
Use this option to retire (hide) obsolete messages. Retired messages are deleted in the sense that they are not represented in the generated classes. However, the message data does remain in the .xml file.
The message is added and the entire catalog is immediately written to disk.
To enter a simple text message into a simple messages catalog:
The WebLogic Message Editor for Simple Messages dialog appears, as shown in Figure 6-7.
startingClusterService()startingClusterServiceThe message is added and the entire catalog is immediately written to disk.
The following sections describe how to use the Message Editor to find messages:
The search for text does a partial match in any of the text fields.
The fields are strung together to find the message. If a matching message is found, it is displayed in the Message Editor window, as shown in Figure 6-1.
To find a simple text message, complete the following procedure:
The search for text does a partial match in any of the text fields.
The fields are strung together to find the message. If a matching message is found, it is displayed in the Message Editor window, as shown in Figure 6-4.
The WebLogic Message Editor contains a Message Viewer that lets you view all messages in a catalog, view all messages in multiple catalogs, and select any message to edit.
The following sections describe how to use the Message Viewer to view and select messages to edit:
To view all the messages in a catalog:
The WebLogic Message Editor window displays the catalog for the last message viewed as the current context catalog.
All the messages for the current context catalog are displayed in the Message Viewer window, as shown in Figure 6-10. The Message Editor window remains open.
If you view the messages from the current context catalog and then change the context by navigating to a new catalog, a second Message Viewer window opens displaying the new catalog. You can view messages for as many catalogs as you require (or can reasonably fit on your screen). Each catalog is displayed in a separate Message Viewer window. See Browsing to an Existing Catalog for information about browsing to a new catalog.
You can select any message displayed in the Message Viewer and the selected message becomes the context catalog. The message is displayed in the Message Editor window.
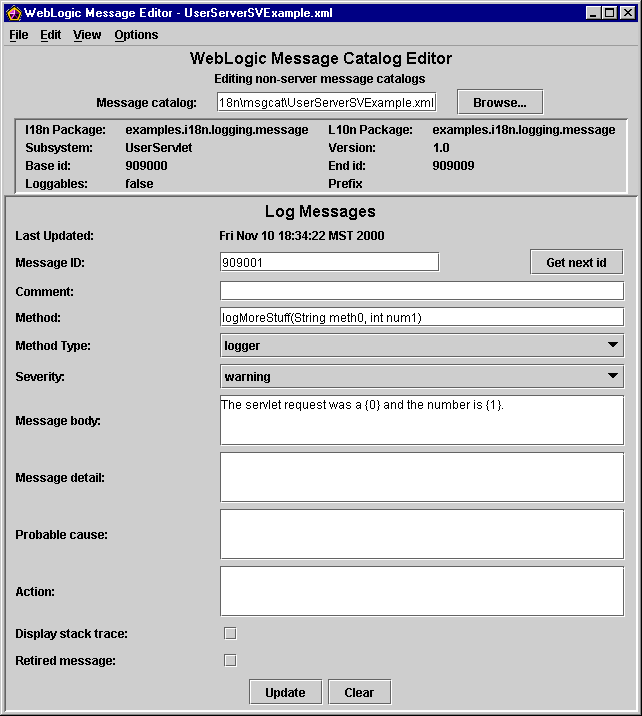
You can use the Search dialog, described in Finding a Log Message and Finding a Simple Text Message, or select the message in the message viewer, described in Selecting a Message to Edit from the Message Viewer.
The message appears in the Message Editor window.
The message is updated and the entire catalog is immediately written to disk.
You can retire and unretire messages in the Message Editor window. Retiring a message does not mean that the message is deleted from the master catalog; it is simply hidden from user view. This feature is useful for removing obsolete messages. If you need to bring a retired message back into view, you can unretire it.
To retire or unretire a message, complete the following procedure:


|