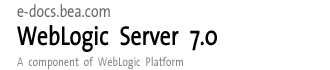
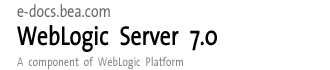 |
| e-docs > WebLogic Server > Administration Console Online Help > About the Administration Console |
|
Administration Console Online Help
|
About the Administration Console
The System Administration Console is a Web browser-based graphical user interface for managing WebLogic Servers. The Administration Console allows you to manage a WebLogic Server domain containing multiple WebLogic Server instances, clusters, and applications. The management capabilities include configuration, stopping and starting servers, monitoring server performance, monitoring application performance, viewing server logs, and editing application deployment descriptors. The Administration Console is hosted by an Administration Server. An Administration Server is required for management of a WebLogic Server domain.
The Administration Console uses the JMX API as its underlying architecture. The JMX API models system administration functions using Java objects called MBeans. Each MBean contains a set of attributes that define parameters for various management functions and operations that define administrative actions. The Administration Console allows you to access these MBeans and attributes using a convenient graphical user interface. The values of these attributes are persisted in a domain-wide configuration file called config.xml. (Security attributes, however, are stored in other files.)
Because the Administration Server can manage only a single active domain, you can access only that domain using the Administration Console. If you have separate Administration Servers running, each with its own active domain, you can switch from managing one domain to the other only by invoking the URL of the Administration Console on the Administration Server that you want to access.
The left pane in the Administration Console contains a navigation tree that you use to navigate to tables of data, configuration pages, monitoring pages, or log files. By selecting (left-clicking) an node in the domain tree, you can display a table of data for a resource or configuration and monitoring pages for a selected resource. If a node in the tree is preceded by a plus sign, you can click on the plus sign to expand the tree to access additional resources.
A variety of operations are also accessible by right clicking on a node.
Once you select a node from the navigation tree, in the right pane you will either see a tabular listing of configured resources or objects or a tabbed interface.
When the data displayed is a table of data about resources or objects of a particular type, you can customize the table by adding or subtracting columns. You can also sort the data tables by clicking on the column headers. To customize a table, click on the Customize this table link at the top of the table.
To configure the object or resource, click on its name, either from a table or from the navigation tree. A tabbed screen will appear in the right panel that you can use to navigate through configuration or monitoring screens for the resource or object.
To edit your configuration, change values of the fields displayed in the right pane. After you edit the configuration, click the Apply button to execute the change and persist it to the config.xml file.
Fields labeled with the  icon require you to restart any servers affected by the change before the change goes into effect.
icon require you to restart any servers affected by the change before the change goes into effect.
Monitoring Using the Administration Console
To monitor a domain resource either right click on the resource in the navigation tree and select a monitoring option, or navigate to the resource and select the monitoring tab from the right pane. The data displayed represents the current state of the resource. To update the information click the  icon in the upper right section of the screen. The data will refresh regularly until you click the icon again. The icon displays a circular animation to indicate when auto-refresh is active. By default, the data refreshes every 10 seconds. You can alter the refresh interval by selecting the Console node and changing the value of Auto-refresh every field.
icon in the upper right section of the screen. The data will refresh regularly until you click the icon again. The icon displays a circular animation to indicate when auto-refresh is active. By default, the data refreshes every 10 seconds. You can alter the refresh interval by selecting the Console node and changing the value of Auto-refresh every field.
Starting the Administration Console
http://hostname:port/console
Where hostname is the DNS name or IP address of the Administration Server and port is the address of the port on which the Administration Server is listening for requests (7001 by default). If you start the Administration Server using Secure Socket Layer (SSL), you must add s after http as follows:
For more information about setting up SSL for system administration, see Server --> Connections --> SSL Ports.
Note: If you have your browser configured to send HTTP requests to a proxy server, then you may need to configure your browser to not send Administration Server HTTP requests to the proxy. If the Administration Server is on the same machine as the browser, then ensure that requests sent to localhost or 127.0.0.1 are not sent to the proxy.
Configuring a Domain Using the Administration Console
To access the configuration data you want to edit:
 icon. When you apply changes to a non-dynamic attribute, the icon blinks to remind you to restart the affected server(s).
icon. When you apply changes to a non-dynamic attribute, the icon blinks to remind you to restart the affected server(s).Changing the Monitoring Interval
When you use the Administration Console to monitor a resource of a WebLogic Server domain, you can set the interval at which the console refreshes the monitored resource. To activate the refresh option, click the refresh icon  in the upper right corner of the console window. The graphic displays a circular animation to indicate when a refresh is in progress. To deactivate the refresh option, click the refresh icon again.
in the upper right corner of the console window. The graphic displays a circular animation to indicate when a refresh is in progress. To deactivate the refresh option, click the refresh icon again.
Changing the Monitoring Graph Polling Interval
Some monitoring screens in the Administration Console display real-time graphs of performance data. To change the interval at which monitoring graphs refresh their display:
Changing the Default Language of the Administration Console
If you have a Japanese language version of WebLogic Server, you can change the default language used in the Administration Console and the online help. To change the default language:
Changing Administration Console Behavior
To change the way the Administration Console displays data:

|

|

|