


|

|
|
|
|
| | | |
Performing Post-Installation Tasks
The following sections describe the tasks you perform after installing WebLogic Server:
Understanding the WebLogic Server Directory Structure
During the WebLogic Server software installation, the installer program creates the following directory structure for a "Server with Examples" installation, which includes the WebLogic Server program files and examples files plus the secure sockets layer (SSL) encryption software packages.
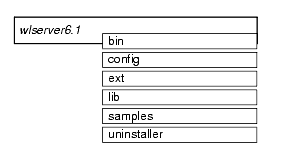
The product directory shown here, wlserver6.1, is the default for the WebLogic Server 6.1. You can change the default name during the installation.
The contents of each directory are described in the following table.
A WebLogic Server "Server with Examples" installation contains directory structures for three different servers, as shown in the following figure. One way to verify that your WebLogic Server software is installed correctly is to start one of these servers.
Figure 7-1 WebLogic Server Directory Structures for the Default, Examples, and Pet Store Servers
Note: The example and Pet Store applications reside in the wlserver6.1/samples directory structure.
The default server, also known as the Administration Server, uses an associated configuration file (config.xml) that defines the attributes for the default server, including the default server configuration attributes that you entered during the installation process. Also provided are the following command scripts for starting the default server with the default configuration file and for setting the environment to build and run the default server: startWebLogic.cmd and setEnv.cmd for Windows systems, and startWebLogic.sh and setEnv.sh for UNIX systems.
The examples server uses an associated configuration file (config.xml) that defines the attributes for all the example applications in the WebLogic Server distribution. Also provided are the following command scripts for starting the examples server with the examples configuration file and for setting the environment to build and run the examples: startExamplesServer.cmd and setExamplesEnv.cmd for Windows systems, and startExamplesServer.sh and setExamplesEnv.sh for UNIX systems.
The Pet Store server uses an associated configuration file (config.xml) that defines the attributes required for the Pet Store application. (The Pet Store application is provided in the WebLogic Server Tour to demonstrate the capabilities of the J2EE platform and WebLogic Server.) Also provided are the following command scripts for starting the Pet Store server with the Pet Store configuration file: startPetStore.cmd for Windows systems, and startPetStore.sh for UNIX systems.
Starting the Default, Examples, and Pet Store Servers
The following sections provide procedures for starting the default server, the examples server, and the Pet Store server on a Windows or UNIX system. The procedure for starting the Pet Store server also includes the procedure for starting the Pet Store application on the Pet Store server.
You cannot run these servers concurrently because they are configured to share the same ports that you entered in the Default Server Configuration window during the installation (by default, port 7001 for non-secure connections, and 7002 for SSL connections). However, you can change a server's port configurations by editing the server's start command script and specifying the following Java command-line options:
In the following listing, for example, the added Java command-line options highlighted in bold will change the examples server port configurations to 7005 (non-secure) and 7006 (SSL). These values become the run-time listen port values when you use the modified startExamplesServer.cmd/sh script to start the examples server, and the listen port values stored in the examples server config.xml file are ignored.
Listing 7-1 Modified startExamplesServer.cmd Script
.
.
.
"%JAVA_HOME%\bin\java" -hotspot -ms64m -mx64m -classpath
%CLASSPATH% -Dweblogic.Domain=examples
-Dweblogic.Name=examplesServer -Dbea.home="C:\bea"
-Dcloudscape.system.home=./samples/eval/cloudscape/data
-Djava.security.policy=="C:\bea\wlserver6.1/lib/weblogic.policy"
-Dweblogic.ListenPort=7005 -Dweblogic.SSL.ListenPort=7006
weblogic.Server
goto finish
:finish cd config\examples ENDLOCAL
The default, examples, and Pet Store servers all run under the system identity, which is the system account created during the WebLogic Server installation. As of WebLogic Server version 6.1, the system password for all three servers is the password that you specified during the installation. Although no password.ini files are included in the WebLogic Server 6.1 installation, WebLogic Server still supports the use of password.ini files for the examples and Pet Store servers.
After starting the default, examples, or Pet Store server, you can start the Administration Console to monitor the server and any application that the server is running. The Administration Console is the Web-based administrator front-end (administrator client interface) to WebLogic Server.
Bear in mind that HTTP tunneling is disabled by default for all servers. As a result, all WebLogic Java-based clients will fail to connect to the server over HTTP and HTTPS (HTTP using SSL). For example, if you run a Java-based client example (such as examples.ejb.basic.statelessSession) over HTTP/HTTPS, the example fails. Browser-based clients are not affected by this configuration because they do not use HTTP tunneling. To resolve this issue, you must enable HTTP tunneling. For information about how to enable HTTP tunneling, see "Configuring WebLogic Server Web Components" in the Administration Guide.
Starting the Default Server on a Windows System
Choose a method to start the default server:
The following table provides a procedure for each method.
|
To start the default server . . . |
Perform the following steps . . . |
|---|---|
|
By using a shortcut icon |
The following prompt appears in the server window. Enter password to boot WebLogic server: Note: Starting the default server from the Start menu is equivalent to running the startWebLogic.cmd script. |
|
By running the sample script startWebLogic.cmd |
wls_6.1_prod_dir\config\domain_name where wls_6.1_prod_dir represents the product directory in which you installed the WebLogic Server software, and domain_name represents the name of the domain you specified during installation (mydomain by default). The startWebLogic.cmd script ensures that the default server is started with the configurations in the config\domain_name\config.xml file and that the CLASSPATH variable is set correctly. The following prompt appears in the server window. Enter password to boot WebLogic server: |
|
From the command line |
WebLogic Server is a Java class file, and like any Java application, you can start it by running the java command. Because you may need to include many arguments to start WebLogic Server, the command line may be long. See "Starting the WebLogic Administration Server from the Command Line" in the Administration Guide for details about starting the default server from the command line. |
For complete information about starting and stopping WebLogic Server, see "Starting and Stopping WebLogic Servers" in the Administration Guide.
Starting the Default Server on a UNIX System
To start the default server on a UNIX system, follow these steps:
wls_6.1_prod_dir/config/domain_name
where wls_6.1_prod_dir represents the product directory in which you installed the WebLogic Server software, and domain_name represents the name of the domain you specified during installation (mydomain by default).
sh startWebLogic.sh
startWebLogic.sh
The startWebLogic.sh script ensures that the default server is started with the configurations in the config/domain_name/config.xml file and that the CLASSPATH variable is set correctly.
The following prompt appears in the server window.
Enter password to boot WebLogic server:
For complete information about starting and stopping servers, see "Starting and Stopping WebLogic Servers" in the Administration Guide.
Starting the Examples Server on a Windows System
The example applications are contained in the wls_6.1_prod_dir\samples\examples directory, where wls_6.1_prod_dir represents the product directory in which you installed the WebLogic Server software. The examples demonstrate a variety of features using WebLogic Server. Additional information for configuring and executing the examples server and the example applications is provided in the wls_6.1_prod_dir\samples\examples\example.html file.
Choose a method to start the examples server:
The following table provides a procedure for each method.
|
To start the Examples server . . . |
Perform the following steps . . . |
|---|---|
|
By using a shortcut icon |
The following prompt appears in the server window. Enter password to boot WebLogic server: Note: Starting the examples server from the Start menu is equivalent to running the startExamplesServer.cmd script. |
|
By running the sample script startExamplesServer.cmd |
wls_6.1_prod_dir\config\examples where wls_6.1_prod_dir represents the product directory in which you installed the WebLogic Server software. The startExamplesServer.cmd script sets up the proper CLASSPATH variable for the examples server and loads the configurations in the config\examples\config.xml file by setting the weblogic.Domain property to examples. The following prompt appears in the server window. Enter password to boot WebLogic server: |
|
From the command line |
WebLogic Server is a Java class file, and like any Java application, you can start it by running the java command. Because you may need to include many arguments to start WebLogic Server, the command line may be long. See "Starting the WebLogic Administration Server from the Command Line" in the Administration Guide for details about starting the examples server from the command line. |
For complete information about starting and stopping WebLogic Server, see "Starting and Stopping WebLogic Servers" in the Administration Guide.
Starting the Examples Server on a UNIX System
The example applications are contained in the wls_6.1_prod_dir/samples/examples directory, where wls_6.1_prod_dir represents the product directory in which you installed the WebLogic Server software. The examples demonstrate a variety of features using WebLogic Server. Additional information for configuring and executing the examples server and the example applications is provided in the wls_6.1_prod_dir/samples/examples/example.html file.
To start the examples server on a UNIX system, follow these steps:
wls_6.1_prod_dir/config/examples
where wls_6.1_prod_dir represents the product directory in which you installed the WebLogic Server software.
sh startExamplesServer.sh
startExamplesServer.sh
The startExamplesServer.sh script sets up the proper CLASSPATH variable for the examples server and loads the configurations in the config/examples/config.xml file by setting the weblogic.Domain property to examples.
The following prompt appears in the server window.
Enter password to boot WebLogic server:
For complete information about starting and stopping servers, see "Starting and Stopping WebLogic Servers" in the Administration Guide.
Starting the Pet Store Server and Application on a Windows System
The Pet Store server runs the Pet Store application, which is provided in the WebLogic Server Tour to demonstrate the capabilities of the J2EE platform and WebLogic Server. After the server boots, your browser should automatically launch and point to the WebLogic Server Tour running on the server. Additional information for configuring and executing the Pet Store server and the Pet Store application is provided in the wls_6.1_prod_dir\samples\petStore\petstore.html file.
Choose a method to start the Pet Store server and application:
The following table provides a procedure for each method.
|
To start the Pet Store server and application . . . |
Perform the following steps . . . |
|---|---|
|
By using a shortcut icon |
The following prompt appears in the server window. Enter password to boot WebLogic server: Note: Starting the Pet Store server from the Start menu is equivalent to running the startPetStore.cmd script. |
|
By running the sample script startPetStore.cmd |
wls_6.1_prod_dir\config\petstore where wls_6.1_prod_dir represents the product directory in which you installed the WebLogic Server software. The startPetStore.cmd script sets up the proper CLASSPATH variable for the Pet Store server and loads the configurations in the config\petstore\config.xml file by setting the weblogic.Domain property to petstore. The following prompt appears in the server window. Enter password to boot WebLogic server: |
|
From the command line |
WebLogic Server is a Java class file, and like any Java application, you can start it by running the java command. Because you may need to include many arguments to start WebLogic Server, the command line may be long. See "Starting the WebLogic Administration Server from the Command Line" in the Administration Guide for details about starting the Pet Store server from the command line. |
For complete information about starting and stopping WebLogic Server, see "Starting and Stopping WebLogic Servers" in the Administration Guide.
Starting the Pet Store Server and Application on a UNIX System
The Pet Store server runs the Pet Store application, which is provided in the WebLogic Server Tour to demonstrate the capabilities of the J2EE platform and WebLogic Server. After the server boots, your browser should automatically launch and point to the WebLogic Server Tour running on the server. Additional information for configuring and executing the Pet Store server and the Pet Store application is provided in the wls_6.1_prod_dir/samples/petStore/petstore.html file.
To start the Pet Store server and application on a UNIX system, follow these steps:
wls_6.1_prod_dir/config/petstore
where wls_6.1_prod_dir represents the product directory in which you installed the WebLogic Server software.
sh startPetStore.sh
startPetStore.sh
The startPetStore.sh script sets up the proper CLASSPATH variable for the Pet Store server and loads the configurations in the config/petstore/config.xml file by setting the weblogic.Domain property to petstore.
The following prompt appears in the server window.
Enter password to boot WebLogic server:
For complete information about starting and stopping servers, see "Starting and Stopping WebLogic Servers" in the Administration Guide.
Starting the Administration Console
You must start the default server before you can access the default server via the default console. Similarly, you must start the examples server before you can access the examples server via the examples console, and you must start the Pet Store server before you can access the Pet Store server via the Pet Store console. The default console, examples console, and Pet Store console are instances of the Administration Console, which is the Web-based administrator front-end (administrator client interface) to WebLogic Server.
Note: For details about starting the WebLogic Server servers, see Starting the Default, Examples, and Pet Store Servers.
To start the default, examples, or Pet Store Administration Console, follow these steps:
http://hostname:port/console
where:
On a Windows system, you can also start the default Administration Console by using a Windows shortcut. For example, to start the console from the Start menu, choose Start
For complete details about using the Administration Console to configure a WebLogic Server server, see "Starting and Stopping WebLogic Servers" in the Administration Guide.
Shutting Down the Default, Examples, and Pet Store Servers
The following sections provide procedures for shutting down the default server, the examples server, and the Pet Store server on a Windows or UNIX system. The procedure for shutting down the Pet Store server includes the procedure for shutting down the Pet Store application running on the Pet Store server.
Shutting Down the Default Server
You can shut down the default server from the console or command line as described in the following table.
Shutting Down the Examples Server
You can shut down the examples server from the console or command line as described in the following table.
For complete information about starting and stopping the WebLogic Server, see "Starting and Stopping WebLogic Servers" in the Administration Guide.
Shutting Down the Pet Store Server and Application
You can shut down the Pet Store server from the console or command line as described in the following table.
For complete information about starting and stopping the WebLogic Server, see "Starting and Stopping WebLogic Servers" in the Administration Guide.
Uninstalling WebLogic Server does not remove the BEA Home directory associated with the installation but does remove all WebLogic Server components installed by the installer program. The uninstallation also removes the product directory associated with the installation unless one of the following is true:
If the WebLogic Server installation was upgraded with a Service Pack at the customer site, you must uninstall the Service Pack before uninstalling WebLogic Server. For information about uninstalling Service Packs, see Uninstalling a Service Pack.
To uninstall WebLogic Server, complete the procedures for the appropriate platform, provided in the following table.
|
To uninstall WebLogic Server on this platform . . . |
Complete the following procedure . . . |
|---|---|
|
Windows |
The BEA Installation program Uninstaller window appears. |
|
UNIX |
wls_6.1_prod_dir/config/domain_name where wls_6.1_prod_dir represents the product directory in which you installed the WebLogic Server software, and domain_name represents the name of the domain you specified during installation (mydomain by default). Enter the following command at the prompt: . ./setEnv.sh wls_6.1_prod_dir/uninstaller where wls_6.1_prod_dir represents the product directory in which you installed the WebLogic Server software. |
When you start the BEA Installation program on a system on which a copy of WebLogic Server 6.1 is already installed, the BEA Installation program detects the existing installation and provides you with the prompts shown in the following table.
|
Click . . . |
To . . . |
|---|---|
|
Cancel |
Return to the Choose BEA Home Directory window. You cannot install multiple copies of WebLogic Server 6.1 having the same BEA Home directory. To continue installing the software using a different BEA Home directory, select an existing BEA Home directory that does not contain a WebLogic Server installation or create a new BEA Home directory. |
|
Exit |
Exit the installation program and uninstall the previous installation. You can invoke the uninstall program as described in Uninstalling WebLogic Server, and reinstall the software as described in one of the following: |
As of WebLogic Server version 6.1, you are not allowed to reinstall WebLogic Server over a previous WebLogic Server 6.0 or 6.1 installation. To reinstall WebLogic Server, you must first uninstall the previous installation.
Note About Machine Names When Resinstalling WebLogic Server
If you reinstall WebLogic Server 6.1 on a machine after uninstalling it, the installation program checks the primary name of the machine and compares it to the name of the machine in the registry.xml file. If the names do not match (for example, if you changed the primary name of the machine), the installation will fail. As a work-around, you can update the machine name in the registry.xml file.
The installation program expects the format of the machine name to be the value returned by the following Java method:
InetAddress.getLocalHost().getHostName()
You can write a short Java program that uses this method to get the machine name in the proper format to update the registry.xml file.
|
|
|
|
|
|
Copyright © 2001 BEA Systems, Inc. All rights reserved.
|