


|

|
|
|
|
Executing the Workflow Example
The execution starting point for the workflow example is the Start Order Processing workflow. You start this workflow manually through the WebLogic Process Integrator Worklist application.
The following sections describe how to execute the workflow example:
Logging On to the Worklist Application
To start the worklist application:
Figure 5-1 Logon to WebLogic Process Integrator Dialog Box
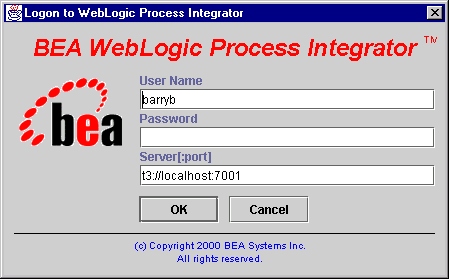
Executing the Workflow
To execute the workflow example:
Figure 5-2 Start Workflow Dialog Box
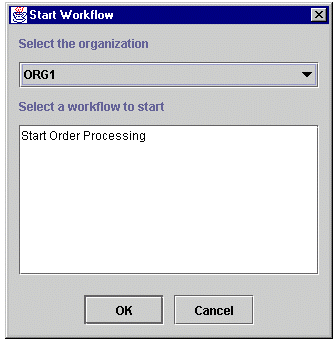
Figure 5-3 Workflow Successfully Started
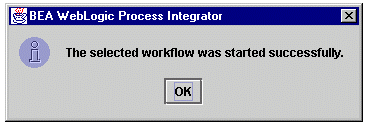
The first and only task of the Start Order Processing workflow is assigned to the user joe and is displayed on the worklist.
Figure 5-4 Worklist Application: Task List
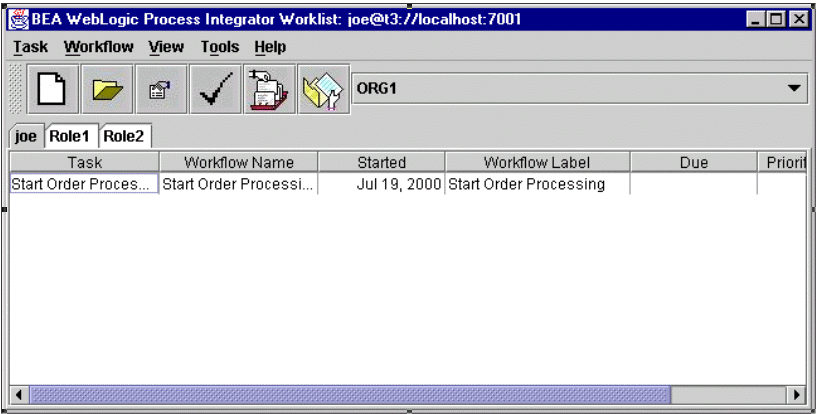
The first task of the Order Processing workflow is Confirm Order, which is assigned to the user: joe. This task is displayed on Joe's worklist, once the workflow is triggered.
Figure 5-5 Worklist Application: Triggered Workflow
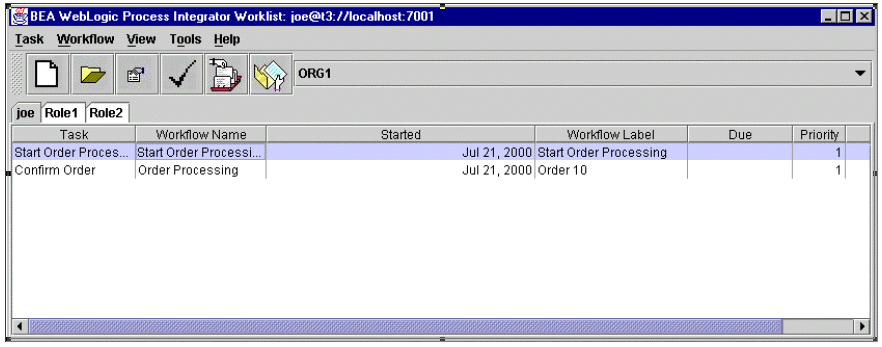
Figure 5-6 Workflow Status Dialog Box
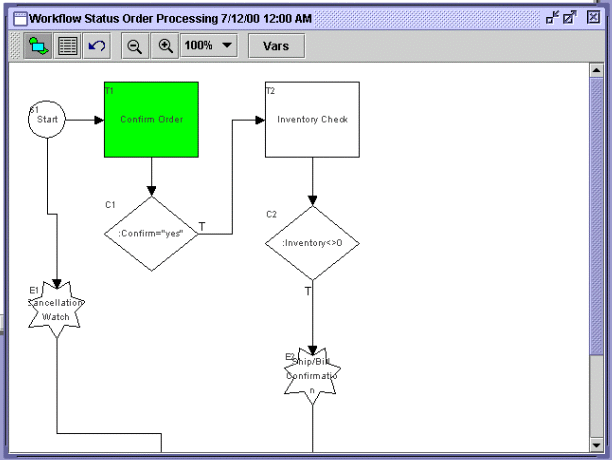
The diagram shows the instance that has been started.
The Confirm Order task will be highlighted, showing that it is active and not yet executed.
Note that all variables defined in the Start node are populated by the values coming from the XML document. The variable Confirm is still empty because the user has not confirmed the order yet.
Figure 5-7 Workflow Variables Dialog Box
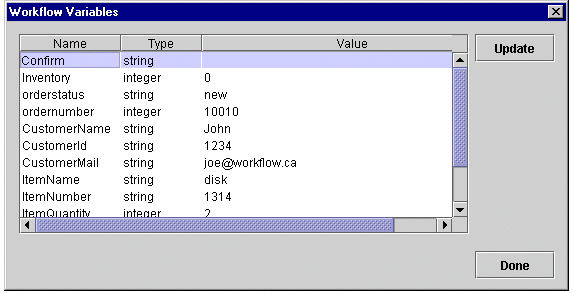
This executes the Send XML to Client action defined under the Executed tab of the Confirm Order Task Properties dialog box. The action displays the Confirmation message box to the user joe.
Figure 5-8 Confirmation Message
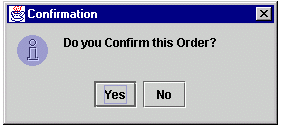
The dialog box shows that both Confirm and Inventory now have values.
Figure 5-9 Workflow Variables Dialog Box
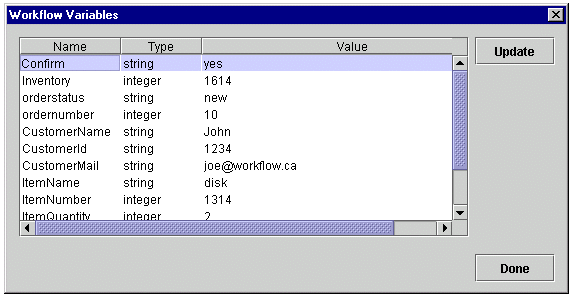
Because the value of the variable Inventory is not zero, the Ship/Bill workflow is called as the result of the execution of the Start Workflow action in the true case of the decision. This workflow assigns the Shipping task to the user joe. Therefore, joe's task list is updated with that task as follows:
Figure 5-10 Worklist Application: Joe's Task List
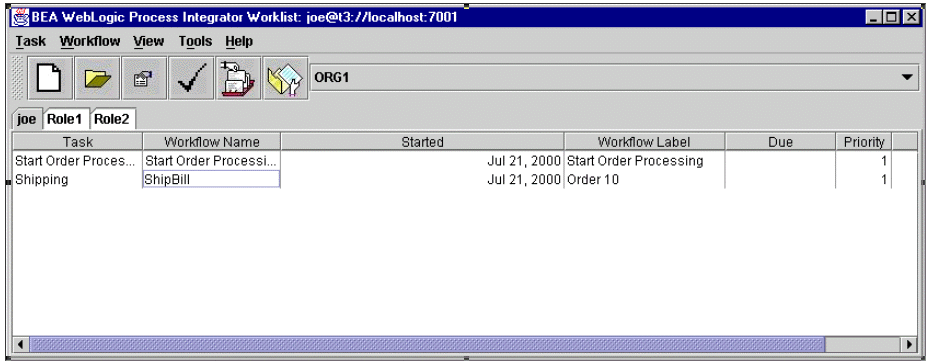
Figure 5-11 Workflow Status: ShipBill Workflow
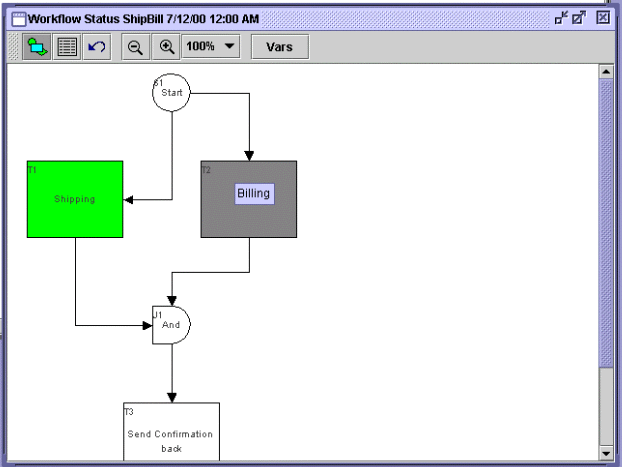
Note that the task Shipping is highlighted, because it is still active and has not been executed or marked done. However, the Billing task is marked as done because all actions related to it were defined within the Activated event. In other words, when the Billing task was executed, all actions (including Mark Task as Done) assigned in the Activated tab of the Billing task were executed.
Also note that the flow is waiting for the task Shipping to be executed in order to satisfy the AND join and move on.
All variables that have been transferred from the parent Order Processing workflow are populated. The variable TotalPrice is calculated as the result of the call of the Billing POBean.
Figure 5-12 Workflow Variables Dialog Box
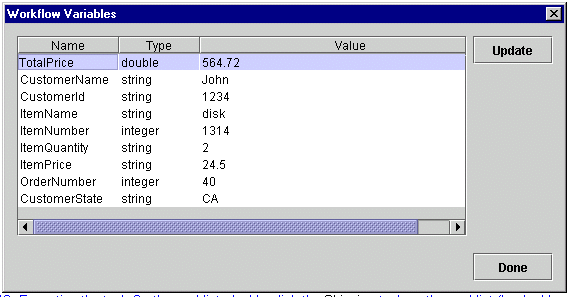
Figure 5-13 Worklist Application: Role1 Assignment
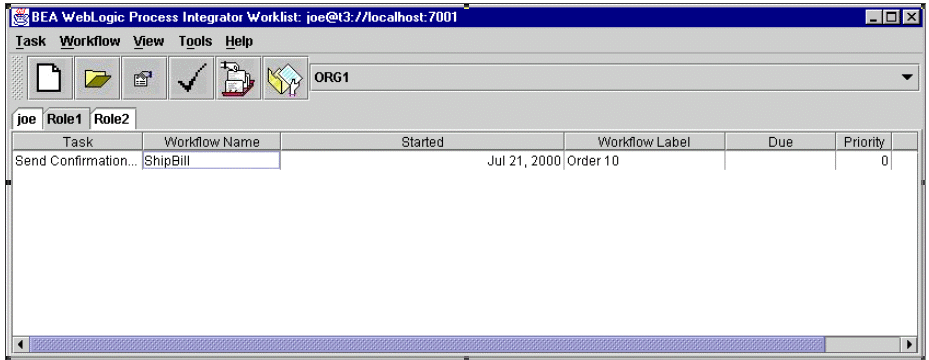
The Order Processing and ShipBill workflow instances are marked as complete as reflected in the monitoring dialog boxes. The completed date and time are displayed.
Figure 5-14 Workflow Instances Dialog Boxes: Completed Date and Time
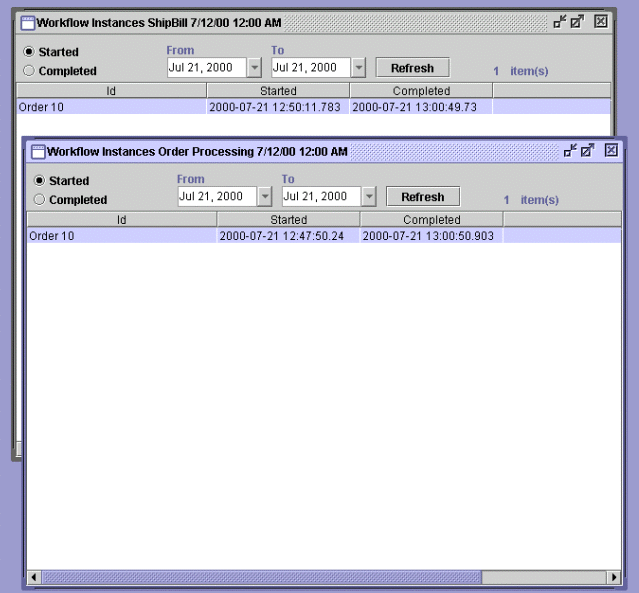
The preceding procedure is one scenario for this process. Another scenario that can be tested is to answer No to the confirmation and cause the order to cancel. In this case, the monitoring dialog box shows the instance of the Order Processing workflow with the comment Workflow Cancelled as defined in the Set Workflow Comment action.
Figure 5-15 Workflow Instances Dialog Box
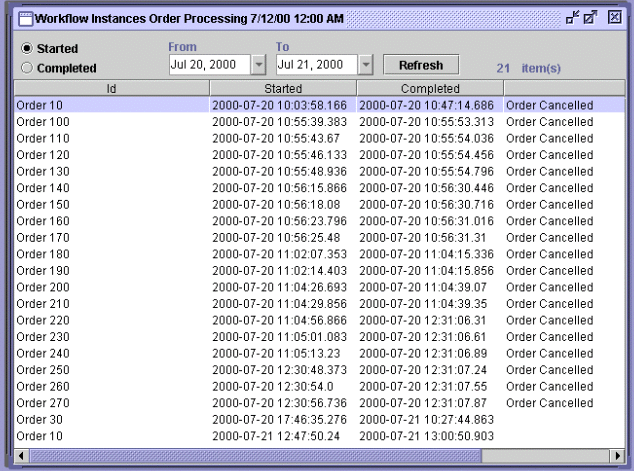
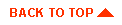
|

|
|
|
|
Copyright © 2000 BEA Systems, Inc. All rights reserved.
|