


|

|
|
|
|
Company Profiles
The following topics are provided about managing company profiles in WebLogic Integration - Business Connect.
Concepts
Procedures
Windows
Company Profile Overview
You can use the Company Profile information viewer to set up and maintain company profiles.
With a company profile, you can trade with different trading partners using:
You might find it necessary to set up more than one company profile. Each company profile you set up must have its own ID. Moreover, creating additional company profiles affects the performance of WebLogic Integration - Business Connect by adding to its processing overhead. You should not create multiple company profiles unless you need them.
One reason for creating more than one company profile is you might have more than one business unit, each of which uses a different EDI ID.
The Difference Between the POP and SMTP Transports
WebLogic Integration - Business Connect has two e-mail transport methods: POP and SMTP. They are distinctly different transports.
POP, which sends documents via Post Office Protocol (POP), is a store-and-forward transport. WebLogic Integration - Business Connect sends packaged documents to your Simple Mail Transfer Protocol (SMTP) server, and your SMTP server sends them to your partner's POP3 server. If your trading partner's POP3 server is off line, your WebLogic Integration - Business Connect can still send the document, but will not get back an MDN acknowledging the document until the partner's POP3 server comes back on line.
SMTP can only occur when WebLogic Integration - Business Connect is running on both ends of the trading relationship. It is not a store-and-forward transport; it is more like bundled HTTP and HTTPS, in that it requires a direct connection with your trading partner's WebLogic Integration - Business Connect. If your partner's WebLogic Integration - Business Connect server is not running, you cannot send a document to the partner. In using SMTP, WebLogic Integration - Business Connect is its own (internal) SMTP server on both ends.
For details about configuring these transports, see SMTP Inbound Transport and POP Inbound Transport.
Inbound Fall-Off Algorithm
WebLogic Integration - Business Connect uses a fall-off algorithm for document polling retries in the event of a transport connection failure. The algorithm is based on the inbound polling rate plus a wait state of 10 seconds that doubles at each successive failure. For example, if the inbound polling rate is 30 seconds and a connection failure occurs, the wait state becomes active and the next polling interval is 40 seconds (polling rate of 30 seconds plus one wait state of 10 seconds). The wait state doubles for each successive failure, so the polling interval increases as follows: 50 seconds (30 seconds plus two wait states), 70 seconds (30 seconds plus four wait states), and so on until a plateau of 12 hours is reached and repeated at that interval.
Wait states are maintained by company profile for each transport type. The original polling rate returns when the transport connection is restored or when any part of the company profile is updated, on the presumption that the update resolves the connection problem. However, the fall-off algorithm restarts if the transport connection failure persists.
WebLogic Integration - Business Connect also uses a fall-off algorithm in attempting to resend outbound documents in the event of transport failures. For details see Partner Profile Preferences Tab.
Distributing Profiles to Partners
Once you have created a company profile and have associated a certificate with it, you must distribute the profile to your trading partners. Your partners who use WebLogic Integration - Business Connect import your profile as a partner profile.
The first step in distributing a company profile is to save the profile information in a file. WebLogic Integration - Business Connect has an export feature that enables you to export a company profile as a partner profile saved in an XML or PFL file. See Exporting a Company Profile to a File.
After you export your company profile to a file, you distribute it to your partners on diskette, by e-mail or some other secure means. Although you can negotiate the exact details, distributing your company profile for the first time should be done with some care. It is recommended that you accomplish this first exchange by some means that ensures secure delivery. Examples of appropriate means include in-person, by way of the U.S. Postal Service or another delivery service such as Federal Express. After your partner has imported your profile and set up a trading profile for you, you can use e-mail or the Update Partner feature to send subsequent profiles and certificates.
When your partner receives your company profile file, the partner imports the data in the file to create a partner profile for you on the partner's WebLogic Integration - Business Connect system.
Supported Formats for Profile IDs
You can use alphanumeric and non-alphanumeric characters as well as spaces in profile IDs. All alphanumeric characters are supported. Use of specific non-alphanumeric characters is supported, but results in the system creating names of data directories and processed files that use hex codes in place of the characters. Spaces in IDs are allowed within limitations. You also can create an ID in an electronic data interchange (EDI) format. The following topics are provided for supported profile ID formats:
Alphanumeric Characters in Profile IDs
You can use any alphanumeric characters in profile IDs. These are the alphabetic characters a through z (upper and lower case) and the numerals 0 through 9.
Non-Alphanumeric Characters in Profile IDs
WebLogic Integration - Business Connect supports specific non-alphanumeric characters in profile IDs. WebLogic Integration - Business Connect converts most of these characters to ASCII hex codes when it creates the names of document directories in the file system. The system creates directories for inbound and outbound documents for each company profile under the WebLogic Integration - Business Connect data directory. Profile IDs are used for the directory names. You can see examples of these directory names on the Company Profile window System Directories tab. The non-alphanumeric characters display as literals in the information viewers in Administrator, but as hex codes on the System Directories tab.
Not only data directory names, but the names that WebLogic Integration - Business Connect gives to processed documents are based on profile IDs. The non-alphanumeric characters in names of processed documents convert to hex codes in the WebLogic Integration - Business Connect data directories in the file system. In Tracker, if IDs contain non-alphanumeric characters, files names for processed documents also display with the hex codes.
The following table shows the non-alphanumeric characters that can be used in profile IDs. It also shows the hex code for the character that is used in document directory names and names of processed documents. Note that the underscore is the only character that is not converted to a hex code in names of data directories and processed files.
EDI Format for Profile IDs You can set up a profile ID in a qualifier-EDI ID format. Under this format, a 2-character qualifier precedes the EDI ID as follows:
If you use a 2-character qualifier-EDI ID format, type the EDI ID immediately after the qualifier as one string with no spaces, hyphens or other separating characters. For a complete list of EDI qualifiers, see ASC X12 Standards for EDI. Spaces in Profile IDs Spaces mostly are useful as placeholders for a 2-character qualifier for a profile ID in EDI format, but you can use them in any ID. The following table describes the allowable formats for using spaces in IDs. The character * represents a space and n represents an alphanumeric character.
The system displays an error message if you try to create an ID with an unsupported format.
Adding or Changing a Company Profile
Use this procedure to add a new profile or change a profile.
Figure 9-1 Company Profiles Information Viewer
You can use alphanumeric and non-alphanumeric characters as well as spaces in profile IDs. All alphanumeric characters are supported. Use of specific non-alphanumeric characters is supported, but results in the system creating names of data directories and processed files that use hex codes in place of the characters. Spaces in IDs are allowed within limitations. You also can create an ID in an electronic data interchange (EDI) format. For details see Supported Formats for Profile IDs.
The system displays an error message if you try to create an ID with an unsupported format.
See the following topics for information about adding or changing information on the tabs:
Exporting a Company Profile to a File
Use this procedure to export a company profile to a file. You can export your company profile as a partner profile that you can distribute to your partners, or you can export your company profile as a backup that you do not share with your partners. The following are some reasons for exporting a profile to a file:
You can save an exported partner profile in an XML or PFL file. WebLogic Integration - Business Connect 2.1 can use partner profiles of either file type.
If you export your company profile as an XML file for backup purposes, you can later import the file as a company profile on any WebLogic Integration - Business Connect system version 2.1 or later. The exported company profile includes the associated certificate and public-private key pair. A company profile exported as a backup file cannot be imported as a partner profile; the system will not allow it.
Steps
Figure 9-3 Export Company Profile Window
The default name of the file you are exporting depends on your selection, as the following table shows:
You can click Browse to open the Export Company Profile dialog box and change the default path and file name. Click Save to close the dialog box and return to the Export Company Profile window. Clicking Save on the dialog box only sets the name of the file to be saved, but does not save the file.
Figure 9-4 Export Company Profile Dialog Box
Importing a Backed Up Company Profile
Use this procedure to import a company profile and associated certificate and public-private key pair that was earlier exported for backup purposes to an XML file. See Exporting a Company Profile to a File.
Steps
Figure 9-5 Import Company Profile Window
Figure 9-6 Import Company Profile Dialog Box
Changing All System Directories at Once
Use this procedure to change the locations of all system directories at the same time to conform to a desired root path. This procedure uses the Company Profile window System Directories tab. For descriptions of the fields on this tab, see Company Profile System Directories Tab.
Steps
Figure 9-7 Change Base Path Dialog Box
Deleting a Company Profile
Use this procedure to delete a company profile that is no longer needed.
When you delete a company profile, it is no longer displayed in the Company Profiles or Certificates information viewers.
If you generated a self-signed certificate for this profile, it is not deleted; rather, it is retained in Retired status.
If, after you have deleted a company profile, you create another with the same ID, all the old profile's certificates are re-associated with this new profile.
Note: You cannot undo a company profile deletion.
Steps
Company Profile Identity Tab
Use the Company Profile window Identity tab to specify the address of the company and provide information about your WebLogic Integration - Business Connect point of contact. You can also view the company profile name and ID.
Figure 9-8 Company Profile Identity Tab
Field Descriptions The following describes the fields on the Company Profile window Identity tab. For procedure see Adding or Changing a Company Profile.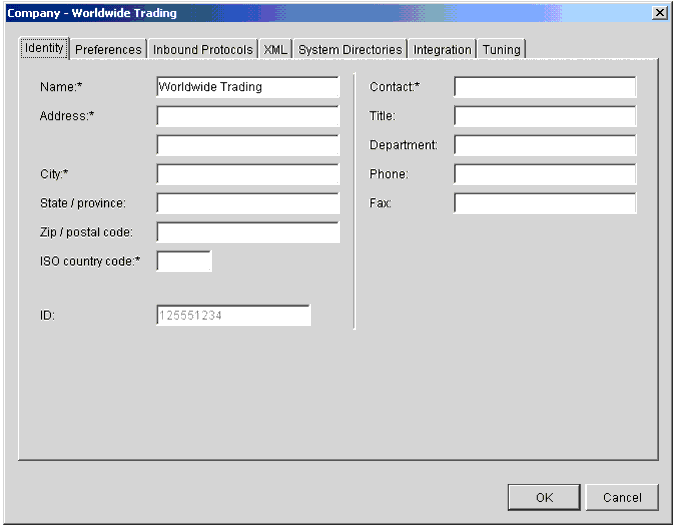
Company Profile Preferences Tab
Use the Company Profile window Preferences tab to set up or change preferences information for a company profile, including: trading status, alert and notify e-mail addresses and SMTP server, and document backup options.
Figure 9-9 Company Profile Preferences Tab
Field Descriptions The following describes the fields on the Company Profile window Identity tab. For procedure see Adding or Changing a Company Profile.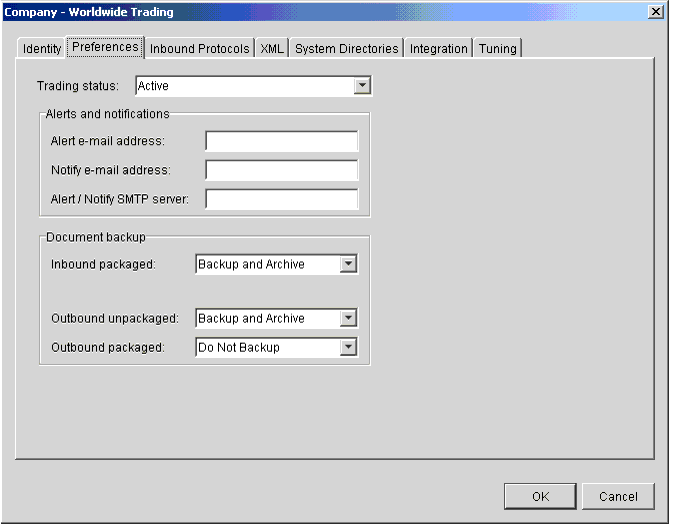
Company Profile Inbound Protocols Tab
Use the Company Profile window Inbound Protocols tab to set up or change information about the protocols and transports you allow trading partners to use to send documents to you. It is recommended that you consult with your partners on your preferred protocols and transports for receiving documents.
A profile must have at least one fully configured protocol and transport. Regardless how many transports you might configure for a protocol, a partner who imports your profile uses only one to send documents to you.
The follow topics are discussed:
Figure 9-10 Company Profile Inbound Protocols Tab
Supported Protocols and Transports
WebLogic Integration - Business Connect supports the ebXML protocol and the following transports:
Note: WebLogic Integration - Business Connect supports bundled transports for the HTTP and HTTPS servers that are built into the application. To make it clear that this does not constitute support for external HTTP and HTTPS web servers, the user documentation references these transports as bundled HTTP and bundled HTTPS.
Adding, Editing, and Removing Inbound Protocols
The Inbound Protocols tab allows you to change your company profile in the following ways:
The following topics explain each of these functions in detail:
See Adding or Changing a Company Profile for procedure about company profiles.
Adding an Inbound Protocol
To add an inbound protocol to a company profile, click Add on the Company Profile window Inbound Protocols tab. This opens the Add Protocol window.
Figure 9-11 Add Protocol Window
Select the protocol from the drop-down list. The default protocol for WebLogic Integration - Business Connect already is selected, and no other can be selected. Then select a transport from the transports drop-down list. A protocol has at least one transport from which to choose. If more than one transport is available, you must configure at least one, but you can later select another transport and configure it, too. See Transport Selection Considerations for guidelines about selecting transports. After you select a protocol and transport, click OK. A configuration window opens for the transport method you selected. See one of the following topics for information about configuring the transport: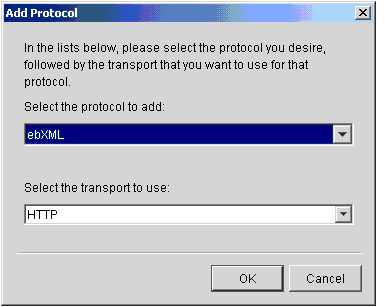
On the configuration window for the selected transport, complete the applicable fields and then click OK to save the transport information and close the window. Or, click Cancel to close the configuration window without saving your changes.
After you click OK, the transport method you added appears on the configured protocol list on the Inbound Protocols tab. The information appears in the following format: protocol transport.
If more than one transport is available for the protocol, you can click Add and repeat the process to configure another transport. If you are done, click OK on the Inbound Protocols tab to save your changes and close the profile. Or, click Cancel to close the profile without saving your changes.
The following are related topics: Editing an Inbound Protocol, Removing an Inbound Protocol, Adding or Changing a Company Profile.
Editing an Inbound Protocol
To edit an inbound transport for a protocol that was configured earlier for a company profile, select the protocol and transport combination you want from the configured protocol list on the Company Profile window Inbound Protocols tab and then click Edit. This opens the configuration window for the transport. See one of the following topics for information about configuring the transport:
On the configuration window for the selected transport, edit the applicable fields and then click OK to save the transport information and close the window. Or, click Cancel to close the configuration window without saving your changes. Then click OK on the Inbound Protocols tab to save your changes and close the profile. Or, click Cancel to close the profile without saving your changes.
The following are related topics: Adding an Inbound Protocol, Removing an Inbound Protocol, Adding or Changing a Company Profile.
Removing an Inbound Protocol
To remove an inbound transport that was configured earlier for a company profile's protocol, select the protocol and transport combination you want from the configured protocol list on the Company Profile window Inbound Protocols tab and then click Remove. This removes the protocol and transport combination from the configured protocol list. Then click OK on the Inbound Protocols tab to save your changes and close the profile. Or, click Cancel to close the profile without saving your changes.
When you remove a transport and give your updated profile to your partners, the removed transport no longer is available for partners to send documents to you. However, on your system, removing a transport only removes the protocol and transport combination from the configured protocol list. It does not delete the configuration information for the transport. That information persists in your system. If you add a transport, later remove it and still later add it back, the earlier configuration information is saved and you do not have to re-enter it.
The following are related topics: Adding an Inbound Protocol, Editing an Inbound Protocol, Adding or Changing a Company Profile.
Transport Selection Considerations
Keep the following points in mind while selecting transports for company or partner profiles. For more information, see Company Profile Inbound Protocols Tab or Partner Profile Outbound Protocol Tab.
Note: Some operating systems throw socket exceptions when HTTPS server sockets are closed. These exceptions are written to the application console, but are of no consequence.
SMTP Inbound Transport
The SMTP transport enables partners to send you documents via the SMTP server in WebLogic Integration - Business Connect. You configure this transport on the SMTP Transport Options window accessed from the Company Profile window Inbound Protocols tab.
For a comparison of the POP and SMTP inbound transports, see The Difference Between the POP and SMTP Transports.
Figure 9-12 SMTP Transport Options Window
Field Description E-mail address for receiving documents is the single field on the SMTP Transport Options window. Type the e-mail address your trading partners are to use to send documents to you. The e-mail address must be in the standard format of mailbox@server.domain (for example, john@worldwide.com). For procedure see the following topics: Adding an Inbound Protocol, Editing an Inbound Protocol, Removing an Inbound Protocol.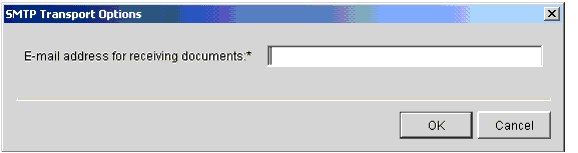
Bundled HTTP Inbound Transport
The bundled HTTP transport enables partners to send you documents via the HTTP server in WebLogic Integration - Business Connect. You configure this transport on the HTTP Transport Options window accessed from the Company Profile window Inbound Protocols tab.
Note: This bundled transport is named simply HTTP on the user interface.
Figure 9-13 HTTP Transport Options Window
Field Description URL is the single field on the HTTP Transport Options window. The field is system defined; you cannot change it. This field provides a URL alias for the HTTP server in WebLogic Integration - Business Connect. The alias is used for security for your system. WebLogic Integration - Business Connect obtains the computer name in the URL from the host name field on the General tab in Tools For procedure see the following topics: Adding an Inbound Protocol, Editing an Inbound Protocol, Removing an Inbound Protocol.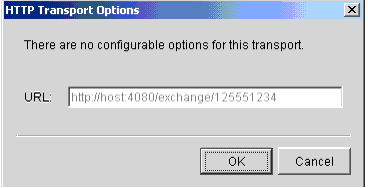
Bundled HTTPS Inbound Transport
The bundled HTTPS transport enables partners to send you documents via the HTTPS server in WebLogic Integration - Business Connect. You configure this transport on the HTTPS Transport Options window accessed from the Company Profile window Inbound Protocols tab.
Note: This bundled transport is named simply HTTPS on the user interface.
Figure 9-14 HTTPS Transport Options Window
Field Descriptions The following describes the fields on the HTTPS Transport Options window. For procedure see the following topics: Adding an Inbound Protocol, Editing an Inbound Protocol, Removing an Inbound Protocol.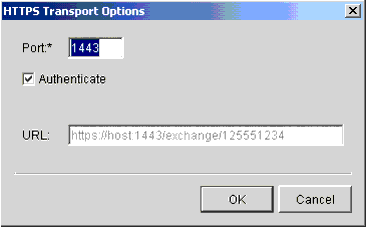
POP Inbound Transport
The POP transport enables you to retrieve documents from partners on a POP server. You configure this transport on the POP Transport Options window accessed from the Company Profile window Inbound Protocols tab.
In addition to completing the POP Transport Options window, you must complete the Outbound SMTP tab in Tools
If you intend to make POP available as a way for your trading partners to send documents to you, you first must have set up an account, user ID and password for your POP3 server where WebLogic Integration - Business Connect polls to retrieve inbound files.
For a comparison of the POP and SMTP inbound transports, see The Difference Between the POP and SMTP Transports.
Figure 9-15 POP Transport Options Window
Field Descriptions The following describes the fields on the POP Transport Options window. For procedure see the following topics: Adding an Inbound Protocol, Editing an Inbound Protocol, Removing an Inbound Protocol.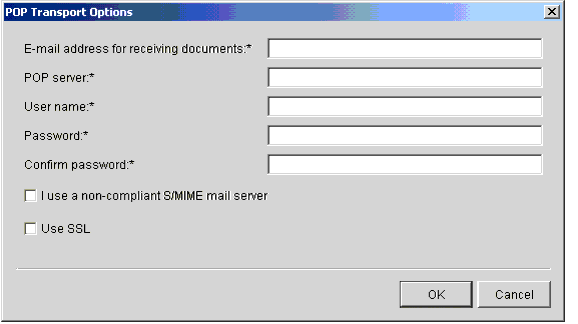
Company Profile XML Tab
Use the Company Profile window XML tab to configure WebLogic Integration - Business Connect to identify senders and receivers in Extensible Markup Language (XML) documents that you send to trading partners.
WebLogic Integration - Business Connect uses a specification called XPath to identify discrete elements within XML documents. Specifically, it uses XPath to find the sender and receiver addresses in XML documents polled from your XML out directory.
Selecting one or more XML document types on the XML tab affects outbound documents only. The settings on this tab do not affect inbound documents.
Your and your trading partners should decide beforehand which XML type to use. WebLogic Integration - Business Connect supports any XML document type.
Note: You must specify at least one XML type if you want to send XML documents. Otherwise, the system will not poll the XML-out directory for documents.
Figure 9-16 Company Profile XML Tab
Field Descriptions The following describes the fields on the Company Profile window XML tab. For procedure see Adding or Changing a Company Profile.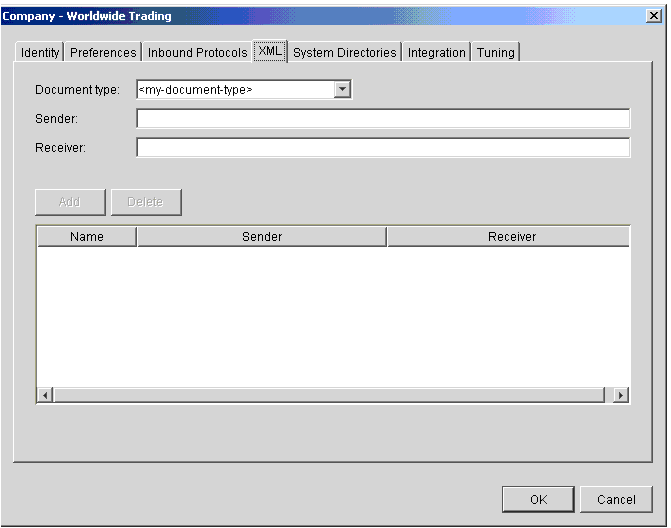
Company Profile System Directories Tab
Use the Company Profile window System Directories tab to change the directories where your document-related information is physically stored. Use this tab only if you want to use other than the default locations. If you want to use the default locations, you can bypass this tab.
Each path can point anywhere on your system. If the path is to a network drive, you must have it available whenever the Server application is running.
Figure 9-17 Company Profile System Directories Tab
Please consider the following points about system directories: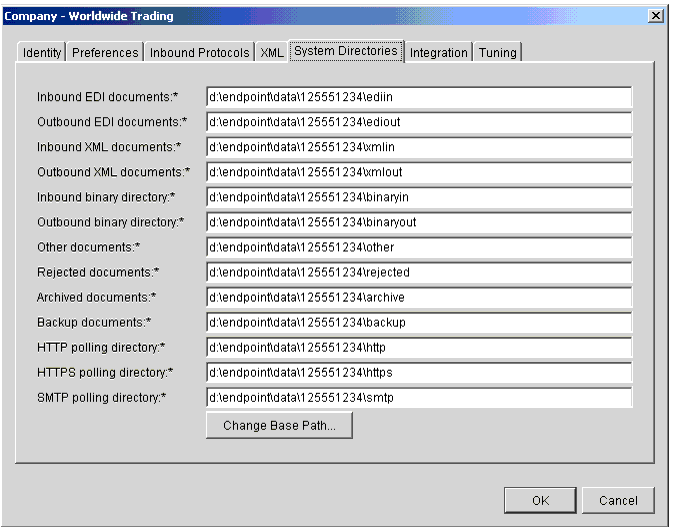
Field Descriptions
The following describes the fields on the Company Profile window System Directories tab. For procedure for using the Change Base Path button, see Changing All System Directories at Once. For procedure for setting up company profiles, see Adding or Changing a Company Profile.
..\installation_directory\data\company_profile_id\ediin
account/data/company_profile_id/ediin
..\installation_directory\data\company_profile_id\ediout
account/data/company_profile_id/ediout
..\installation_directory\data\company_profile_id\xmlin
account/data/company_profile_id/xmlin
..\installation_directory\data\company_profile_id\xmlout
account/data/company_profile_id/xmlout
..\installation_directory\data\company_profile_id\binaryin
account/data/company_profile_id/binaryin
..\installation_directory\data\company_profile_id\binaryout
account/data/company_profile_id/binaryout
..\installation_directory\data\company_profile_id\other
account/data/company_profile_id/other
..\installation_directory\data\company_profile_id\rejected
account/data/company_profile_id/rejected
..\installation_directory\data\company_profile_id\archive
account/data/company_profile_id/archive
..\installation_directory\data\company_profile_id\backup
account/data/company_profile_id/backup
..\installation_directory\data\company_profile_id\http
account/data/company_profile_id/http
..\installation_directory\data\company_profile_id\https
account/data/company_profile_id/https
..\installation_directory\data\company_profile_id\smtp
account/data/company_profile_id/smtp
Company Profile Integration Tab
Use the Company Profile window Integration tab to have WebLogic Integration - Business Connect send inbound or outbound documents to an FTP server, JMS interface or IBM MQSeries application. You also can set up post-processing commands for inbound documents.
WebLogic Integration - Business Connect does not package any documents that are transferred by way of integration options.
The Integration tab enables you to set up integration for a single company profile. You can select any combination of document-type integration options for a single company profile. For example, for EDI documents you can integrate with MQSeries; for XML documents you can integrate with an FTP server; for binary documents you can set up post-processing for documents received from a specific partner.
When you select integration options on the Integration tab, other windows open for you to enter configuration information. The following topics are provided:
Figure 9-18 Integration tab as Seen in Default View with <None> Selected
Integration Tab Field Descriptions
The following describes the fields on the Company Profile window Integration tab. For procedure see Adding or Changing a Company Profile.
Figure 9-19 Integration Tab as Seen with By document type Selected
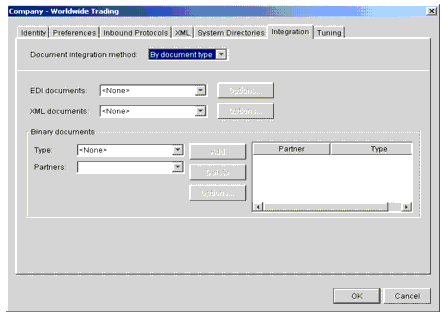
See the topic for the integration option you selected:
IBM MQSeries Options Window
Use the IBM MQSeries Options window for configuring document integration with MQSeries. To access the window, select By document type as the integration method on the Company Profile window Integration tab, select an integration option for EDI, XML or binary documents and click Options. See Company Profile Integration Tab.
Figure 9-20 IBM MQSeries Options Window
Field Descriptions The following describes the fields on the IBM MQSeries Options window. You might want to contact your organization's MQSeries administrator for help in establishing criteria for inbound and outbound documents. For inbound documents, the information you enter is used to hand off documents to your legacy system. For outbound documents, the information you enter is used to retrieve documents from your legacy system. After retrieving documents from the MQSeries host, WebLogic Integration - Business Connect deletes the acquired files from the host. Inbound files passed to the MQSeries host are not deleted from the WebLogic Integration - Business Connect file system. You can complete the fields for inbound documents or outbound documents or both, depending on your needs.
FTP Options Window
Use the FTP Options window for configuring document integration with an FTP server. To access the window, select By document type as the integration method on the Company Profile window Integration tab, select an integration option for EDI, XML or binary documents and click Options. See Company Profile Integration Tab.
Figure 9-21 FTP Options Window
Field Descriptions The following describes the fields on the FTP Options window. The fields are described once for inbound and outbound documents. You can complete the inbound or the outbound side of the window or both. You do not have to complete both sides. The fields on the inbound side of the window are for routing to the FTP server documents that WebLogic Integration - Business Connect receives from partners. The fields on the outbound side of the window are for retrieving from the FTP server documents that WebLogic Integration - Business Connect sends to partners. After acquiring documents from the FTP server, WebLogic Integration - Business Connect deletes the acquired files from the server. WebLogic Integration - Business Connect preserves the names of the files it acquires from the FTP server. Inbound files passed to the FTP server are not deleted from the WebLogic Integration - Business Connect file system.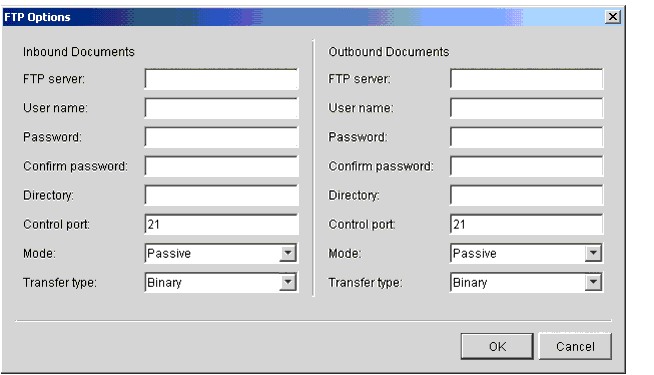
JMS Options Window
Use the JMS Options window for configuring document integration with a JMS queue. To access the window, select By document type as the integration method on the Company Profile window Integration tab, select an integration option for EDI, XML or binary documents and click Options. See Company Profile Integration Tab.
To use this tab your organization must have JMS experience and a working JMS messaging system. Also, see JMS Integration Details for BytesMessage format requirements.
In addition to completing this tab, you must add the names of the JAR or class files or both in the server.ini or server.bat file in Windows or your environment file in UNIX so the Server application can locate the JMS and JNDI provider. The server.ini and server.bat files are located in the installation directory bin subdirectory. In some cases, you need to add the name of only one JAR file (for example, swiftmq.jar), but you might have to include a series of jars or paths.
This window is for configuring JMS document integration for a single company. To configure JMS document integration for all companies, see JMS Global Integration for Documents.
Figure 9-22 JMS Options Window
Field Descriptions The following describes the fields on the JMS Options window. The fields are described once for inbound and outbound documents. The Inbound Documents area is for configuring WebLogic Integration - Business Connect to poll a back-end JMS queue for documents that are to be retrieved, packaged and sent to partners. The Outbound Documents area is for configuring WebLogic Integration - Business Connect to place documents that have been received from partners and unpackaged on a back-end JMS queue. Except for the user name and password, you can obtain the information needed to complete the tab from the JMS or JNDI provider's documentation. The information will vary depending on the provider. If you have questions, contact your JMS or JNDI provider.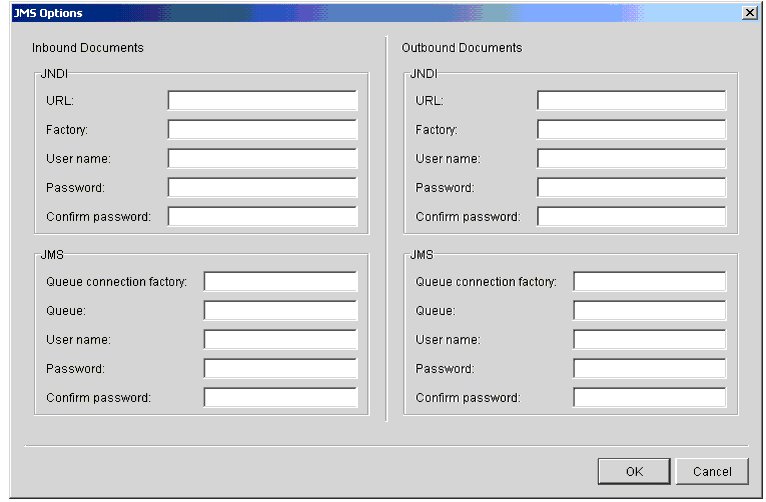
Post-Processing Options Windows
Use the Post-processing Options windows for configuring post-processing for inbound documents. To access the windows, select By document type as the integration method on the Company Profile window Integration tab, select an integration option for EDI, XML or binary documents and click Options. For more information see Company Profile Integration Tab.
Note: Under HP-UX, inbound post-processing fails when you use spaces in an EDI qualifier in a profile ID.
Figure 9-23 Post-processing Options Windows
Field Description The following describes the field on the Post-processing Options windows. There are three variations of the window: one each for EDI, XML and binary inbound document types.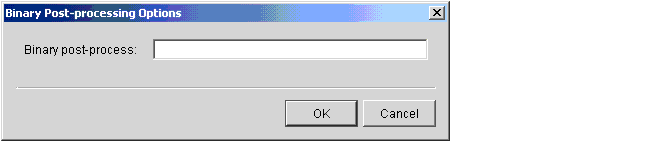
Post-Processing Configuration Details
You can perform post-processing commands on each inbound document immediately after WebLogic Integration - Business Connect has received, processed and written it to the EDI-in, XML-in, or binary-in directory. WebLogic Integration - Business Connect can initiate any executable or batch file or script you specify. You can specify the same executable for each document type or a different one for each type.
The post-processing script must be on a drive that WebLogic Integration - Business Connect can access and has permission to execute.
WebLogic Integration - Business Connect passes 12 command-line parameters to the post process. Your script can use any or all of the parameters. The following table provides an example of the syntax of a command that is executed against an inbound document.
The parameters are described in the following table. The parameter numbers are shown for Windows and UNIX.
Notes About Parameters
Languages for Writing Scripts
You can use the following languages for writing post-processing scripts:
We recommend using a compiled program for post-processing. Although a batch file often is adequate for this purpose, we recommend changing to a compiled program if problems occur. Script Examples for Windows The following are examples of post-processing scripts for Windows. These scripts re-direct an inbound file to a local directory and write activity to an external log file. These examples are shown solely to illustrate the correct format for such scripts. The first example includes the DocumentType parameter. The second example does not. Listing 9-1 Example 1 Windows Script Listing 9-2 Example 2 Windows Script Script Example for UNIX The following is an example of a post-processing script for UNIX. This script re-directs an inbound file to a local directory and writes activity to an external log file. This example is shown solely to illustrate the correct format for such scripts. Listing 9-3 Example 2 UNIX Script
@echo off
rem WindowsPostprocess.bat to test post-processing.
rem This batch file does two things. It moves the ediin, xmlin
rem or binary-in file to another directory. Then it appends into
rem a log file all the information that CI makes available about
rem that file.
@echo off
move %1 d:\tmp
echo. >> d:\tmp\postprocess.log
echo -----newfile info----- >> d:\tmp\postprocess.log
date/t >> d:\tmp\postprocess.log
time/t >> d:\tmp\postprocess.log
echo The filename is %1 >> d:\tmp\postprocess.log
echo The SenderID is %2 >> d:\tmp\postprocess.log
echo The Transport is %3 >> d:\tmp\postprocess.log
echo The TrueSenderID is %4 >> d:\tmp\postprocess.log
echo The ReceiverID is %5 >> d:\tmp\postprocess.log
echo The TrueReceiverID is %6 >> d:\tmp\postprocess.log
echo The ControlID is %7 >> d:\tmp\postprocess.log
echo The UniqueID is %8 >> d:\tmp\postprocess.log
echo The OriginalName is %9 >> d:\tmp\postprocess.log
shift
echo The DocumentType is %9 >> d:\tmp\postprocess.log
shift
echo The SequenceID is %9 >> d:\tmp\postprocess.log
shift
echo The CorrelationID is %9 >> d:\tmp\postprocess.log@echo off
move %1 d:\tmp
echo. >> d:\tmp\postprocess.log
echo -----newfile info----- >> d:\tmp\postprocess.log
date/t >> d:\tmp\postprocess.log
time/t >> d:\tmp\postprocess.log
echo The filename is %1 >> d:\tmp\postprocess.log
echo The SenderID is %2 >> d:\tmp\postprocess.log
echo The Transport is %3 >> d:\tmp\postprocess.log
echo The TrueSenderID is %4 >> d:\tmp\postprocess.log
echo The ReceiverID is %5 >> d:\tmp\postprocess.log
echo The TrueReceiverID is %6 >> d:\tmp\postprocess.log
echo The ControlID is %7 >> d:\tmp\postprocess.log
echo The UniqueID is %8 >> d:\tmp\postprocess.log
echo The OriginalName is %9 >> d:\tmp\postprocess.log
shift
rem Skipping DocumentType
shift
echo The SequenceID is %9 >> d:\tmp\postprocess.log
shift
echo The CorrelationID is %9 >> d:\tmp\postprocess.log#!/bin/sh
# $Id: UNIXpostprocess.sh to test post-processing.
# This shell script does two things. It moves the ediin, xmlin,
# or binary-in file to another directory. Then it appends into
# a log file all the information that CI makes available about
# that file.
mv "$1" /home/wlibc/tmp
echo -----newfile info----- >> /home/wlibc/tmp/postprocess.log
date >> /home/wlibc/tmp/postprocess.log
echo The filename is "$1" >> /home/wlibc/tmp/postprocess.log
echo The SenderID is "$2" >> /home/wlibc/tmp/postprocess.log
echo The Transport is "$3" >> /home/wlibc/tmp/postprocess.log
echo The TrueSenderID is "$4" >> /home/wlibc/tmp/postprocess.log
echo The ReceiverID is "$5" >> /home/wlibc/tmp/postprocess.log
echo The TrueReceiverID is "$6" >> /home/wlibc/tmp/postprocess.log
echo The ControlID is "$7" >> /home/wlibc/tmp/postprocess.log
echo The UniqueID is "$8" >> /home/wlibc/tmp/postprocess.log
echo The OriginalName is "$9" >> /home/wlibc/tmp/postprocess.log
shift
echo The DocumentType is "$9" >> /home/wlibc/tmp/postprocess.log
shift
echo The SequenceID is "$9" >> /home/wlibc/tmp/postprocess.log
shift
echo The CorrelationID is "$9" >> /home/wlibc/tmp/postprocess.log
Company Profile Tuning Tab
Use the Company Profile window Tuning tab to adjust the polling rate and documents per cycle of inbound transports and outbound documents by type. For some transports you can use synchronous unpackaging instead of inbound document polling.
The following topics are provided:
Changing any values on this tab is optional and should be considered only if you need to improve system performance.
For procedure about company profiles see Adding or Changing a Company Profile.
Tuning Tab Description
The Company Profile window Tuning tab is comprised of two sub-tabs: Inbound Protocols and Outbound Documents. You adjust settings for inbound and outbound documents on the sub-tabs.
The Inbound Protocols sub-tab only displays the inbound transport types you have configured in your company profile. If no transports are configured, no transport types are displayed. The Outbound Documents tab, however, always displays all three possible outbound document types: EDI, XML and binary.
To change values on these sub-tabs, double-click a field to enter edit mode. You can highlight the value, delete it and type a new value, or you can use the Backspace key to delete the value and type a new one. Press Enter or click another field to apply the change. Click OK to save the change and close the profile.
For navigating the sub-tabs without a mouse, use Ctrl-Tab to move into the table and then use the Tab key to move from cell to cell. Use Ctrl-Tab again to leave the table.
Figure 9-24 Company Profile Tuning, Inbound Protocols Tab
Inbound Protocols Column Descriptions The following describes the columns on the Tuning, Inbound Protocols tab. For more information see Inbound Protocols Tuning.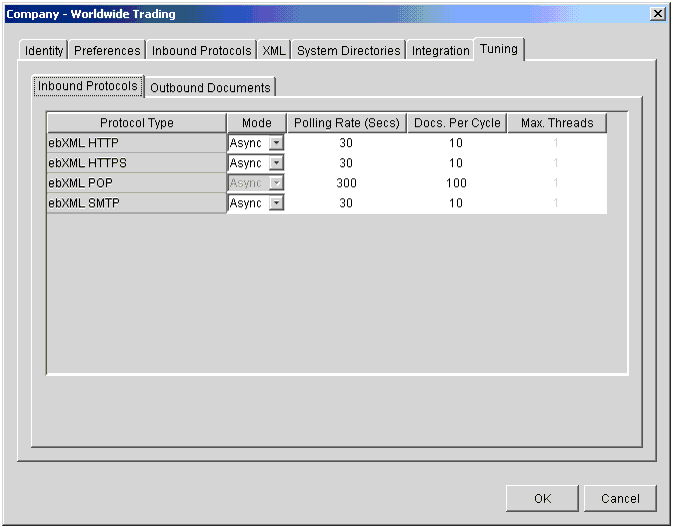
Outbound Documents Column Descriptions
The following describes the columns on the Tuning, Outbound Documents tab. For more information see Outbound Documents Tuning.
Document Polling Rates
WebLogic Integration - Business Connect processes inbound and outbound documents according to polling rates in seconds and number of documents per cycle. Polling rates control the intervals when the system polls for outbound or inbound documents to process. Documents per cycle control the maximum number of documents the system can retrieve at each polling interval.
These settings, which are built into the application, ensure first-in, first-out (FIFO) document traffic (except e-mail).
The following table provides the default settings for polling rates and documents per cycle. These are set by transport for inbound documents and by document type for outbound documents.
For inbound documents, a polling rate of 300 seconds and 100 documents per cycle for the POP transport means the system will poll the POP server for inbound documents every 300 seconds. Finding any, the system will retrieve them, up to a maximum of 100 documents, and then unpackage them. If there are more than 100 documents waiting, they will be retrieved at the next polling interval. For outbound documents, a polling rate of 30 seconds and 10 documents per cycle for EDI documents means the system will poll the EDI-out directory for outbound documents every 30 seconds. Finding any, the system will retrieve them, up to a maximum of 10 documents, and then package and send them to the addressed partners. If there are more than 10 documents waiting, they will be retrieved at the next polling interval. To calculate the maximum number of inbound or outbound documents that can be processed per hour, use the following formula: (3600 / polling rate) * documents per cycle. 3600 is the number of seconds in an hour. Inbound Protocols Tuning On the Tuning, Inbound Protocols tab, you can adjust polling rates and documents per cycle for inbound documents. Provided you choose to adjust any values at all, you can only change those for the transports you set up in your company profile. Assume for a particular transport you have settings of 30 seconds for a polling rate, 10 documents per cycle and 1 thread. This means WebLogic Integration - Business Connect will poll the transport for inbound documents every 30 seconds. Finding any, it will retrieve them up to a maximum of 10 and then distribute the documents to the single unpackaging thread. Outbound Documents Tuning On the Tuning, Outbound Documents tab, you can adjust polling rates and documents per cycle for the document types EDI, XML and binary. Assume for a particular document type you have settings of 30 seconds for a polling rate, 10 documents per cycle and 1 thread. This means WebLogic Integration - Business Connect will poll the EDI-out, XML-out or binary-out directory for documents every 30 seconds. Finding any, it will retrieve them up to a maximum of 10 and then pass them to a single packaging thread. Tuning Guidelines You can improve application performance by changing the settings on the Company Profile window Tuning tab. If are unsure whether to change some of the settings, you can safely bypass the tab and use the default values. You might have to experiment to find the settings best for your trading environment. Factors to consider for your situation include:
If your organization has a relatively low volume of document traffic or handles mostly small documents, you may not see an appreciable gain by adjusting polling rates or documents per cycle or a combination of these. On the other hand, a system with a high volume of traffic or that handles large-size documents may experience significant performance improvements.
With these tuning capabilities, it is possible to generate errors such as "out of memory" and "too many files open." If such errors occur, adjust the polling rate or the number of inbound and outbound threads.
Asynchronous and Synchronous Unpackaging
Asynchronous unpackaging of inbound documents is the default for all transport types. This means the system polls and processes inbound documents according to the polling rates, documents per cycle and unpackaging threads on the Tuning, Inbound Protocols tab.
Synchronous unpackaging of inbound documents is available for the three transport servers within WebLogic Integration - Business Connect: SMTP, bundled HTTP and bundled HTTPS. Synchronous unpackaging can significantly speed up document unpackaging and processing of acknowledgements. The benefits can be especially advantageous for organizations that handle a large volume of inbound documents. If you configure one or more bundled inbound transports in your company profile, you can enable synchronous unpackaging.
When synchronous unpackaging is active, the system does not poll for inbound documents. Instead, the transport server hands off inbound documents to unpackaging threads immediately upon receipt. When synchronous unpackaging is active, polling becomes inactive, and you cannot edit the tuning values on the Tuning, Inbound Protocols tab.
With synchronous unpackaging, the system spawns unpackaging threads on demand. The number of threads that can be active at one time is limited only by your system resources. It is possible that a large number of inbound documents arriving at the same time could overwhelm your system. However, this could be a high threshold not likely to be reached. We recommend that you monitor your system, both to gauge unpackaging performance and for possible pitfalls, when using synchronous unpackaging.
If you select synchronous unpackaging for a bundled inbound transport, the inbound polling agent for the transport appears just as it does for asynchronous unpackaging in Server monitor displays. Those include the agents area of the server monitor page that you view in a browser by selecting Tools
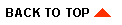
|

|
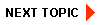
|
|
|
|
Copyright © 2002 BEA Systems, Inc. All rights reserved.
|