


|

|
|
|
|
Monitoring the C-Hub
The following sections describe how to monitor a c-hub:
Viewing Statistics on the C-Hub
To view statistics on the current c-hub, select Monitoring in the left navigation bar, then click the Hub tab.
Figure 18-1 Viewing Statistics on the C-Hub
The following table explains the fields on this screen.
Note: You can also shut down a running c-hub from this tab. For more information on this, see Shutting Down a Running C-Hub.
Monitoring C-Spaces on the C-Hub
To view c-spaces for a c-hub, select Monitoring in the left navigation bar, then click the C-Spaces tab.
Figure 18-2 Monitoring C-Spaces
The following table explains the fields on this screen.
Getting Details on a C-Space From the main C-Spaces tab you can click on a value in the C-Spaces field to view the details about the selected c-space. Figure 18-3 Details on a Selected C-Space
The following table explains the fields on this screen.
Monitoring Trading Partners on the C-Hub
To view trading partners for a c-hub, select Monitoring in the left navigation bar, then click the Trading Partners tab.
Figure 18-4 Monitoring Trading Partners
The following table explains the fields on this screen.
Getting Details on a Trading Partner From the main Trading Partners monitoring tab you can click on a value in the Trading Partner field to view the details about the selected trading partner. Figure 18-5 Details on a Selected Trading Partner
The following table explains the fields on this screen.
Monitoring Conversations on the C-Hub
To view conversations for a c-hub, select Monitoring in the left navigation bar, then click the Conversations tab.
Figure 18-6 Monitoring Conversations
The following table explains the fields on this screen.
Viewing Messages on the C-Hub
To view outstanding Messages for a c-hub, select Monitoring in the left navigation bar, then click the Messages tab. (Outstanding messages are messages that have not been delivered to all scheduled destinations.)
Figure 18-7 C-Hub Messages
The following table explains the fields on this screen.
Viewing Details for a Particular Message From the main Message monitoring tab you can click on a Message in the Message ID column to view the details about the selected message. Figure 18-8 Viewing Details for the Selected Message
The following table explains the information reported on the details of a particular message.
|
Field |
Description |
|---|---|
|
Location |
Locations to which the message has been sent. |
|
Reached At |
|
|
Result |
The possible results are: |
Viewing the WebLogic Collaborate Log
To view WebLogic Collaborate (WLC) log, select Monitoring in the left navigation bar, then click the WLC Log tab.
Figure 18-9 Viewing the WLC Log
You can set the Level and Lines per Page filters in the drop-down menus as explained in the following table.
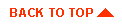
|

|
|
|
|
Copyright © 2000 BEA Systems, Inc. All rights reserved.
|