


|

|
|
|
|
Using the Jolt Repository Editor
Use the Jolt Repository Editor to add, modify, test, export, and delete Tuxedo service definitions from the Repository based on the information available from the Tuxedo configuration file. The Jolt Repository Editor accepts Tuxedo service definitions, including the names of the packages, services, and parameters.
"Using the Jolt Repository Editor" covers the following topics:
Introduction to the Repository Editor
The Jolt Repository is used internally by Jolt to translate Java parameters to a Tuxedo type buffer. The Repository Editor is available as a downloadable Java applet. When a Tuxedo service is added to the repository, it must be exported to the Jolt server to ensure that the client requests can be made from a Jolt client.
Repository Editor Window
Repository Editor windows contain entry fields, scrollable displays, command buttons, status, and radio buttons. The following figure illustrates the parts of a sample window. Details are explained in the "Repository Editor Window Parts" table.
Figure 3-1 Sample Repository Editor Window
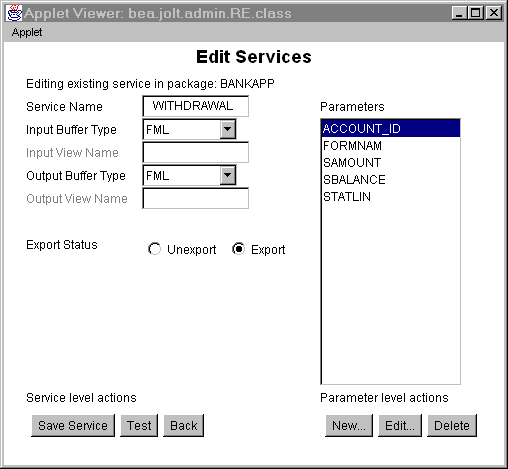
Repository Editor Window Description
The following table details the parts of the Repository Editor window shown in the previous figure.
|
Part |
Function |
|---|---|
|
1 Text boxes |
Enter text, numbers, or alphanumeric characters such as "Service Name," "Input View Name," server names, or port numbers. In the previous figure, "Service Name." |
|
2 Drop-down arrow |
View lists that extend beyond the display using an arrow button. In the previous figure, "Input Buffer Type" or "Output Buffer Type." |
|
3 Display list |
Select from a list of predefined items such as the Parameters list or select from a list of items that have been defined. |
|
4 Command buttons |
Activate an operation such as display the Packages window, Services window, or Package Organizer. In the previous figure, command buttons include: "Save Service," "Test," "Back," "New," "Edit," "Delete." |
|
5 Status |
View the current status of the Repository Editor service or package. (This item does not appear in the previous figure.) |
|
6 Radio buttons |
Select one of a number of options. Only one of the radio buttons can be activated at a time. For example, Export Status can only be "Unexport" or "Export." |
Before starting the Repository Editor, make sure you have installed all the necessary Jolt components (at least the Jolt Server and the Jolt Client). To use the Repository Editor, you must:
Note: For information on exiting the Repository Editor after you have entered information, refer to "Exiting the Repository Editor" in this chapter.
Start the Repository Editor from either the JavaSoft appletviewer or from your Web browser.
Starting the Repository Editor Using the Java Applet Viewer
To start the editor using the Java Applet Viewer:
appletviewer <full-pathname>/RE.html
If loading the applet from the Web server, type the following at the URL location:
appletviewer http://<www.server>/<URL path>/RE.html
Starting the Repository Editor Using Your Web Browser
To start the Repository Editor from a local file:
file:<full-pathname>/RE.html
To start the Repository Editor from a Web server:
http://<www.server>/<URL path>/RE.html
Note: Before opening the file, modify the applet codebase parameter in RE.html to match your Jolt Java classes directory.
Logging on to the Repository Editor
After starting the Jolt Repository Logon Editor, follow the directions to log on:
Note: Unless you are logging on through the Jolt Relay, the same port number is used to configure the Jolt Listener. Refer to your UBBCONFIG file for additional information.
Note: See the JoltSessionClass for additional information.
The Packages and Services options are activated.
The following figure is an example of the Repository Editor logon window.
Figure 3-2 Repository Editor Logon Window
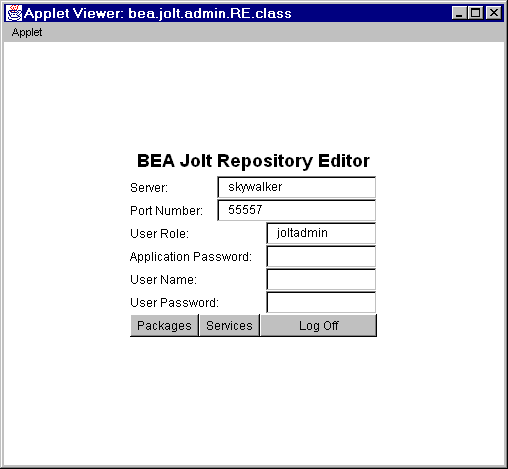
Repository Editor Logon Window Description
The following listing details the Repository Editor logon window.
|
Option |
Description |
|
Server |
The server name. |
|
Port Number |
The port number in decimal value. Note: After the Server Name and Port Number are entered, the User Name and Password fields are activated. Activation is based on the authentication level of the Tuxedo application. |
|
User Role |
|
|
Application Password |
Tuxedo administrative password text entry. |
|
User Name |
Tuxedo user identification text entry. The first character must be an alpha character. |
|
User Password |
Tuxedo password text entry. |
|
Packages |
This button accesses the Packages window. (Enabled after the logon.) |
|
Services |
This button accesses the Services window. (Enabled after the logon.) |
|
Log Off |
This button terminates the connection with the server. |
Exit the Repository Editor when you are finished adding, editing, testing, or deleting packages, services, and parameters. The following figure is an example of the Repository Editor window before exiting. Only Packages, Services, and Log Off are enabled. All text entry fields are disabled.
Figure 3-3 Example of the Repository Editor Logon Window Before Exiting
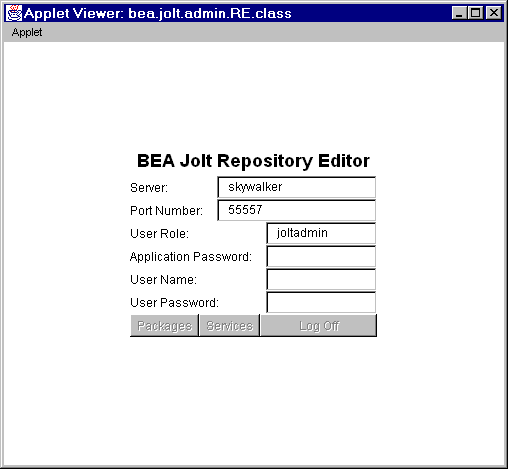 .
.
To exit the Repository Editor:
Main Components of the Repository Editor
The Repository Editor allows you to add, modify, or delete any of the following components:
In addition, you can test and group Services.
Repository Editor Flow
After logging on to the Repository Editor, two options are enabled, Packages and Services. The following figure illustrates the Repository Editor flow to help you determine which button to select.
Figure 3-4 Repository Editor Flow Diagram
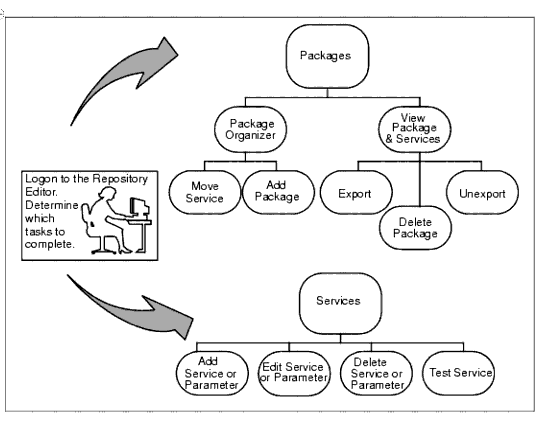
Select Packages to perform the following functions:
Select Services to access the Services window and perform the following functions:
Packages provide a convenient method for grouping services for Jolt administration. A service is comprised of parameters, including pin number, account number, payment, rate, term, age, or Social Security number. The Packages button can be used to:
The available packages are displayed. When a package is selected, the services contained within a package display.
The following figure is an example of a Packages window.
Figure 3-5 Highlighted Package with Services

The following listing describes the Packages window options.
|
Option |
Description |
|
Packages |
Lists available packages. |
|
Services |
Lists available services within the selected package. |
|
Package Organizer |
Accesses the Package Organizer window to review available packages and services. Moves the services among the packages or adds a new package. |
|
Export |
Makes the most current services available to the client. This option is enabled when a package is selected. |
|
Unexport |
Select this option before testing an existing service. This option is enabled when a package is selected. |
|
Delete |
Deletes a package. This option is enabled when a package is selected and the package is empty (no services contained within the package). |
Instructions for Viewing a Package
What is a Service?
A service is a definition of an available Tuxedo service. Services include parameters such as pin number, account number, payment, and rate. Adding or editing a Jolt service does not affect an existing Tuxedo service. Use the Services window to add, edit, or delete services. The following figure is an example of a Services window showing the available services for the package selected.
Figure 3-6 Services Window
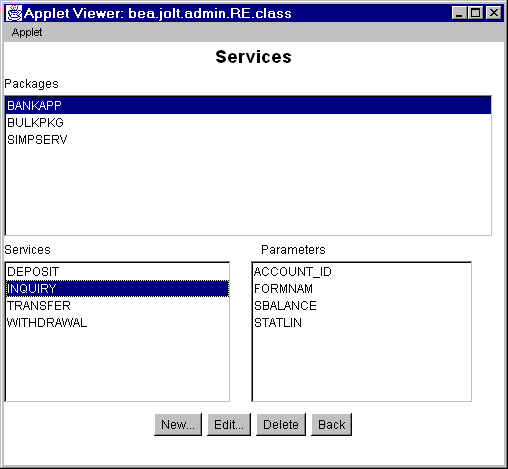
The following table describes the Services window options:
|
Option |
Description |
|
Packages |
Lists the services and parameters for the select package. Select the package to add a new service, edit, or delete a service. |
|
Services |
Lists a service in the package to edit or delete. Selecting a service displays the parameters within the service. |
|
Parameters |
Displays selected service parameters. |
|
New |
Displays the Edit Services window for adding a new service. |
|
Edit |
Displays the Edit Services window for editing an existing service. This button is enabled only if a service has been selected. |
|
Delete |
Deletes a service. This button is only enabled if a service has been selected. |
|
Back |
Returns the user to the previous window. |
Instructions for Viewing a Service
The Services window displays.
The available packages are displayed in the Packages display list.
In the previous figure, BANKAPP is the selected package.
The available services for the selected package are displayed in the Services display list. In the previous figure, DEPOSIT, INQUIRY, TRANSFER and WITHDRAWAL are the available services for BANKAPP.
Working With Parameters
A service contains parameters, which may include pin number, account number, payment, rate, term, age, or Social Security number. Adding or editing a parameter does not modify or change an existing Tuxedo service. The following figure shows a Services window displaying a selected service and its parameters.
Instructions for Viewing a Parameter
The Services window displays.
View packages in the Packages display list.
In the following figure, BANKAPP is the selected package.
View services in the Services display list.
In the following figure, INQUIRY is the selected service.
In the following figure, ACCOUNT_ID, FORMNAM, SBALANCE and STATLIN are the available parameters for the INQUIRY service.
Figure 3-7 Services Window with Parameters
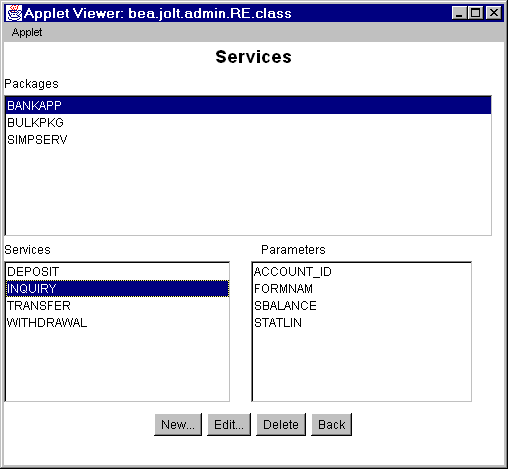
Setting Up Packages and Services
This section includes the necessary steps for setting up a package and its services:
As you are creating and editing services and parameters, it is important to regularly save information to ensure that you do not inadvertently lose any input. Selecting Save Service can prevent the need to re-enter information in the event of a system failure.
Caution: Be sure to exercise caution when you are adding or editing the parameters of a service. You must select Add before choosing Back from the Edit Parameters window and returning to the Edit Services window.
If adding a new service or modifying an existing service at the Edit Services window, be sure to select Save Service before choosing Back. If you select Back before you save the modified information, a warning briefly displays on the status line at the bottom of the window.
Adding a Package
If you need to add a new group of services, you must create a new package before adding the services. Figure 3-8 shows how to add a new package, BALANCE, to the Packages listing.
Instructions for Adding a Package
Follow these instructions to add a package:
The Packages window displays.
The Package Organizer window displays. (For a description of the Package Organizer window, see "Package Organizer Description" in this chapter in this chapter.)
The text field is activated.
The new name (in the following figure, BALANCE) is displayed in the Packages display list in random order.
Figure 3-8 Adding a New Package
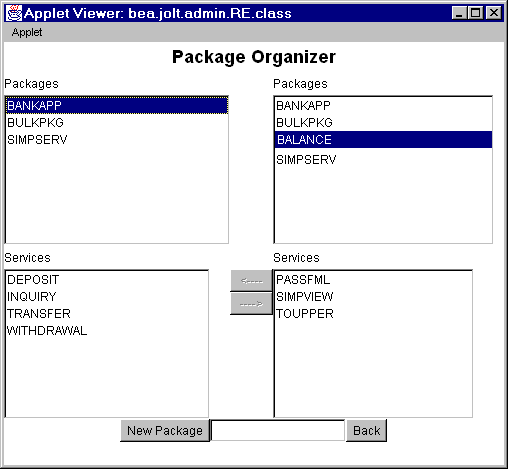
Services are definitions of available Tuxedo services and can only be a part of a Jolt package. You are not required to create a new package before creating a new service; however, you must create the service as a part of a package, even if it is moved to a different package at a later date.
The Repository Editor accepts the new service name exactly as it is typed (that is, all capital letters, abbreviations, misspellings are accepted). Service names must not exceed 30 characters. The following figure shows an Adding New Service window.
Figure 3-9 Edit Services: Adding New Service Window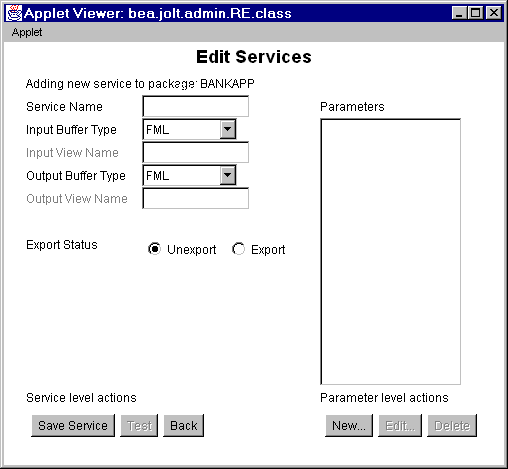
Adding a Service Window Description
The following listing describes the options for adding services to a package in a package window.
|
|
Option |
Description |
|
Edit Services Selections |
Service Name |
The name of the new service to be added to the Repository. |
|
Input Buffer Type/Output Buffer Type |
VIEW - a C-structure and 16-bit integer field. Contains subtypes that have a particular structure. X_C_TYPE and X_COMMON are equivalent. X_COMMON is used for COBOL and C. VIEW32 - similar to VIEW, except 32-bit field identifiers are associated with VIEW32 structure elements. CARRAY - an array of uninterrupted binary data that is neither encoded nor decoded during transmission; it may contain null characters. X_OCTET is equivalent. FML - a type in which each field carries its own definition. FML32 - similar to FML except the ID field and length field are 32 bits long. STRING - a character array terminated by a null character that is encoded or decoded. |
|
|
Input View Name/Output View Name |
A unique name assigned to the Input View Buffer and Output View Buffer types. These fields are only enabled if VIEW or VIEW32 are the selected buffer types. |
|
|
Export Status |
Lists current status of the service. EXPORT or UNEXPORT status is displayed. UNEXPORT is the default. |
|
|
Service Level Actions |
Save Service |
This command button saves newly created service in the Repository. |
|
Test |
Tests the service. This command button is disabled until a new service is created or edits to an existing service are saved. |
|
|
Back |
This command button returns you to the previous window. |
|
|
Parameters |
Parameters |
List of service parameters to edit or delete. |
|
Parameter Level Actions |
New |
This command button adds new parameters to the service. |
|
Edit |
An existing parameter can be edited. This command button is disabled until a new parameter is selected. |
|
|
Delete |
This command button deletes a parameter. This option is disabled until a parameter is selected. |
Instructions for Adding a Service
To add a service, follow these instructions:
If you are uncertain which package should contain the new service, select a package and use the Package Organizer to move the service to a different package. (See "Grouping Services Using the Package Organizer" for additional information.)
The Edit Services window is displayed.
Although the same buffer type selected for the Input Buffer is automatically selected for the Output Buffer, you can change the Output Buffer type to a different buffer type.
Selecting CARRAY or STRING as a Service Buffer Type
If CARRAY or STRING is selected as the buffer type for a new service, only CARRAY or STRING can be added as the data type for the accompanying parameters. See also "Adding a Parameter" and "Selecting CARRAY or STRING as a Parameter Data Type" in this chapter. For further information, refer to "Using the Jolt Class Library"
The following figure is an example of the Edit Services window with STRING as the selected buffer type for the service.
Figure 3-10 Edit Services Window with STRING as the Selected Buffer Type
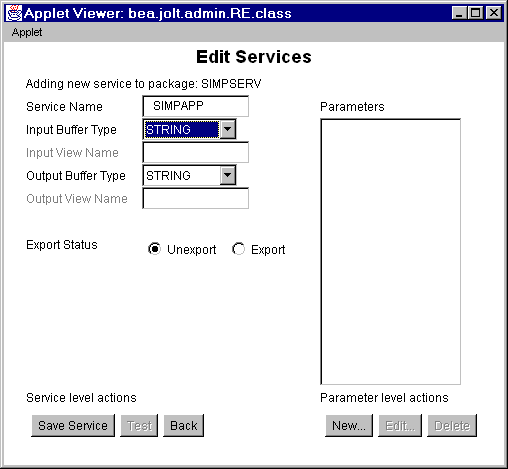
Selecting New Parameter from the Edit Services window brings up the Edit Parameters window. Review the features in the following figure. Use this window to enter the parameter and window information for a service.
The following figure is an example of the Edit Parameters window used to add a new parameter.
Figure 3-11 Adding a Parameter Window
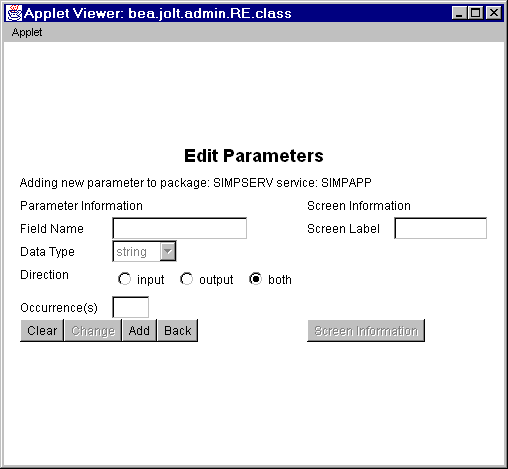
The following listing describes the Edit Parameters window options.
|
Option |
Description |
|---|---|
|
Field Name |
Adds the field name (for example, asset, inventory). |
|
Type |
List data type choices: byte - 8-bit short - 16-bit integer - 32-bit float - 32-bit double - 64-bit string - null-terminated character array carray - variable length 8-bit character array |
|
Direction |
Lists choices for direction of information: Input - Information is directed from the client to the server. Output - Information is directed from the server to the client. Both - Information is directed from the client to the server, and from the server to the client. |
|
Occurrence(s) |
Number of times that an identical field name can be used. If 0, the field name can be used an unlimited number of times. Occurrences are used by Jolt to build test screens; not to limit information sent or retrieved by Tuxedo. |
|
Clear |
This command button clears the fields of the window. |
|
Change |
This command button is disabled while new parameters are added. |
|
Add |
This command button adds new parameters to the service. The parameters are saved when the service is saved. |
|
Back |
This command button returns the user to the previous window. |
Instructions for Adding a Parameter
Note: If the buffer type is FML or VIEW, the field name must match the corresponding parameter field name in FML or VIEW.
Warning: ![]() If you do not select Save Service before you select Back, the parameters are not saved as part of the service.
If you do not select Save Service before you select Back, the parameters are not saved as part of the service.
Selecting CARRAY or STRING as a Parameter Data Type
If CARRAY or STRING is the selected buffer type for a new service, only carray or string can be added as the data type for the accompanying parameters.
In this case, only one parameter can be added. It is recommended that you use the parameter name "CARRAY" for a CARRAY buffer type, and the parameter name "STRING" for a STRING buffer type.
See also "Instructions for Adding a Service" and "Selecting CARRAY or STRING as a Service Buffer Type" in this chapter. For further information, refer to "Using the Jolt Class Library" .
The following figure is an example of the Edit Parameters window with string as the selected data type for the parameter. The Type defaults to string and does not allow you to modify that particular data type. The Field Name can be any name.
Figure 3-12 Edit Parameters Window with string as the Data Type
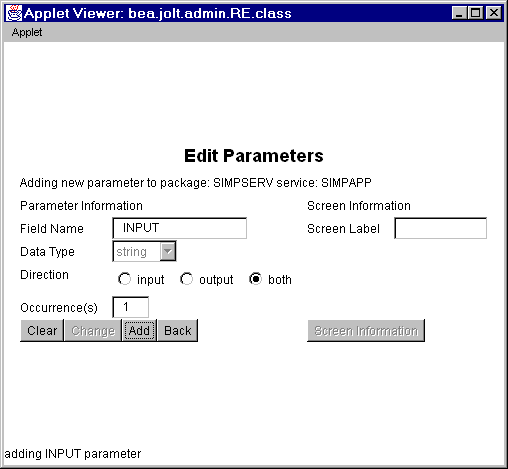
Grouping Services Using the Package Organizer
The Package Organizer moves services between packages. You may want to group related services in a package (for example, WITHDRAWAL services that are exported only at a certain time of the day can be grouped together in a package).
The Package Organizer arrow buttons allow you to move a service from one package to another. These buttons are useful if you have several services to move between packages. The packages and services display listings to help track a service within a particular package.
The following figure is an example a of Package Organizer window with a service selected for transfer to another package.
Figure 3-13 Example of a Selected Service
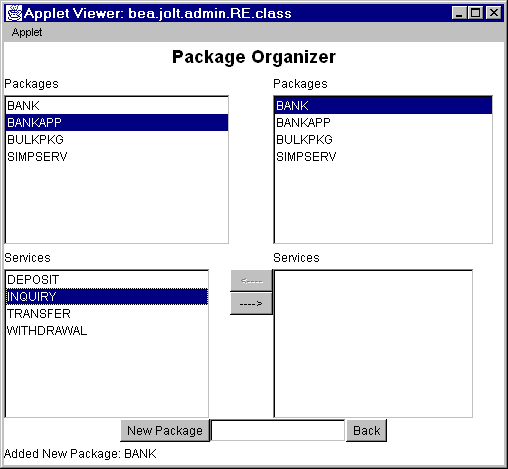
The following table describes the options for the Package Organizer window:
|
Option |
Description |
|
Available Packages (left display list) |
Lists packages available where the service to be moved currently resides. |
|
Available Packages (right display list) |
Lists packages available as destinations for the service you are moving. |
|
Services (left display list) |
Lists available services for the highlighted package that can be moved. |
|
Services (right display list) |
Lists available services of the highlighted package that have been moved. |
|
Left arrow |
Moves services (one service at a time) to the package highlighted on the left. |
|
Right arrow |
Moves services (one service at a time) to the package highlighted on the right. |
|
New Package |
Adds the name of a new package. |
|
Back |
Returns user to the previous window. |
Instructions for Grouping Services with the Package Organizer
In the previous figure, BANKAPP is the selected package.
In the previous figure, INQUIRY is the selected service in the BANKAPP package.
The previous figure shows the selected service, INQUIRY, and the selected package, BANK, to which the INQUIRY service will be moved.
Figure 3-14 Example of a Moved Service
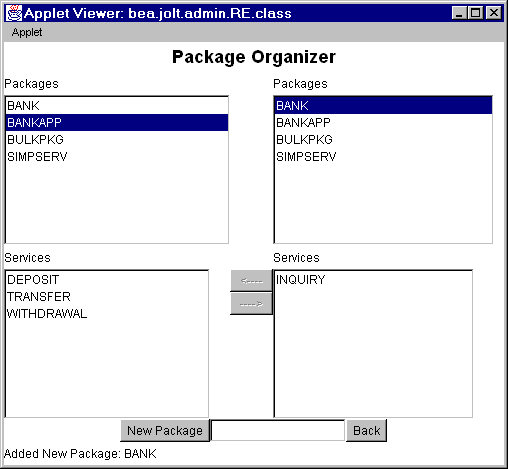
These keys are activated only when both packages and a service are selected. The keys are only active in the direction of the package where the service is to be moved. The previous figure shows how the Repository Editor moves the INQUIRY service to the BANK package on the right.
Note: You cannot select the same package in both the left and right display lists.
Modifying Packages/Services/Parameters
If a package, service, or parameter requires any modifications, you can make the following changes:
Edit an existing service name, service information, or access the window to add new parameters to an existing service. For a description of the Edit Services window, see "Adding a Service Window Description" in this chapter. The following figure is an example of the Edit Services window.
Figure 3-15 Edit Services Window
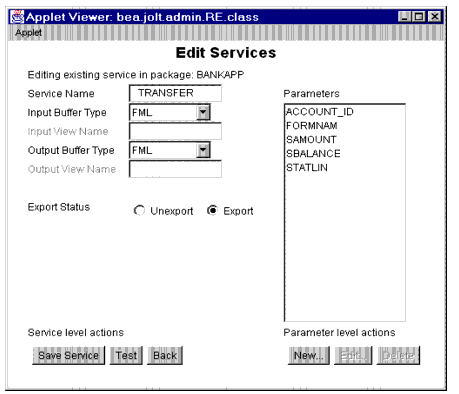
Instructions for Editing a Service
Follow these instructions to edit a service:
The parameters are displayed in the parameters display list.
The Edit Services window displays.
Editing a Parameter
All parameter elements can be changed, including the name of the parameter.
Warning: ![]() If you create a new parameter using an existing name, the system overwrites the existing parameter. The following figure is an example of the Edit Parameters window.
If you create a new parameter using an existing name, the system overwrites the existing parameter. The following figure is an example of the Edit Parameters window.
Figure 3-16 Edit Parameters Window
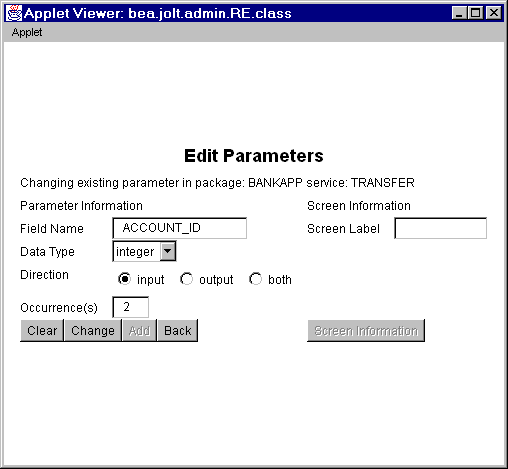 .
.
To change a parameter, follow these instructions:
The "Edit Parameters: Changing Existing Parameter" window displays.
Deleting Parameters/Services/Packages
This section details the necessary steps to delete a package. Before deleting a package, all the services must be deleted from the package. The Delete option is not enabled until all components of the package or service are deleted.
Warning: ![]() The system does not display a prompt to confirm that items are to be deleted. Be certain that the parameter, service, or package is scheduled to be deleted or has been moved to another location before selecting Delete.
The system does not display a prompt to confirm that items are to be deleted. Be certain that the parameter, service, or package is scheduled to be deleted or has been moved to another location before selecting Delete.
Deleting a Parameter
Determine which parameters to delete and follow these instructions.
Deleting a Service
Determine which services to delete and follow these instructions. Make sure that all parameters within this service are deleted before selecting this option.
The Packages window displays.
Delete is enabled.
Deleting a Package
Determine which packages to delete and follow these instructions. Make sure all services contained in this package are deleted or moved to another package before selecting this option.
The package is deleted.
Making a Service Available to the Jolt Client
To make a service available to a Jolt client, you must export it. All services in a package must be exported or unexported as a group. A service is made available by using the Export and Unexport radio buttons.
This section discusses:
Exporting/Unexporting Services
Determine which services are being made available or unavailable to the Jolt client. Services are exported to ensure that the Jolt client can access the most current service definitions from the Jolt server.
The following figure shows the Packages window. From there you can Export and Unexport services.
Figure 3-17 Export and Unexport Buttons
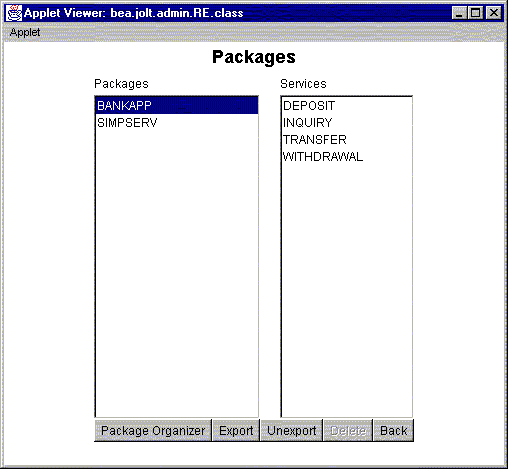
Exporting/Unexporting a Service
Follow the instructions below to export or unexport a service.
The Packages window displays.
Caution: The system does not display a confirmation message indicating that the service is exported or unexported. See "Reviewing the Exported/Unexported Status" in this chapter for additional information.
Reviewing the Exported/Unexported Status
When a service is exported or unexported, you can review its status from the Edit Services window. The following figure shows the current status as EXPORTED.
Figure 3-18 Exported/Unexported Status
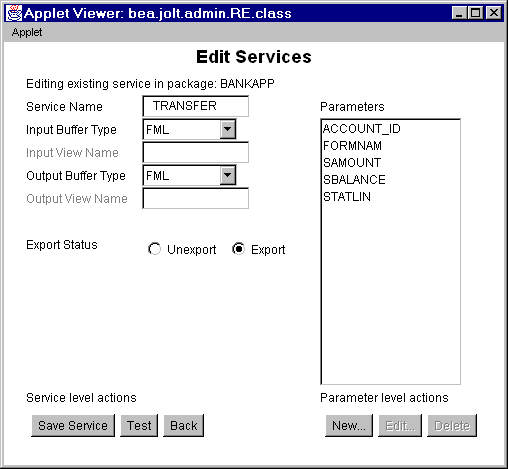
Reviewing the Exported/Unexported Status
To review the current exported or unexported status of a service, follow these instructions:
The Services window displays.
The Services display list is enabled with a listing of services for the selected package.
Testing a Service
Before they are made available to Jolt clients, a service and its parameters should be tested to ensure that they are functioning properly. Services that are currently available can be tested without making changes to the services and parameters.
Note: The Jolt Repository Editor allows you to test an existing Tuxedo service with Jolt without writing a line of Java code.
An exported or unexported service can be tested; if you need to change a service and its parameters, unexport the service prior to editing.
This section explains the following:
Repository Editor Service Test Window
Test the service to ensure that the parameter information is accurate. Although Test is enabled when parameters are not added to the service, the Service Test window (the following figure) displays the parameter fields as "unused" and they are disabled. A service can only be tested when the corresponding Tuxedo server is running for the service being tested.
Note: The Service Test window displays up to 20 items of any multiple-occurrence parameters. All items that follow the twentieth occurrence of a parameter cannot be tested.
The following figure shows an example of a Service Test window with writable and read-only text fields.
Figure 3-19 Sample Service Test Window
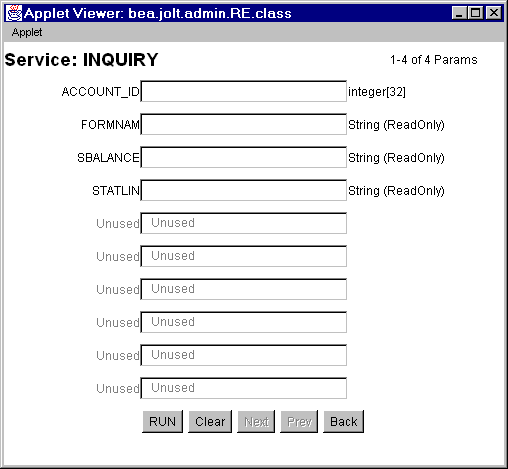
Service Test Window Description
The following table details the Service Test window.
Note: You can enter a two-digit hexadecimal character (0-9, a-f, A-F) for each byte in the CARRAY data field. For example, the hexadecimal value for 1234 decimal is 0422.
|
Option |
Description |
|
Service |
Displays the name of the tested service (read-only). |
|
Parameters displayed |
Tracks the parameters displayed in the window (read-only). |
|
Parameter text fields |
The parameter information text entry field. These fields are writable or read-only. Disabled if read-only. |
|
RUN |
Runs the test with the data entered. |
|
Clear |
Clears the text entry field. |
|
Next |
Lists additional parameter fields, if applicable. |
|
Prev |
Lists previous parameter fields, if applicable. |
|
Back |
Returns to the Edit Services window. |
Testing a Service Process Flow
Test a service to ensure that all service and parameter information is correct. You can test a service without making changes to the service or its parameters. You can also test a service after editing the service or its parameters.
The following figure shows a typical Repository Editor service test flow.
Figure 3-20 Test Service Flow
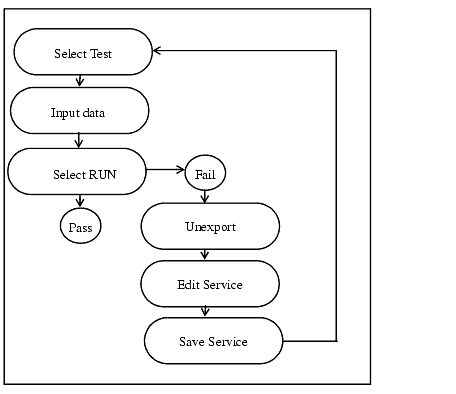
Follow these instructions to test a service.
The status line displays the message, "Run Completed OK," if the test passes, or "Call Failed," if the test fails. See "Some Reasons Why a Test Might Fail" or the "Repository Editor Troubleshooting Table" for additional Repository Editor troubleshooting information.
Follow these instructions if editing is required to pass the test.
Some Reasons Why a Test Might Fail
Here are some reasons why a service test might fail and possible solutions.
|
If. . . |
Do this . . . |
|---|---|
|
A parameter is incorrect. |
Edit the service. |
|
The Jolt server is down. |
Check the server. The Tuxedo service is down. You do not need to edit the service. |
Consult the following table if you encounter problems while using the Repository Editor.
|
If . . . |
Then . . . |
|---|---|
|
You receive any error |
Make sure the browser you are running is Java-enabled:
|
|
You cannot connect to the Jolt Server (after entering Server and Port Number) |
Check and make sure that:
|
|
You cannot start the Repository Editor |
If you are running the editor in a browser and downloading the applet through http, make sure that:
If running the editor in a browser (or appletviewer ) and loading the applet from disk, make sure that: |
|
You cannot display Packages or Services even though you are sure they exist |
|
|
You cannot save changes in the Repository Editor |
Check permissions on the repository file. The file must be writable by the user who starts JREPSVR. |
|
You cannot test services |
|
Repository Enhancements for Jolt
The Jolt Repository uses the FML32 buffer type, which increases the internal buffer size beyond 64K bytes.
Additionally, the JREPSVR and the Jolt Server (JSH) support the following XATMI buffer types:
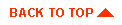
|
|
|
Copyright © 1999 BEA Systems, Inc. All rights reserved.
|