


|

|
|
|
|
Getting Started Checklist
Review this checklist before starting the TRANSFER Request Walkthrough.
Note: This checklist applies to Microsoft Active Server Pages only. It also assumes that you have already installed BEA Tuxedo and the Jolt Server on a host machine, as well as the BEA Jolt client on a machine where Microsoft IIS is installed.
Tuxedo Host Running Jolt Server
Machine Running Jolt Client and Microsoft IIS
Note: Because the framework files are created in a package called aspcomp, the Java Virtual Machine (JVM) expects to find them there.
Note: Since the Jolt classes are created in packages starting with BEA, the JVM expects to find them in the java\Trustlib\bea\... subdirectories.
Note: Since the Jolt Pool Application Services classes are created in packages starting with BEA, the JVM expects to find them in the java\Trustlib\bea\... subdirectories.
Note: The BEA Jolt installation includes a copy of the wasreg.cmd file, which registers your Java classes as COM objects on the server machine using the JavaReg utility (available with Visual J++ or the Microsoft SDK for Java). It also includes a copy of the wasunreg.cmd file, which unregisters your Java classes as ActiveX components. Registration can also be done manually or by a setup program, since javareg/register is only creating registry entries.
Note: The port number is optional, depending on how your Web server is configured. In most cases, the :port is not required in the URL.
Note: Refer to the code samples shown in TRANSFER Request Walkthrough, for additional information.
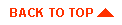
|

|
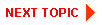
|
|
|
|
Copyright © 2001 BEA Systems, Inc. All rights reserved.
|