









|
This section contains the following topics:
The graphical user interface mode installation is the graphics-based method of executing the BEA SALT installation program. It can run on both Windows and UNIX systems.
To run GUI-mode installation, the computer console on which you are installing the software must support a Java-based GUI. All consoles for Windows systems support Java-based GUIs, but not all consoles for UNIX systems do.
| Note: | To install BEA SALT on a UNIX system with a non-graphics console, see Installing BEA SALT Using Console-Mode Installation. |
Perform the following steps to install the BEA SALT software on a Windows platform or on a UNIX platform in graphics mode:
 Run. The Run dialog appears.
Run. The Run dialog appears. salt11_tux81_32_win2k_x86.exe
If you are installing BEA SALT on top of Tuxedo 9.1, selectsalt11_tux91_32_win2k3_x86.exe
$ su -
Password:
> ls -l /dev/cdrom
total 0
brw-rw-rw- 1 root sys 22, 0 July 1 10:55 c1b0t010
> cd /mnt/
/mnt> sh salt11_tux91_32_hpux_1123_pa.binThe Introduction screen (see Figure 2-1) appears.
You can select from the following options:
Click the Choose a BEA Home option button if you already have one or more BEA Home directories on your system. Select a BEA Home directory from the list displayed to the right of the option buttons.
All valid BEA Home directories are displayed in this list. Valid BEA Home directories are directories where BEA products have been installed using the standard installation program.
Click the Specify a BEA Home button to select an existing directory.
Click Next to accept this BEA Home Directory and Tuxedo sub-directory as the location to install BEA SALT and proceed with the installation. Click Cancel to terminate the installation process.
| Notes: | BEA SALT installation will report an error and will not proceed in the event of the following: |
registry.xml not found in the given BEA Home Directoryregistry.xml.You can select from the following options:
If you select an existing Program Group, use the drop down to select the Program Group in which to install the shortcut icons.
If you select Other, you should click Choose to browse to another location in which to install the shortcut icons
| Note: | If "In a new Program Group", "In the Start Menu", or On the Desktop" buttons are selected, the "Create Icons for All Users" check box becomes active. |
| Note: | If the box is checked, shortcut icons are created for all users who log on to the computer. If the box is not checked, shortcut icons are created for the current logged-on user only. |
Click Next to accept the selected option as the location to install BEA SALT shortcuts and proceed with the installation. Click Cancel to terminate the installation process.
| Notes: | BEA SALT 1.1 installation is appended to the SALT license section from the specified file location to the Tuxedo license file (located at $TUXDIR/udataobj/lic.txt). |
| Note: | If the Tuxedo license file already contains the SALT license section, it will not be updated. |
| Note: | If the Tuxedo license file does not exist, the SALT license cannot be installed. |
Perform the following steps to uninstall BEA SALT software:
 Programs
Programs BEA WebLogic E-Business Platform
BEA WebLogic E-Business Platform SALT 1.1 for Tuxedo 8.1
SALT 1.1 for Tuxedo 8.1 Uninstall SALT 1.1 for Tuxedo 8.1 from the Start menu.
Uninstall SALT 1.1 for Tuxedo 8.1 from the Start menu.
The BEA SALT Uninstaller screen appears (Figure 2-10).
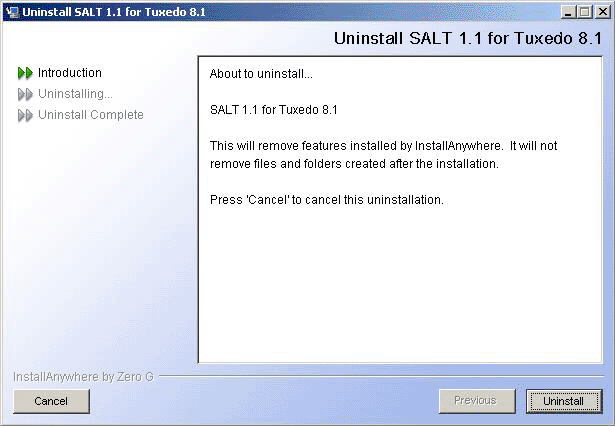
Click Uninstall to start uninstalling BEA SALT. When the process is complete, the screen shown in Figure 2-11 is displayed.
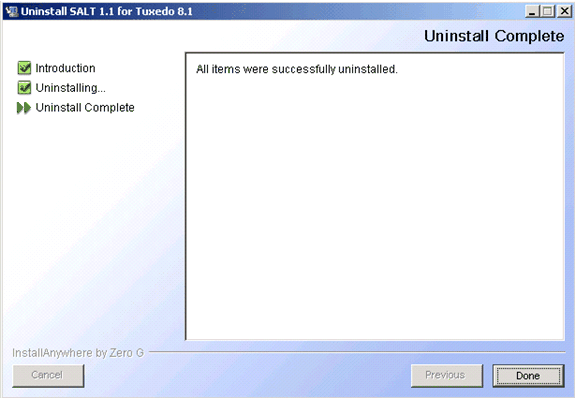


|