


|

|
|
|
|
Stage 1: Installing the eLink Business Process Engine
The following sections describe the procedure for installing the BEA eLink Business Process Engine software.
Installation Main Steps
The following is an overview of the installation process. Subsequent sections describe these steps in more detail.
This release consists of two CD-ROMs:
For Stage 1 of the Server installation process, you must use the eLink Business Process Engine CD-ROM.
On Solaris, if the automount daemon is running, the CDROM is automatically mounted as the /cdrom directory. If you are not installing on a Solaris platform or vold is not running, you must mount the CDROM manually, using the -o cdcase option. For example:
mount -F cdfs -o cdcase /dev/dsk/c0t2d0 /cdrom
Note: For detailed instructions, refer to Mounting the CD-ROM, below. Also refer to your UNIX Operating System Reference Manual page for the mount_cdfs command.
Mounting the CD-ROM
You can mount the CD-ROM with or without the Volume Manager. The following sections provide instructions for each method.
Mounting the CD-ROM with the Volume Manager
To mount the BEA eLink Business Process Engine CD-ROM with the Volume Manager:
The Volume Manager automatically mounts the CD-ROM, and you see the directory label (where label is the CD-ROM volume label) appear under the standard CD-ROM mount point (usually /cdrom).
eject cdrom
The Volume Manager automatically unmounts the CD-ROM.
Mounting the CD-ROM without the Volume Manager
To mount the BEA eLink Business Process Engine CD-ROM without the Volume Manager, do the following:
For Solaris: Enter the following command to mount the CD-ROM:
mount -F hsfs -o ro /dev/dsk/c0t6d0s0 /cdrom
For HP-UX: Enter the following command to mount the CD-ROM:
mount -F cdfs -o ro,cdcase /dev/dsk/c0t6d0s0 /cdrom
umount /cdrom
eject /dev/dsk/c0t6d0s0
Note: The CD-ROM device specification may differ for your system (in the example above, it is /dev/dsk/c0t6d0s0). You must pick an empty directory for the mount point; the usual name for this directory is /cdrom.
Running the Extraction Script
Note: If you are manually copying the distribution files from CD-ROM to disk before running the extraction script, you must change the permissions for all of the copied files to READ-ONLY. For instructions, refer to your UNIX operating system reference manual page for the chmod() command, and refer specifically to the -R option (change permissions recursively) for this command.
Run the extract.sh script to extract the installation files from the CD-ROM. To run this script, you must have the CD-ROM mounted, and you must have created an IC_HOME directory as described in Creating the eLink Business Process Engine Home Directory in Before You Begin.
Note: The extract.sh script fails if the Business Process Engine home directory is not empty. Make sure that this directory is completely empty before you run the extract.sh script.
When running extract.sh, you are prompted for configuration information, described in Table 3-1. You see a list of choices enclosed in parentheses, and a default value enclosed in square brackets as part of the prompt. Press Enter to accept the default parameter. You can run the extraction script from any directory. You do not need to change to the eLink Business Process Engine home directory or the CD-ROM mount point to run the extraction script.
To run extract.sh:
/cdrom/label/unix/icXXXtxm/extract.sh
where XXX is the release number, and /cdrom/label is replaced by the actual mount point if it is different.
When extract.sh starts, it displays an introductory message and then prompts you for configuration information, such as the location of the eLink Business Process Engine home directory, IC_HOME, and the user name of the eLink Business Process Engine administrator, IC_ADMIN_LOGIN.
At any prompt, you can receive more information by entering help or ?. You can exit the script and cancel the extraction at any prompt by entering quit.
Table 3-1 Install Script Prompts
|
Prompt |
Default |
Description |
|---|---|---|
|
IC_HOME |
None |
Path name of the home directory that you created for the new eLink Business Process Engine installation. (The examples in this guide use an IC_HOME of /app/elink/bpo_sw.) This directory must be empty. IC_HOME should be specified without links in the path. Having links in the path may cause the extract.sh script to fail with an "internal error: cannot synchronize ic_home dir"error. |
|
IC_ADMIN_LOGIN |
elink |
Login name for the eLink Business Process Engine administrator, who is the owner of the eLink Business Process Engine home directory specified in the previous prompt. If elink does not appear as the default, enter quit. Make sure you are logged in as elink, and restart the script. |
|
IC_MEDIA_DIR |
/cdrom/label/unix/ic45txm |
Directory on the CD-ROM that contains the eLink Business Process Engine installation files. |
|
IC_ARCH |
Current architecture |
Platform or operating system of the host on which you are installing eLink Business Process Engine. The available options are: solaris, hpux11. |
|
IC_SERVER_DBMS |
None |
Database management system for your eLink Business Process Engine server. The available options are: oracle and none. Select oracle. |
|
Install the InConcert API Development Environment? |
No |
The Development Environment must be installed for the eLink Business Process Option to run. Be sure to select Yes in response to this option. |
When you finish answering the prompts, the script extracts the remaining data from the CD-ROM and displays a list of the files as they are extracted and the directories into which they are copied.
When the extraction procedure is complete, the script displays the following message:
InConcert Extraction Utility completed successfully.
Sample extract.sh Session
The following excerpt is a typical extract.sh session for eLink Business Process Engine:
Manatee% /cdrom/label/unix/ictxxxm/extract.sh
This procedure guides you through extracting the relevant software
components provided on the InConcert distribution media, as appropriate
to the hardware architecture and underlying database software available
at your installation.
At any prompt type 'help' (or '?') for instructions, or type 'quit'
to exit the extraction process.
Enter the path to the InConcert installation directory.
IC_HOME: /home/jade/public/ic_home/tkdg
Enter the login for the designated InConcert system administrator. This
account must own the release directory IC_HOME specified previously. If the
default value is incorrect, or the value does not match the current Unix
account, type 'quit' now and restart the extraction procedure as the correct
user.
IC_ADMIN_LOGIN [elink]
Enter the directory name on which the distribution media is available, which
is the same as the directory containing 'extract.sh' for a CD-ROM, or 'none'
to use a special device. ('none' acceptable)
IC_MEDIA_DIR [/cdrom/icxxtxm/unix/icxxtxm]:
Enter the desired platform for this installation of InConcert. (hpux11,
solaris)
IC_ARCH [solaris]:
Enter the DBMS for your InConcert server, or enter 'none' for a repository
server or client-only installation. (oracle, none)
IC_SERVER_DBMS: oracle
Install the InConcert API Development Environment (yes/no) [no]? yes
Scanning for previously extracted components....
Extracting 'InConcert Common Installation Scripts' ...
Software component 'InConcert Common Installation Scripts' extracted successfully.
Extracting 'InConcert Common API Development System' ...
Software component 'InConcert Common API Development System' extracted successfully.
Extracting 'InConcert Oracle Common Scripts' ...
Software component 'InConcert Oracle Common Scripts' extracted successfully.
Extracting 'InConcert SPARC Solaris 2.6 Runtime System' ...
Software component 'InConcert SPARC Solaris 2.6 Runtime System' extracted successfully.
Extracting 'InConcert SPARC Solaris 2.6 API Development System' ...
Software component 'InConcert SPARC Solaris 2.6 API Development System' extracted successfully.
Extracting 'InConcert SPARC Solaris 2.6 Repository Server' ...
Software component 'InConcert SPARC Solaris 2.6 Repository Server' extracted successfully.
Extracting 'InConcert SPARC Solaris 2.6 Server Administration Tools' ...
Software component 'InConcert SPARC Solaris 2.6 Server Administration Tools' extracted successfully.
Extracting 'InConcert SPARC Solaris 2.6 Oracle Server' ...
Software component 'InConcert SPARC Solaris 2.6 Oracle Server' extracted successfully.
Creating symbolic links....
InConcert Extraction Utility completed successfully.
Please consult the installation instructions in the InConcert Installation
Guide for instructions on running the 'install/IcDbCreateScript' and
'install/IcTuxInstall' scripts.
Starting the Installation Script
This section explains how to start the Stage 1 installation script, IcTuxInstall. Before you can run this script, you must have completed all of the system preparation steps outlined in Before You Begin.
Note: To run the Stage 1 installation script, your Oracle instance must be running.
Note: At each step of the installation, you are prompted to enter various kinds of information. You can quit the installation by entering quit at any prompt. To learn more about an individual prompt, enter help or ?.
To start the IcTuxInstall script:
install/IcTuxInstall
The script prompts you to select one of the installation options described in Table 3-2:
|
Option |
Description |
|
install |
Initiates a new eLink Business Process Engine installation or resumes an incomplete installation. If you quit an installation or it fails due to an error, the installation will begin from the place at which the previous session ended. |
|
restart |
Lets you reinstall eLink Business Process Engine, using the default parameters of IcTuxInstall. The IcTuxInstall script starts at the beginning of the installation. |
|
reconfigure |
Lets you reinstall eLink Business Process Engine, changing the responses that you gave to a previous installation. IcTuxInstall script starts at the beginning of the installation and uses your previous response as the default value for each prompt. |
|
status |
Displays the current status of each eLink Business Process Engine submodule used in the installation procedure. |
|
display |
Displays the current configuration parameters, from the current or previous installation sessions. To change any of these parameters, you must quit, then run IcTuxInstall with the restart or reconfigure option. |
|
help |
Provides online help for IcTuxInstall options. |
|
quit |
Exits the IcTuxInstall script without performing the installation. Any parameters from previous installation attempts are preserved. |
Also enter install if a previous installation failed or was terminated by quit, and you want to restart at the last successful operation. Enter restart if a previous installation failed or terminated, and you want to start from the beginning. Or enter reconfigure if you want to start from the beginning but preserve your earlier responses.
Specifying General Parameters
After selecting an installation option, you enter parameters that describe your system. To set general parameters, respond to the prompts as appropriate for your system. Table 3-3 lists the parameters that you are prompted to set, along with their default values.
|
Prompts |
Default |
Description |
|---|---|---|
|
IC_SERVER_ID |
None |
A unique identifier for this Business Process Engine Server. The formula for determining a unique Server ID is as follows: |((serial# - 1,000,000,000) x 10) + 900,000,000| where: serial# is the serial number in the eLink Business Process Engine section of your license file and "|" symbols denote absolute value. If you are installing additional eLink Business Process Engine instances on a machine, increment each additional IC_SERVER_ID |
|
IC_SERVER_NAME |
None |
The name by which this eLink Business Process Engine Server will be known to clients. This should be the same as the UNIX hostname as reported by the UNIX command uname -n. |
|
IC_REPOSITORY_TYPE |
RepServer |
The method used to access the document repository. Accept the default value. |
|
IC_REPOSITORY_HOST |
machine_name |
The name of the host machine where the document repository is located. The default is the name of the machine on which you are running IcTuxInstall. Accept this default. The eLink Business Process Engine home directory (IC_HOME) and all repository directories must be mounted on this host, either locally or via NFS. |
|
IC_REPOSITORY_PORTNUM |
9001 |
Specify the TCP/IP port number that is used to connect to the repository. |
|
IC_REPOSITORY_DIRECTORY |
None. |
The name of the eLink Business Process Engine Repository directory. You must provide an absolute path name. |
Populating the Database
This section of the installation process creates the eLink Business Process Engine database objects and inserts initial data into those objects.
Note: Before you complete this section, make sure you have configured your Oracle installation for eLink Business Process Engine, as described in Configuring the Oracle Database for the eLink Business Process Engine, in Before You Begin.
To populate the database:
Is the InConcert database ready to be populated with data (yes/no) [no]?
The script displays a series of prompts for information about your Oracle installation, as shown in Table 3-4.
|
Prompts |
Default |
Description |
|---|---|---|
|
IC_DATABASE_USER |
icdbown |
DBMS user name to use to log into the database. |
|
IC_DATABASE_PASSWORD |
None. |
The database user's password. Note: This is stored unencrypted; you should verify that the permissions on this file do not permit unauthorized people to read it. |
|
IC_DATABASE_NAME |
icdb |
Name of tablespace dedicated to eLink Business Process Engine. Note that this is case insensitive (ICDB was used during the creation of the tablespace.) |
|
OR_TWO_TASK |
None. |
The SQL*Net identifier for your database instance. If you choose to bypass SQL*Net, do not enter a response to this prompt (just press return). You are then prompted for the Oracle System Identifier, ORACLE_SID. |
|
OR_ORACLE_HOME |
None. |
Path for the Oracle installation directory. |
|
OR_TNS_ADMIN |
None. |
The directory that contains SQL*Net configuration files. If your configuration files are in the default location of $ORACLE_HOME/network/admin, you can respond with Enter; otherwise, enter the complete path name to this directory. |
|
OR_ORACLE_SID |
None |
Oracle Site Identification. |
Oracle displays a series of messages, including some apparent errors such as table or view does not exist. These messages are expected from a first-time installation: IcTuxInstall is attempting to remove data from a previous installation but can not find any.
When the database population is complete, IcTuxInstall displays the following message:
InConcert Database Population Procedure done.
Note: It is assumed that you will use SQL*Net for connectivity to Oracle, because it provides the most flexibility.
If you choose to bypass SQL*Net, replace TWO_TASK in all subsequent instructions with ORACLE_SID.
Configuring the eLink Business Process Engine for Test and Verification
In this step, IcTuxInstall creates several configuration files which are used to verify that the installation was successful. The content of these files is derived from your responses to the prompts described in Table 3-5. These files are:
Note: Because this initial configuration is for the purpose of an initial startup test, accept all default values offered by the script.
Note: Configuration parameters beginning with OR identify the Oracle parameters as managed by IcTuxInstall (the actual Oracle parameters typically have the same name without the OR_ prefix). Configuration parameters beginning with TX identify TUXEDO configuration parameters as managed by IcTuxInstall (the actual TUXEDO parameters typically have the same name without the TX_ prefix). Refer to the BEA TUXEDO Administrator's Guide for more information on these parameters.
To set Business Process Engine configuration parameters:
After the database population process completes, a series of prompts are displayed, as shown in Table 3-5. Respond to the prompts as appropriate for your system. Unless otherwise indicated, you can enter either full or relative path names. Relative path names are interpreted in relation to the eLink Business Process Engine home directory (IC_HOME).
|
Prompt |
Default |
Description |
|---|---|---|
|
IC_JOB_COPY_PROCESSES |
1 |
The number of eLink Business Process Engine Server processes to handle job-copy requests. Accept the default. |
|
IC_SERVER_HOST |
<hostname> |
Name of the physical host on which you are installing the eLink Business Process Engine. |
|
IC_SERVER_PROCESSES |
3 |
The number of eLink Business Process Engine server processes to handle calls other than job copy. Accept the default. |
|
IC_SVC_TAGNAME |
None |
A unique suffix, 1-6 characters in length, that is appended to the names of all eLink Business Process Engine TUXEDO services. IMPORTANT: This item is case-sensitive. Be sure to enter eLink exactly. Failure to do so will result in errors when you attempt to access the Process Design Window in the PDA. |
|
TX_DOMAINID |
None |
A new or existing TUXEDO domain ID. The domain ID typically identifies a particular application or autonomous group of applications. |
|
TX_IPCKEY |
None |
A unique identifier for inter-process communications in this TUXEDO domain. The field's value must be in the range 32769 to 262142, and must be unique within the TUXEDO domains at your site. |
|
TX_TLOG_DIRECTORY |
None |
The directory to which TUXEDO transaction logs should be written. |
|
TX_TUXDIR |
None |
The full path name of the TUXEDO installation directory. |
|
TX_WSL_PORT |
50001 |
TCP port number used by client applications to connect to the domain. This field's value must be in the range 1024 to 65534. For more information, refer to the TUXEDO manual page wsl(5). |
Defining Standard eLink Business Process Engine Classes and Attributes
Warning: The classes and attributes are installed only if you specified Yes to the following installation script prompt:
Install the Windows GUI classes and attributes?
You must answer Yes. Otherwise, the classes and attributes will not be installed, and the eLink Business Process Option PC clients communicating with the Servers will not function properly.
Once the configuration files are created, IcTuxInstall generates the classes and attributes used by eLink Business Process Engine PC client applications. IcTuxInstall runs the IcBatchRegistry utility, passing it several predefined scripts. At the start of this process you see the following output:
Running InConcert Class/Attribute Definition Procedure....
While this part of the installation is running, you see a long display of messages about the classes and attributes that are being created.When all classes and attributes have been installed, you will the following message:
InConcert Class/Attribute Definition Procedure done.
Installation of classes and attributes is the last step in the installation process. IcTuxInstall displays a message about the env.sh and env.csh files, after which you see your UNIX shell prompt.
Once you have answered all prompts, IcTuxInstall creates the necessary configuration files. When it has completed, it displays the following message:
InConcert TXM Installation Utility Completed.
To finish the installation process, please consult the InConcert TXM Installation Guide and the InConcert TXM Release Notes.
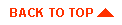
|

|
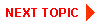
|
|
|
|
Copyright © 2000 BEA Systems, Inc. All rights reserved.
|