


|

|
|
|
|
Stage 2: Completing the Installation
The following sections describe how to install the BEA eLink Business Process Option Server. This will only install the required software. The system must then be configured as outlined in the Business Process Option BEA eLink Configuration Guide before you can run the Business Process Option. Installing the Business Process Option Server software consists of the following steps:
Note: Before beginning the Stage 2 installation, ensure that the InConcert Engine is running and that the shell environment has been properly set via the env.sh or env.csh file. This was booted as part of the Stage 1 installation in Booting the eLink Business Process Engine Repository Daemon in Chapter 4, "Verifying the Stage 1 Installation." The Stage 2 installation will not succeed without the InConcert application running.
This release consists of two CD-ROMs:
For Stage 2 of the Server installation process, you must use the BEA eLink Business Process Option CD-ROM.
You can mount the CD-ROM with or without the Volume Manager. The following sections provide instructions for each method.
Mounting the CD-ROM with the Volume Manager
To mount the BEA eLink Business Process Option CD-ROM with the Volume Manager:
The volume manager automatically mounts the CD-ROM, and you see the directory label (where label is the CD-ROM volume label) appear under the standard CD-ROM mount point (usually /cdrom).
Once you finish loading the installation software, change to a safe directory location, such as the root directory, and eject the CD-ROM by entering:
eject cdrom
The Volume Manager automatically unmounts the CD-ROM for you.
Mounting the CD-ROM without the Volume Manager
To mount the BEA eLink Business Process Option CD-ROM without the Volume Manager:
For Solaris: Enter the following command to mount the CD-ROM:
mount -F hsfs -o ro /dev/dsk/c0t6d0s0 /cdrom
For HP-UX: Enter the following command to mount the CD-ROM:
mount -F cdfs -o ro,cdcase /dev/dsk/c0t6d0s0 /cdrom
umount /cdrom
eject /dev/dsk/c0t6d0s0
Note: The CD-ROM device specification may differ for your system (in the example above, it is /dev/dsk/c0t6d0s0). You must pick an empty directory for the mount point; the usual name for this directory is /cdrom.
Preparing the Installation readme File
Note: The eLink Business Process Option Server components are installed in the eLink Platform directory. Make sure that you have write permission for this directory.
Under some circumstances, the UNIX system appends a period (".") to file names when the file is written to a CD-ROM. The install.sh install script depends on a file named readme being in the platform directory. If the readme file has been renamed, the installation script fails because it cannot find this file. There are two possible workarounds:
cp -r distribution_root_dir/* install_root_dir
cd install_root_dir
mv readme. readme
where:
distribution_root_dir is the top-level directory on the CDROM in which the installation files are located.
install_root_dir is your installation root directory.
First, start the PFS daemons with the following commands:
nohup pfs_mountd &
nohup pfsd &
Then mount the CD-ROM using the pfs_mount command:
pfs_mount -o xlat=unix /dev/dsk/dev_file /mount_point
Once one of the previous steps has been completed, you can start the installation script and begin the installation.
Starting the eLink Business Process Option Server Installation Script
To start the Stage 2 installation script:
The file install.sh is the Business Process Option Server installation script.
To start the script, enter the following at the command prompt, and press Enter:
sh ./install.sh
This invokes the Stage 2 installation script.
Warning: If the script does not execute, it may indicate that the installation readme file is not accessible to the installation script. Refer to the preceding section, Preparing the Installation readme File, for instructions on resolving this problem.
Entering Your Installation Information
Note: You can cancel the installation process at any time by pressing CTRL-C.
The script prompts you for the operating system on which the product is to be installed:
1) hp/hpux11 02) sun5x/sol26
Install which platform's files? [01-2, q to quit, l for list]:
Enter the number that corresponds to the name of the operating system you are using and press Enter.
The script prompts you to confirm your selection:
** You have chosen to install from hp/hpux11 **
BEA eLink Business Process Option Release 1.2
This directory contains the BEA eLink Business Process Option for
HP-UX 11.0 on 9000/800 series.
Is this correct? [y,n,q]:
If correct, type y for yes, or n for no or q to quit. Press Enter.
You are prompted to select a package to install. For this distribution, there is only one choice:
The following packages are available:
1 bpo BEA eLink Business Process Option
Select the package(s) you wish to install (or 'all' to install all packages) (default: all) [?,??,q]: 1
Type 1 and press Enter.
The prompt is as follows:
Base directory of existing TUXEDO installation (default: YOUR_TUXEDO_HOMEDIR) [?,q]:
Enter the absolute pathname for this directory.
Determining if sufficient space is available ...
1000 blocks are required
17707318 blocks are available to <YOUR_TUXEDO_HOMEDIR>
Using <YOUR_TUXEDO_HOMEDIR> as the TUXEDO base directory
The script continues with the installation process, and displays the following status messages:
Moving BPO files to their proper location...
... finished
When the installation process is completed, the following status message appears:
Installation of BEA eLink Business Process Option was successful
Select the package(s) you wish to install (or 'all' to install
all packages) (default: all) [?,??,q]:
The installation is now complete. The following section provides information on post-installation issues.
Post-Installation Procedures
After the installation is complete, you will need to
These procedures are described in the following sections.
Setting Up a BEA eLink Platform Configuration
After installing the BEA eLink Business Process Option, you must set up a BEA eLink Platform configuration to run the eLink Business Process Engine Servers, Business Process Option Agents, and Contract Repository Server (IREPSVR), eLink Jolt (eLink JSL), and /WS (WSL). Also, if you want sample applications, you must have the MATHAPP servers in this configuration. You can find sample configuration files in the apps directory under the TUXDIR directory.
Installing the Sample Programs (optional)
Before running any of the sample applications, you must read the ReadMe.txt file that is provided in the directory of each sample. It describes additional installation steps and other information that you need to run that particular sample successfully.
Setting Up Your License Key File
Note: If you have received a separate BEA eLink Business Process Option license key file, you must perform the steps outlined below.
You must enter the license key for your BEA eLink Business Process Option software to enable the connection capabilities for your system. As a prerequisite, BEA eLink Platform 1.2 must be installed and operational with its license key file available. To enable the eLink Business Process Option license key, you must merge this license key file with the eLink Platform 1.2 license file.
To merge the two license key files and enable licensing for your system:
Starting with the section name (enclosed in square brackets), delete each line in the matching section up to and including the entire signature line. Replace the deleted sections with the matching sections from the new BEA eLink Business Process Option license file sections.
Creating eLink Business Process Option Users
The BpoAddUser script enables you to quickly add new eLink Business Process Option Users to your system. This script resides in the $TUXDIR/eLink/BusProc directory.
To create eLink Business Process Option Users, run the BpoAddUser script, as shown in this sample session:
$ $TUXDIR/eLink/BusProc/BpoAddUser
eLink Business Process Option User Creation...
Please Enter Your icdba Password: <icdba_password>
Please Enter User Name (Press Ctrl+D to Exit): newuser
Please Enter User Password: <password>
Please Enter User Name (Press Ctrl+D to Exit): ^D
$
You can continue adding as many new users as required. Exit the script by pressing Ctrl+D.
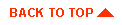
|
|
|
Copyright © 2000 BEA Systems, Inc. All rights reserved.
|