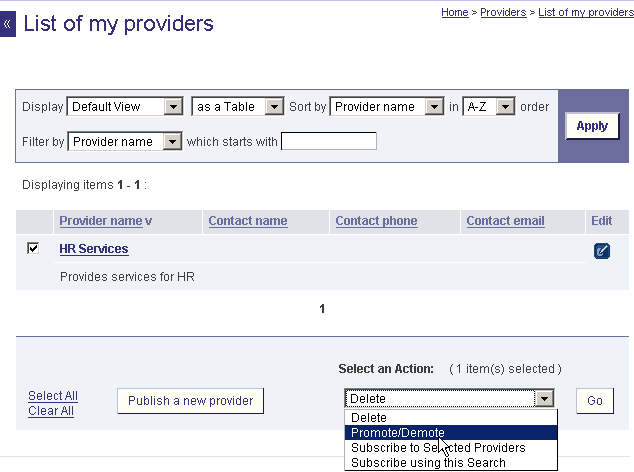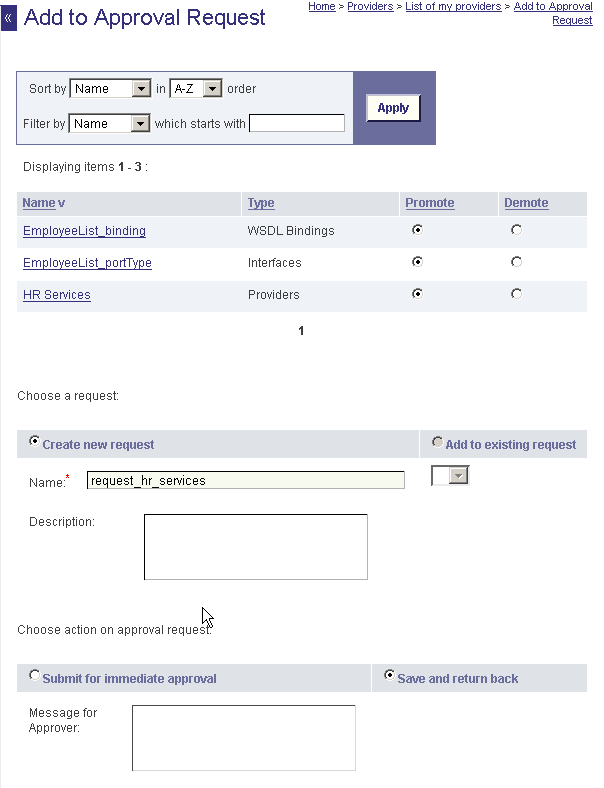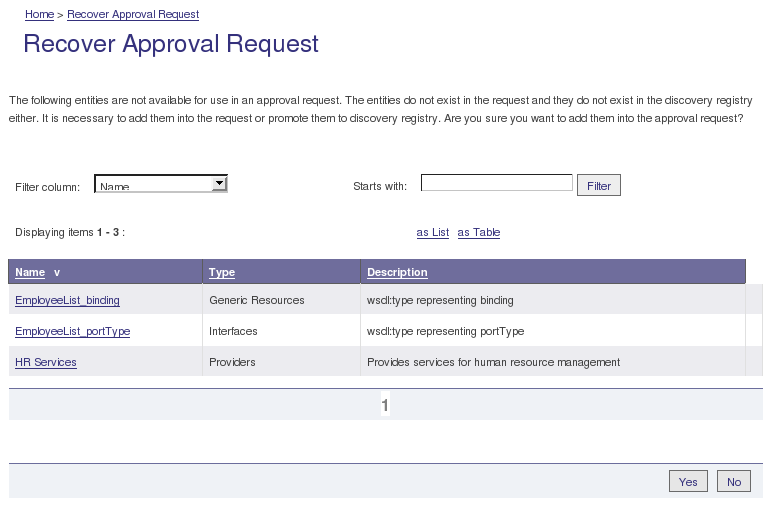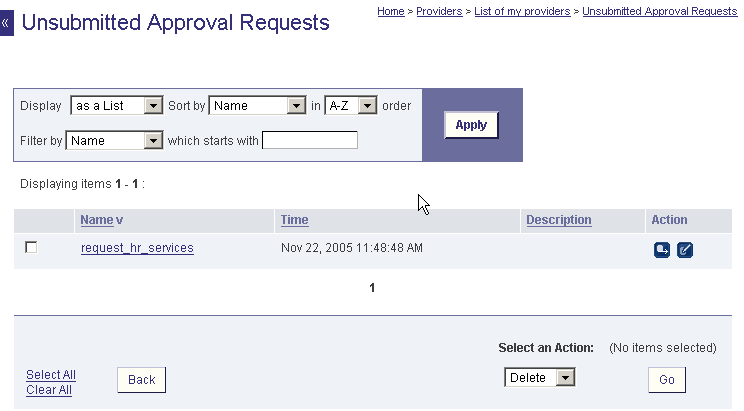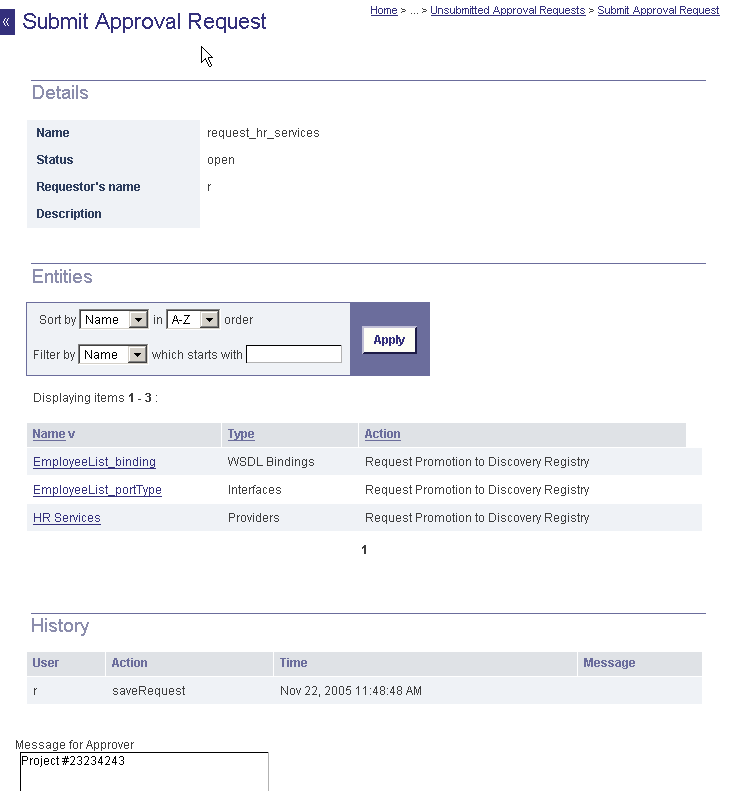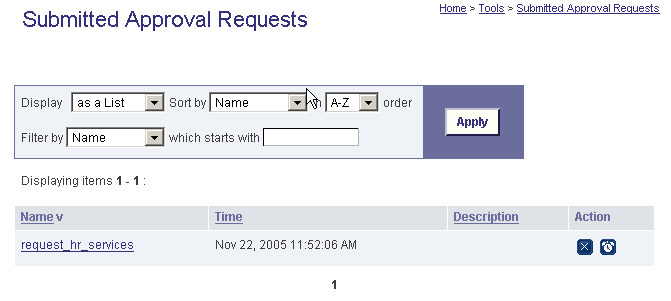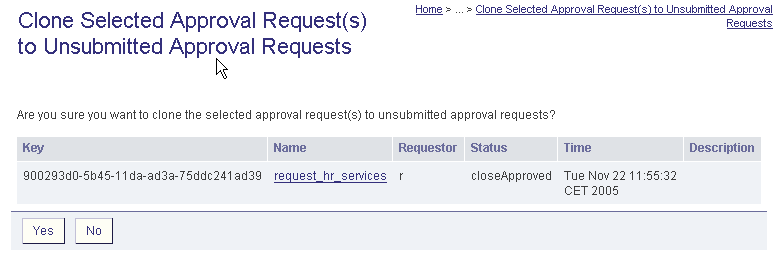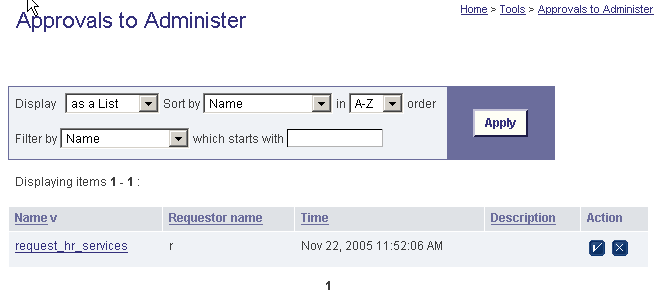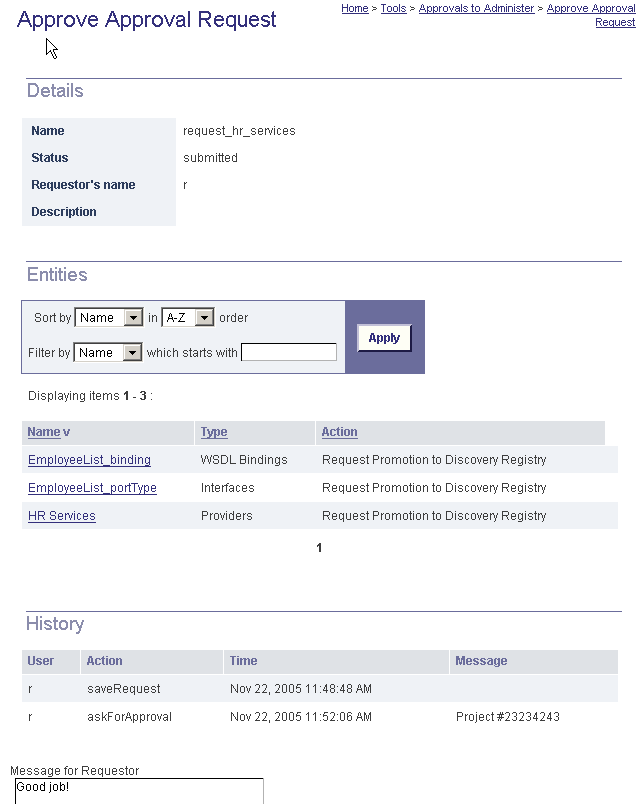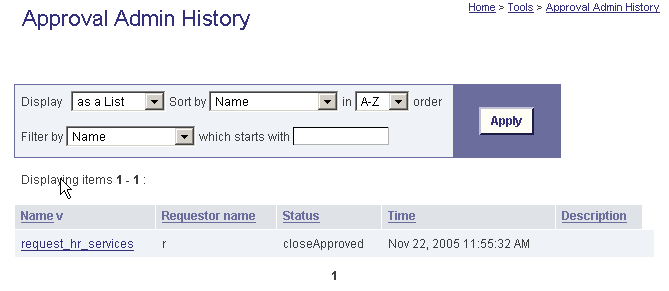Approval Process Locate
The approval process includes two types of users:
requestor - A user of the publication registry who can ask for the approval of data for promotion. Every user can ask for approval, but to have data considered for promotion, a user must have an administrator-assigned approver.
An approver is a user or group given the ability to review published information on the publication registry and grant or deny approval to promote that information to the discovery registry. If the approver is a group then any of its members may approve or reject approval requests.
![[Note]](../images/note.gif) | Note |
|---|---|
We recommend reading Approval Process in BEA AquaLogic Service Registry to become familiar with approval process. | |
In this chapter, we will describe:
Requestor's actions
Approver's actions
Requestor's Actions Locate
Create and Submit Request Locate
This section describes the steps to request approval of entities. This can be done in two ways:
When an entity is published on a publication registry, the final screen provides a button to request immediate approval of the entity and related entities for promotion to the discovery registry. See Publishing;
For published entities it is possible to request their promotion to the discovery registry or demotion from the discovery registry;
The procedure below uses the second of these as an example. The first case differs in that it is not possible to demote newly published entities and so the user is not presented with this option. The procedure has minor differences in the first few steps.
You need to publish entities before following this procedure. The first few steps request promotion of an existing provider as an example. The entities are those in sections Publishing Providers and Publishing Services. These sections also explain the other way of starting the procedure.
On the Catalog tab, click on an entity type such as Providers in the tree menu. To select an existing provider click My providers and the existing providers are displayed as in Figure 31.
Toggle the check box in front of the provider's name, select Promote from the action drop down list located in the bottom of the page, and then click Go. A page appears like that shown in Figure 32.
You can see which entities will be added to the approval request including the requested entity and entities related to it. If the entity previously existed then you can specify whether you are requesting promotion to the discovery registry or demotion (deletion) from the discovery registry. You are not given this choice if you are requesting approval immediately following publication.
In this example, an attempt to promote some entities and demote others would probably fail because they are related. However, you can select more than one entity in the catalog (Figure 31), promote entites related to some of them and demote the rest.
Further down you can choose to add the entities to a new approval request, in which case you must enter a name. Alternatively, if there are other pending requests, you can click Add to existing request and select one from the drop-down list.
Finally you can choose to Submit for immediate approval, in which case you can enter a message for the approver. Alternatively you can save the request. Then click OK.
If you have submitted the request for immediate approval, automatic context checking is performed. If it fails you may be presented with a page like Figure 33:
You can then choose whether to recover by adding the suggested entities to the request.
Otherwise you are presented with a page displaying unsubmitted approval requests as shown in Figure 34.
Click on a request in the list to display its details as shown in Figure 35. From here you can enter a message for the approver and click Submit Request for Approval. Click on the Back button to return to the list.
To view your submitted approval request, click on the Submitted Approval Requests link under the Tools main menu tab. A page similar to that shown in Figure 36 will appear.
Manage Requests Locate
You can manage your approval requests under the Tools main menu tab. On this tab, there are the following links for managing your approval requests:
Unsubmitted Approval Requests - The request work list holds requests that you have not yet submitted to an approver. You can add multiple types of entities into a single approval request. The work list is also a place to which you can restore canceled requests or requests for editing and re-approval. The request work list is persistent. You can work with requests in the work list after you log out of the Business Service Console.
Submitted Approval Requests - The Submitted Approval Requests link will display a page where you can see your submitted approval request. These requests have been submitted but have not yet been approved or rejected. You can cancel a pending request or remind approver about the request. See Figure 36.
Completed Approval Requests - The Completed Approval Requests link will display a page where you can see all your requests that have been approved or rejected. You can delete a request from this list or use the request for to create a new request. For more information, see Cloning Requests.
Cloning Requests Locate
You can create a new approval request from an existing approval request. We call this operation cloning.
To clone a request, follow these steps:
Click on the Completed Approval Request link under the Tools main menu tab. The page shown in Figure 37 is returned.
Select the approval request and click on the Clone icon in the Action column. The page shown in Figure 38 will appear. Once you click on the Yes button, the new approval request will be created in your request work list with the name starting with The clone. Name of the original request. The cloned request contains the same entities as the original request.
Approver's Actions Locate
An approver can perform the following actions:
Approve/Reject Request Locate
To approve or reject an approval request:
Click on the Approvals to Administer link under the Tools main menu tab. The page shown in Figure 39 will appear.
If you click on the request name, you will see the request's detailed information including a list of entities the requestor wants to be promote. To approve or reject the request, click on an appropriate button icon in the Action column. If you click Approve, the page shown Figure 40 will appear.
You can review all entities in the request, see request history, and optionally enter a message for the requestor. Once you click Approve, an email notification will be sent to the requestor and entities listed in the request will be promoted to the discovery registry.
View Approval History Locate
Approvers have the ability to see all approval requests they have approved or rejected. To access the approval history, click on the Approval Admin History link under the Tools main menu link. The Approval Admin History page shown in Figure 41 will appear.
![[Note]](../images/note.gif) | Note |
|---|---|
Approvers are not allowed to delete any approval requests, only requestors can delete their approval requests. | |