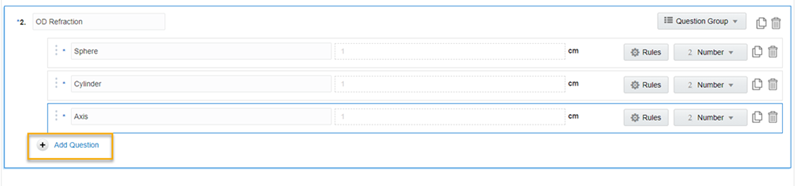创建问题组
需要收集相关数据并要在同一行中显示问题组。
注意:
对于问题组,您只能选择整个问题组作为动态问题组,这会使其包含的所有问题成为动态问题。问题组中的问题不能单独设置为动态。有关更多信息,请参阅定义“显示问题”规则。例如,您可以为 systolic 和 dastolic 血压创建两个问题并将其分组,以便它们彼此相邻显示。
希望了解如何执行此任务?请观看下面的视频。
您必须先创建一个表单。有关如何创建各种类型的表单的逐步说明,请参阅表单。
要创建问题组,请执行以下操作:
父主题:问题类型和设置