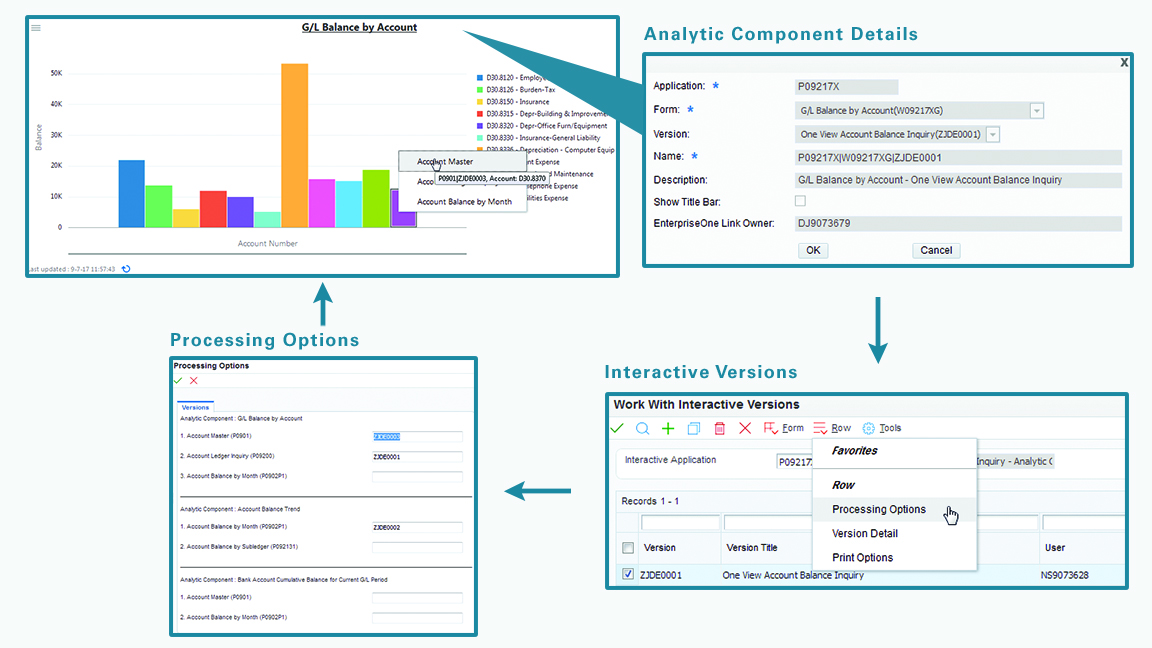2了解 UX One 角色导航
了解 UX One 页面
JD Edwards UX One 页面实施警告、分析和执行模型,整合在特定作业角色中所需的各项信息。这些页面提醒您关注需要了解的状况,使您能够分析数据以确定相应的操作,然后提供在执行这些操作时所需的应用程序和屏幕的直接路径。
当您使用 UX One 角色登录到 JD Edwards EnterpriseOne 时,会看到与该角色关联的 UX One 页面。UX One 页面包含以下部件:
监视列表窗格
分析窗格
Springboard 窗格
“监视列表”窗格包含警告部件。“分析”窗格通常包含图表,这些图表是分析部件。并且 Springboard 窗格包含可供您访问应用程序以及对您看到的数据执行操作的任务。
例如,当用户使用“维护主管”角色 (MNTSPVJDE) 登录时,系统将显示“维护主管”页面 (P13001X|W13001XA)。此页面为维护经理提供了需要关注的设备相关的重要警告,并使用户能够查看与其团队的工作负荷、计划合规和停机相关的重要数据快照。用户可使用 Springboard 窗格中包含的任务来快速访问所需的相关 EnterpriseOne 应用程序。
下图显示了 UX One 页面示例。每个部件都以数字标识,且与图形中的部件列表相对应。使用此参考可识别 UX One 页面的每个部分:
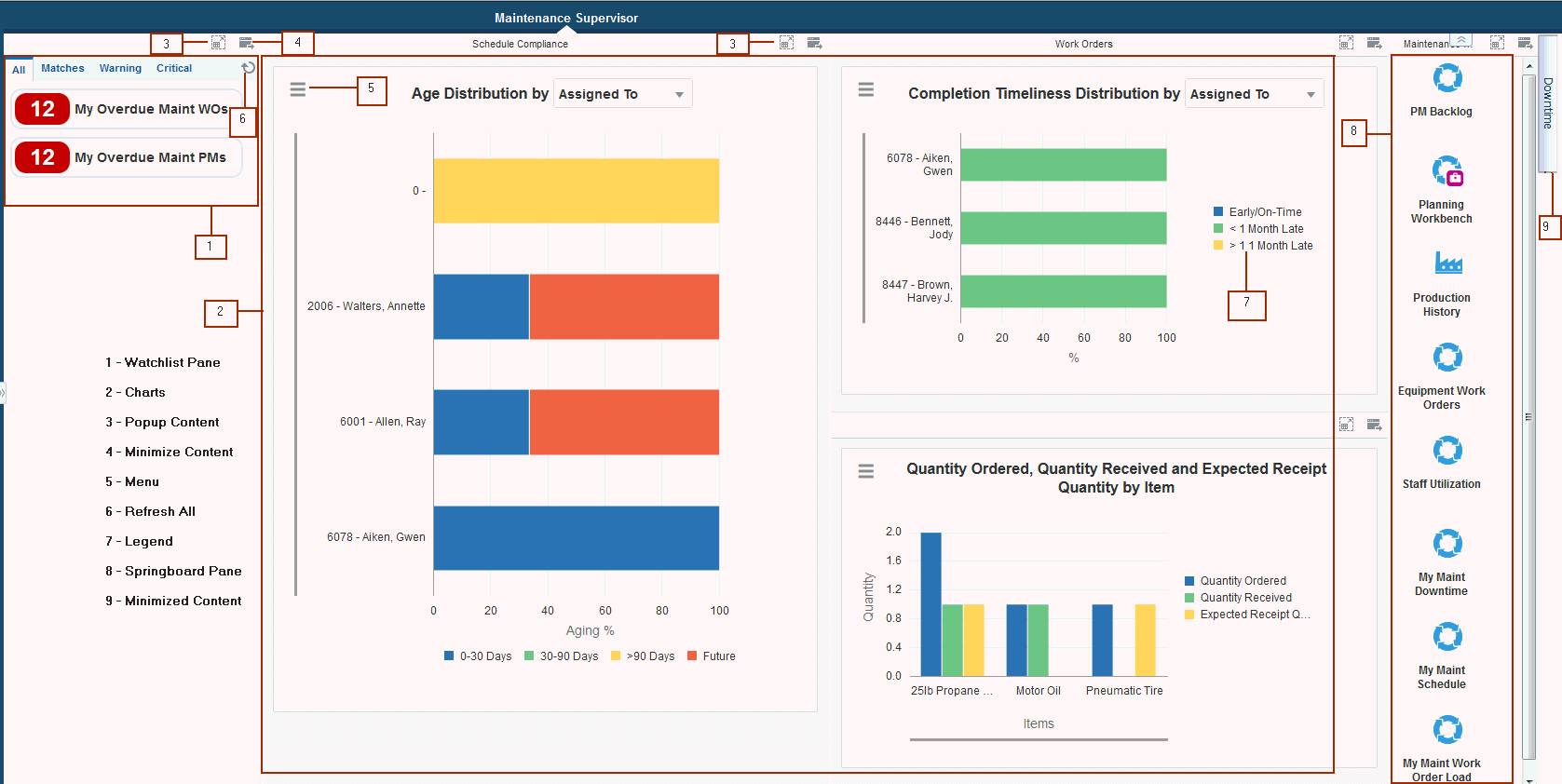
只有系统管理员可以创建新的 UX One 页面;用户不能创建或修改 UX One 页面。
最小化、最大化和重调部件框架
UX One 页面的部件显示在部件框架中。部件框架标题栏通常显示部件标题以及“最小化内容”和“弹出”图标。
您可以最小化部件框架以在 UX One 页面上为剩余部件提供更多空间。要最小化框架,请单击显示在部件框架标题栏上的“最小化内容”图标。将框架最小化时,它将在 UX One 页面右侧显示为一个选项卡。如果部件没有标题,则选项卡将显示部件名称。
要将处于最小化状态的框架最大化,请单击选项卡。框架显示在 UX One 页面上的原始位置。
您可重调 UX One 页面上包含的部件框架。重调框架时,页面将自动重调相邻部件以适应 UX One 页面大小。
要重调框架,请在两个框架间水平或垂直放置光标。出现蓝线时,可通过移动该线来更改框架大小。
在单独的框架中查看部件
每个部件框架标题栏都包含一个“弹出内容”图标。单击此图标时,部件显示在单独的框架中。单击“还原内容”图标返回到 UX One 页面。
使用监视列表窗格
“监视列表”代表与针对该“监视列表”定义的条件相匹配的项目集合。针对“监视列表”窗格中的该项目显示的数字代表满足查询条件的记录计数。监视列表使您能够轻松地识别数据何时超出了可接受的临界值。您可在窗格中使用四个筛选选项卡来确定在页面上显示的监视列表。
第一次查看 UX One 页面时,EnterpriseOne 系统将更新监视列表的最新信息。更新频率由监视列表的定义方式决定。此外,您可以使用各个监视列表上的“刷新”图标进行刷新,或者也可以使用“监视列表”窗格右上方的“全部刷新”图标来刷新所有监视列表。可以悬停在监视列表上方来查看状态以及上次更新信息的时间。
单击监视列表时,系统会将您转至 EnterpriseOne 程序。如果有可用的屏幕布局或网格格式,可进行选择。一旦选择网格格式或屏幕布局,系统将记住您的设置,并在您登录系统时缺省使用这些设置。
有关详细信息,请参阅《使用和批准用户定义对象的 JD Edwards EnterpriseOne 工具指南》中的“运行时的监视列表窗格”。
使用 Springboard 窗格
Springboard 窗格包含任务集合。Springboard 窗格上的任务可以是 EnterpriseOne 应用程序、批程序、ADF 应用程序和其他 UX One 页面。当您从 Springboard 窗格启动任务时,系统将在单独的框架中打开相关应用程序并在屏幕顶部启动 Springboard。如果有可用的屏幕布局或网格格式,可进行选择。一旦选择网格格式或屏幕布局,系统将记住您的设置,并在您登录系统时缺省使用这些设置。
有关详细信息,请参阅《使用和批准用户定义对象的 JD Edwards EnterpriseOne 工具指南》中的“运行时的 Springboard 窗格”。
使用 Springboard 窗格之前,必须运行任务索引建立。有关详细信息,请参阅《JD Edwards EnterpriseOne 工具基础指南》中的“任务索引建立处理”。
使用图表
图表使您能够以图形格式查看数据,从而帮助您快速轻松地分析与您的作业角色相关的数据。UX One 页面显示与特定角色相关联的图表。这些图表中的数据虚拟化由 Oracle JET(Java 扩展工具包)启用。图表使用的是允许您在 EnterpriseOne Web 客户机中与外部应用程序直接交互的外部屏幕。
有关详细信息,请参阅《JD Edwards EnterpriseOne 工具屏幕设计帮助指南》中的“了解外部屏幕”。
通过为您提供更好的运营数据可见性并将其作为标准日常业务流程的一部分,图表提高了生产率。这些图表基于特定的 EnterpriseOne 应用程序,它们可用作条形图(柱状图)、折线图或饼图。
要使用图表,请建立查询以在临时基础上质询数据。这些图表基于特定 EnterpriseOne 应用程序或业务视图。缺省情况下,这些图标设置为使用基于演示数据的查询进行呈现。其中每个查询都与特定的程序版本相关联。要使用不同的查询或调用不同的程序版本,可以修改这些查询或创建可更好地满足您要求的新查询。建议您查阅已提供的查询,并在针对图表创建的新查询时将这些查询用作指南,因为查询经常包含正确呈现图表所需的数据。
每个图表部件显示一个标题、菜单图标以及“最小化”和“弹出内容”图标。单击“弹出内容”图标可展开图表以查看其他详细信息。建议在处理查询时展开图表。
悬停在图表中的一个条形、一条折线或一块饼状上可显示有关数据类型系列、分组依据值和数据值的信息。UX One 页面上的每个图表都在图表右侧显示一个图例,其中列出了图表中显示的所有数据类型。此信息可帮助您识别图表中的每个数据类型。图例中的每个数据类型由一个颜色表示且显示数据类型的说明。悬停在图例中的数据类型上可高亮显示图表中的相应数据。单击图例中的数据类型可隐藏图表中的相应数据,并重定图表格式。通过再次单击数据类型可重新显示图表中的数据。
刷新图表数据(版本 9.2 更新)
当您启用 AIS 服务器以缓存服务请求的响应时,会从缓存中检索 UX One 页面上的图表数据。每次刷新页面或图表时,都会从缓存中检索数据,直到用完 AIS 配置设置中指定的时间间隔。在指定的时间间隔之后,系统会在您刷新图表数据时从数据库中检索数据。例如,如果您在 AIS 服务器上启用 AIS 缓存并将“读取缓存生存时间(毫秒)”字段值设置为 180000 毫秒,那么,当您离开 UX One 图表后返回到该图表时,或者更改图表的查询时,系统会从缓存中检索该图表的数据,直到用完 180000 毫秒为止。另外,您可以查看上次在数据库中更新和检索数据的日期和时间,以及刷新间隔。
您可以单击“刷新”图标(显示在每个图表的部件框架左下方),以便通过从数据库(而非缓存)中检索数据来刷新图表数据。
使用临时查询构建器
可以使用临时查询构建器从图表中直接建立查询,或在所选查询中进一步筛选数据。要访问临时查询构建器,请单击菜单顶部的“筛选”图标。
临时查询的选项显示在查询构建器面板上,并基于与 JET 应用程序(图表)关联的应用程序或业务视图。临时查询构建器使您能够从应用程序的屏幕和网格中选择其他字段并增加条件以缩小在图表中的数据范围。当图表基于业务视图时,查询构建器面板列出业务视图中可用的所有栏。可以选择所需的栏并将其增加到临时查询中。
临时查询使您能够增加比应用程序或业务视图中的查询更具体的筛选条件。系统会将应用程序查询和临时查询中定义的条件进行组合以检索数据。
为 UX One 图表创建临时查询
要创建临时查询,请执行以下步骤:
在图表中打开菜单。
从“查询”下拉列表中选择个人或共享查询。
注意:您还可以从“查询”下拉列表中选择“所有记录”。但是,当您选择“所有记录”时,必须创建一个临时查询;否则,图表将显示一条消息:“需要查询定义”。单击“筛选”图标以显示查询构建器屏幕。
EnterpriseOne 屏幕标题显示在查询构建器屏幕顶部。左侧窗格列出了可包含在查询中的屏幕级别和网格级别的所有字段。对于以业务视图为基础的查询,列出了该业务视图中的所有可用栏。右侧窗格列出了应用程序查询的条件和其他筛选部分。不能在“应用程序查询”部分修改查询条件。
在左侧窗格上,单击屏幕的加号或您要在搜索条件中使用的网格字段。将所选字段增加到“其他筛选条件”部分。
另外,您可以通过在“搜索”字段输入字段并单击“查找”按钮来搜索要增加到查询中的字段。
在“其他筛选条件”部分,请为每个字段选择条件参数。这使您能够为该项目自定义搜索条件。显示的每个数据项的比较类型(例如等于、不等于、开始于、介于、为空白等)取决于数据类型。
为查询中的每个字段指定比较值。可以指定要在图表中显示的值或值范围。
如果您要覆盖为该字段显示的数据,请选择“允许覆盖”。所选的屏幕/网格字段显示在图表上。您可以在此字段中输入值以动态方式筛选和查看图表中的数据。
对于“匹配类型”条件,请选择下列之一:
全部匹配:如果您希望图表数据包含查询中指定的所有条件,请选择此选项。
任何匹配:如果您希望图表数据包含查询中指定的任一(不是所有)条件,请选择此选项。
在查询构建器面板中单击“应用”按钮来运行查询。
系统使用临时查询,且用新数据刷新图表。