3 Upgrading a Standalone Oracle HTTP Server from a Previous 12c Release to 12.1.3
This chapter describes the process of upgrading a Standalone Oracle HTTP Server to 12c (12.1.3) from a previous Standalone Oracle HTTP Server 12c release.
This chapter contains the following section:
Note:
The information in this chapter assumes that you have read and performed any required pre-upgrade tasks in Oracle Fusion Middleware Planning an Upgrade of Oracle Fusion Middleware.
3.1 Upgrading a Standalone Oracle HTTP Server (OHS)
Perform the following tasks to complete the standalone OHS upgrade:
- Task 1 Installing the Standalone OHS
-
To start the installation program, perform the following steps.
-
Log in to the target system.
-
Go to the directory in which you downloaded the installation program.
-
Launch the installation program by entering the following command:
-
On UNIX:
./ohs_linux64.bin -
On Windows:
setup_ohs_win64.exe
The installation program begins to install the software.
For a description of each installation program screen, see "Navigating the Installation Screens" in Oracle Fusion Middleware Installing and Configuring Oracle HTTP Server.
-
Table 3-1 shows the standalone-specific installation options you should select on the installer screens.
CAUTION:
After the installation is complete, stop. You will start the Upgrade Assistant to create and configure the standalone OHS domain. DO NOT configure your new Oracle HTTP Server domain with the Configuration Wizard.
Table 3-1 Standalone Oracle HTTP Server Installation Options
Screen Description and Action Select the first option Standalone HTTP Server (Managed independently of WebLogic server).
Click Next.
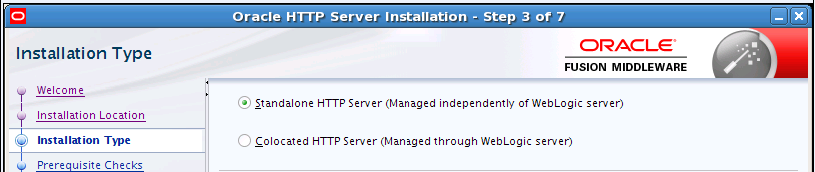
Review the Standalone OHS installation location, disk space and feature sets that will be installed. Click Install only after you have reviewed the information.
-
- Task 2 Reconfiguring the Domain
-
Start the Reconfiguration Wizard from the standalone 12.1.3 OHS installation, to upgrade the existing standalone OHS domain.
Note: Whether it's a standalone OHS or a collocated OHS, in each case an OHS instance resides in a domain, and in order to upgrade the domain to 12.1.3 run the Reconfiguration Wizard.
Enter the following command to start the Reconfiguration Wizard.
On UNIX:
ORACLE_HOME/oracle_common/common/bin/reconfig.shOn Windows:
ORACLE_HOME\oracle_common\common\bin\reconfig.cmd - Task 3 Completing the Reconfiguration Wizard Screens
-
Table 3-2 describes the screens that will appear when you are running the Reconfiguration Wizard from an Oracle home that contains a standalone Oracle HTTP Server installation.
If you need additional help with any of the Reconfiguration Wizard, click the screen name.
Table 3-2 Reconfiguration Wizard Screens: Upgrading Standalone OHS
Screen Description On this screen, you specify the location of the domain that you want to upgrade.
This screen displays the progress of the setup process. During this process:
-
WLS core infrastructure files are updated.
-
The WebLogic domain configuration is read.
-
Reconfiguration templates for your installed products, including Fusion Middleware products, are automatically applied. This updates various domain configuration files such as
config.xml,config-groups.xml, andsecurity.xml(among others). -
Schemas, scripts, and other such files that support your Fusion Middleware products are updated.
-
The domain upgrade is validated.
Click Next to continue.
Use the JDK section to select the JDK for the domain. Select only a JDK that is supported on the platform you are using. For a list of the JDKs that are supported for a specific platform, see "Oracle Fusion Middleware Supported System Configurations" on Oracle Technology Network.
Use this screen to add or delete system components.
Use this screen to configure the OHS servers in your domain.
Review the detailed configuration settings of the domain before continuing.You can limit the items that are displayed in the right-most panel by selecting a filter option from the View drop-down list. If you need to change the configuration, click Back to return to the appropriate screen.When done, click Reconfig to reconfigure the domain. The location of the domain does not change.
This screen displays the progress of the reconfiguration process. During this process:
-
Domain information is extracted, saved, and updated.
-
Schemas, scripts, and other such files that support your Fusion Middleware products are updated.
-
When the process completes, click Finish.
This screen indicates whether the reconfiguration process completed successfully or failed. It also displays the location of the domain that was reconfigured as well as the Administration Server URL (including the listen port).
-
- Task 4 Starting the Upgrade Assistant
-
To start the Upgrade Assistant using the graphical user interface, navigate to the
oracle_commondirectory of the Oracle home where your products are installed.-
Change directory to
ORACLE_HOME/oracle_common/upgrade/binon Unix operating systems orORACLE_HOME\oracle_common\upgrade\binon Windows operating systems. -
Enter the following command to start the Upgrade Assistant.
On UNIX operating systems:
./uaOn Windows operating systems:
ua.bat
-
- Task 5 Completing the Upgrade Assistant Screens
-
Table 3-3 describes the screens that will appear when you are running the Upgrade Assistant from an Oracle home that contains a standalone Oracle HTTP Server installation.
If you need additional help with any of the upgrade screens, click the screen name.
Table 3-3 Upgrade Assistant Screens: Upgrading Standalone OHS
Screen Description This screen provides an overview of the Upgrade Assistant and some information about important pre-upgrade tasks.
Select Standalone System Component Configurations.
Select Update an Existing Domain. Enter the 12.1.2 domain.
Click Next.
NOTE: The Create a New Domain option should not be used when upgrading Standalone OHS from 12.1.2 to 12.1.3. This option is valid only when upgrading from 11g to 12c.
Displays the standalone system component infrastructure and the Oracle HTTP Server that is available to upgrade.
This screen requires you to acknowledge that all prerequisites have been met before you continue with the upgrade.
You must check all of the boxes before you can continue.
When upgrading from a previous release of 12c, select 12c Source and click Next. You do not need to enter directories when upgrading from a previous release of 12c.
This screen displays the status of the Upgrade Assistant as it examines each component, verifying that the component is ready for upgrade.
If the Examine phase fails, see "Troubleshooting Your Upgrade" for information on resolving common upgrade errors.
Use this screen to verify the upgrade options you selected. If you want to save these options to a response file, click Save and provide the location and name of the response file. Response files can be used later in a silent upgrade situation.
For more information about silent or command line installation, see "Performing Silent Upgrades" in Oracle Fusion Middleware Upgrading with the Upgrade Assistant.
This screen shows the status of the upgrade process.
Or
The upgrade was successful. The Post-Upgrade Actions window describes the manual tasks you must perform to make the component function in the new installation.
Or:
The upgrade failed for the specified component(s) and Upgrade Assistant will have to be restarted.
If the upgrade fails, see "Troubleshooting Your Upgrade" for information on resolving common upgrade errors.
- Task 6 Performing Required Post-Upgrade Tasks
-
Depending on your environment, you may be required to perform additional post-upgrade tasks after the upgrade.
- Task 7 Verifying the Upgrade
-
To verify that the OHS upgrade was successful, launch the server and verify that it is working as expected. Successfully completing Tasks 6 and 7 will be your first indication of a successful upgrade.
If you experience post-upgrade issues, you will need to troubleshoot the installation and retry the upgrade. For more information, see "Troubleshooting Oracle HTTP Server" in Administering Oracle HTTP Server.
- Task 8 Starting the Node Manager
-
To start Node Manager, go to the
DOMAIN_HOME/bindirectory.On UNIX operating systems, start the Node Manager as shown below, using
nohupandnm.outas an example output file:nohup ./startNodeManager.sh > nm.out&
On Windows operating systems, run:
startNodeManager.cmd
Note:
To use a per-host Node Manager configuration, ensure that
–Dohs.product.home=<MW_HOME>is set forJAVA_OPTIONSin the appropriate Node Manager script. Run the commandNodeManager.cmd/shif you are not using the Node Manager service. Run the commandinstallNodeMgrSvc.cmdif you are using the Node Manager service.The Host and Port used, should match those used with your Upgraded setup. For more information on how to edit the Host/Port values in the file to install the Node Manager Service with the correct details, see "Configuring Java Node Manager" in Oracle Fusion Middleware Node Manager Administrator's Guide for Oracle WebLogic Server
- Task 9 Starting the Standalone OHS Server
-
To start the standalone OHS server, go to the
DOMAIN_HOME/bindirectory and execute the following command:On Unix operating systems:
DOMAIN_HOME/bin/startComponent.sh ohs_name
On Windows operating systems:
DOMAIN_HOME\bin\startComponent.cmd ohs_name
For more information, see "Starting and Stopping System Components" in Oracle Fusion Middleware Administering Oracle Fusion Middleware.