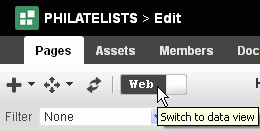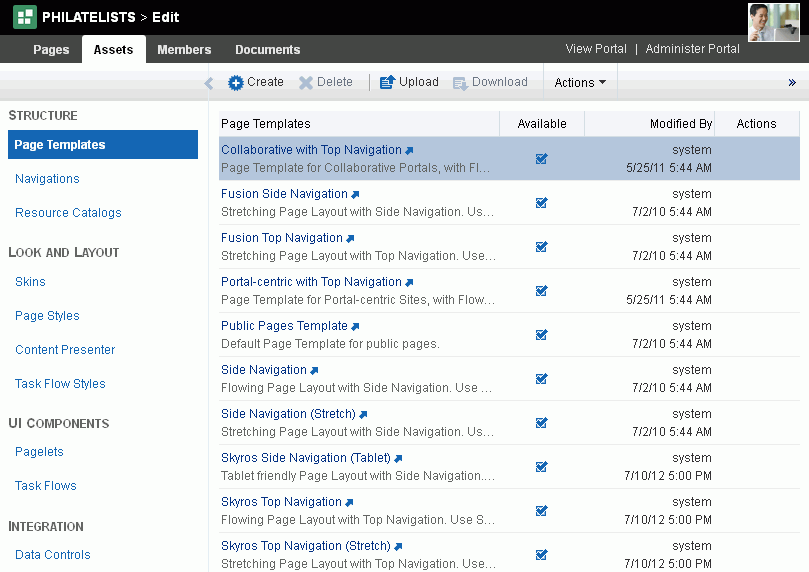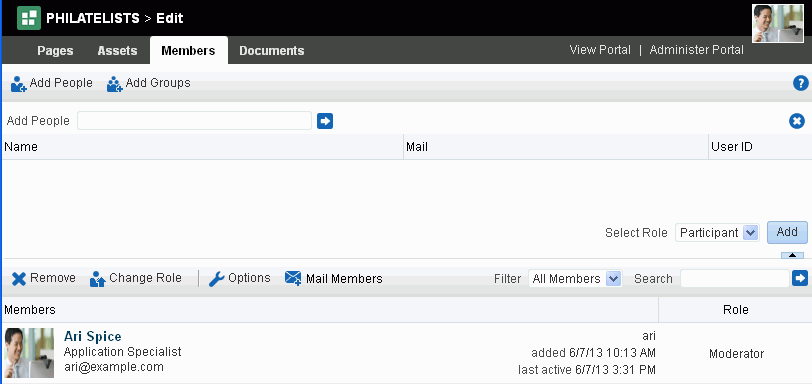6 Editing a Portal
This chapter describes how to open the portal editor and edit a portal. Editing a portal allows you to add or modify the pages of the portal (including the Home page), as well as work with portal assets, membership roles and permissions, and documents.
This chapter includes the following topics:
Permissions:
To perform the tasks in this chapter, you need the permissions specified in each section in this chapter.For more information about permissions, see Section 29.1, "About Roles and Permissions for a Portal."
6.1 Opening the Portal Editor
You can open the portal editor in any of the following ways:
-
When viewing a portal, press Ctrl+Shift+E.
-
When viewing a portal, select Edit Page (Figure 6-1). This menu item is shown only if you are the portal moderator or member with editing permissions in the portal.
Tip:
The location of the Edit Page action depends on the page template in use. For example, you may access it through an Actions menu as shown in Figure 6-1.
menu as shown in Figure 6-1.Figure 6-1 Accessing Portal Editor When Viewing Portal
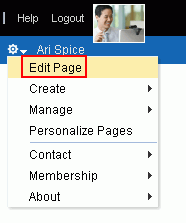
Description of ''Figure 6-1 Accessing Portal Editor When Viewing Portal''
-
From the Portals menu, select Portal Builder to display the Portals page in Portal Builder. Locate the portal you want to edit, then click the Edit link for the portal (Figure 6-2). This link is shown only if you are the portal moderator or member with editing permissions in the portal.
Figure 6-2 Accessing Portal Editor from Portals Page in Portal Builder
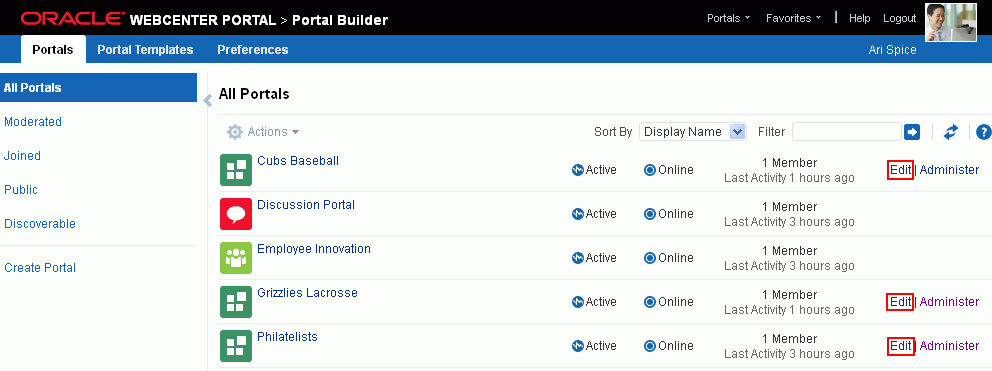
Description of ''Figure 6-2 Accessing Portal Editor from Portals Page in Portal Builder''
-
In the portal administration (see Section 7.1, "Accessing Portal Administration"), click the Edit Portal link (Figure 6-3).
Figure 6-3 Accessing Portal Editor from Portal Administration
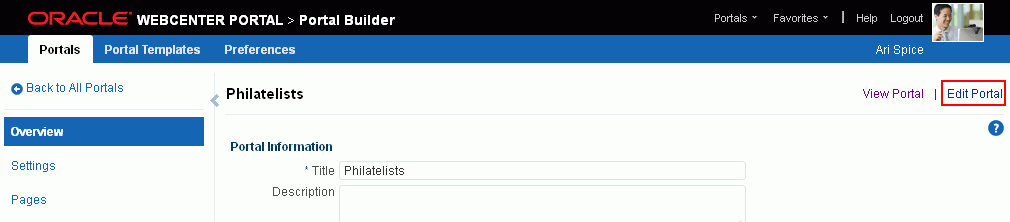
Description of ''Figure 6-3 Accessing Portal Editor from Portal Administration''
6.2 Accessing Pages in the Portal Editor
Permissions:
To work with pages in the portal editor, you need the following portal-level permissions:-
Basic Services: Edit Page Access, Structure, and Content(standard permissions) orPages: Create, Edit, and Delete Pages(advanced permissions). Users with this permission can edit pages, revise page properties, add page content, and delete pages from a portal. This includes delegated administration to override the page security and grant other users permissions to create subpages, edit the page, and so on, overriding any permission limits of user roles. -
Assets: Edit Assets(standard permissions) orNavigations: Edit Navigations(advanced permissions) as adding or deleting pages changes the portal navigation.
Note that when a role's portal page permissions are added or revoked, WebCenter Portal does not automatically add or revoke permission to edit portal navigation for the users assigned to that role. Page and assets permissions must be explicitly added or revoked.
For more information about permissions, see Section 29.1, "About Roles and Permissions for a Portal."
In the portal editor (see Section 6.1, "Opening the Portal Editor"), click the Pages tab to create new pages, subpages, page variants, edit existing pages, or modify the portal navigation (Figure 6-4).
The Pages page in the portal editor displays one of the following views:
-
Release 11.1.1.8.0 and later portals. If your portal is based on a portal template from WebCenter Portal release 1.1.1.8.0 or later, either an out-of-the-box template (see Table 3-1, "Out-of-the-Box Portal Templates and Categories") or a custom template, you will see a view similar to Figure 6-4.
By default, the view switcher is set to
 , which displays the page editor, Composer.
, which displays the page editor, Composer.To create new pages, subpages, page variants, edit existing pages, or modify the portal navigation, see Section 12.4, "Editing a Page."
Figure 6-4 Pages Page (11.1.1.8.0 or later portal template): Page Edit (Web) Mode
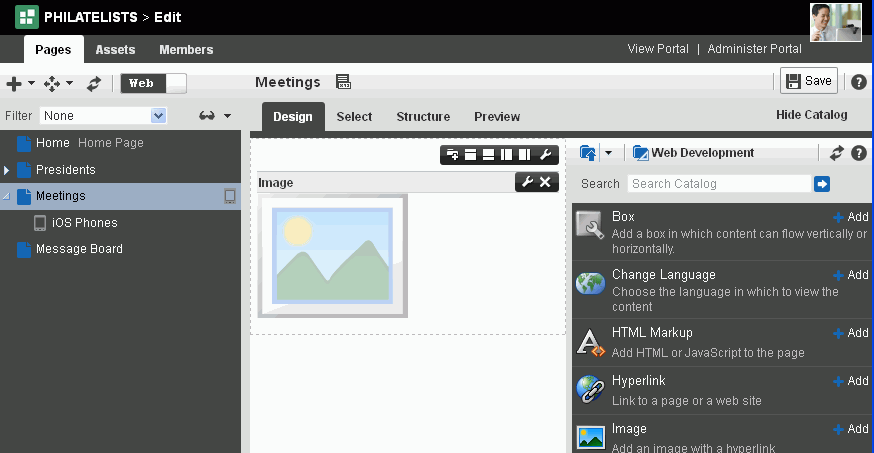
Description of ''Figure 6-4 Pages Page (11.1.1.8.0 or later portal template): Page Edit (Web) Mode''
You can click the view switcher to toggle between
 and
and  views (Figure 6-5).
views (Figure 6-5).With the view switcher set to
 (Figure 6-6), you can manage pages and other navigation items, including viewing and modifying page information, defining parameters, establishing page security, and specifying additional navigation options. For more information, see Chapter 13, "Managing a Portal Page."
(Figure 6-6), you can manage pages and other navigation items, including viewing and modifying page information, defining parameters, establishing page security, and specifying additional navigation options. For more information, see Chapter 13, "Managing a Portal Page."Figure 6-6 Pages Page (11.1.1.8.0 or later portal template): Data View
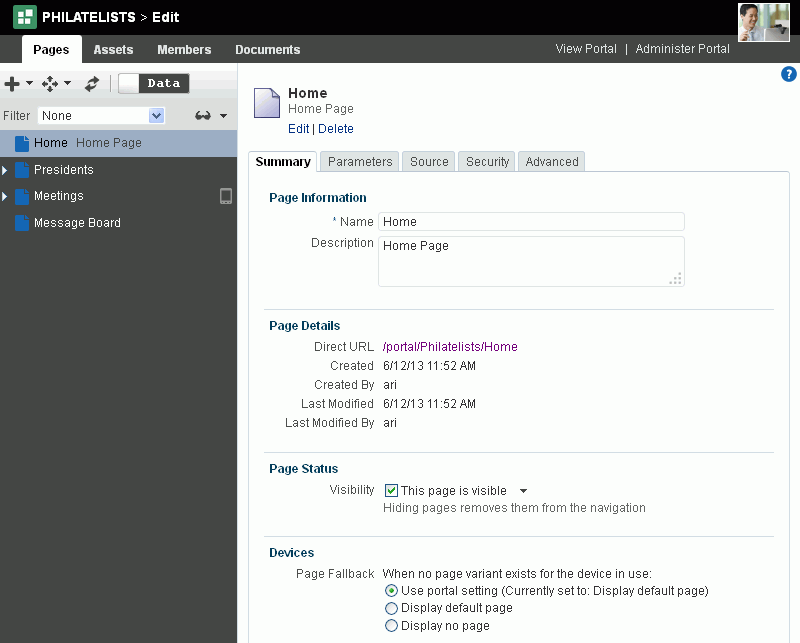
Description of ''Figure 6-6 Pages Page (11.1.1.8.0 or later portal template): Data View''
-
Pre-11.1.1.8.0 portals. If your portal is based on a portal (space) template from a release prior to WebCenter Portal release 11.1.1.8.0 and you have not upgraded it to release 11.1.1.8.0 or later (for example, if you simply imported a space from a pre-11.1.1.8.0 release), you will see a view similar to Figure 6-7. Note that there is no support for hierarchical pages (subpages), page variants, or device preview, and the portal administration does not include a Device Settings page.
Figure 6-7 Pages Page (for pre-11.1.1.8.0 portals)
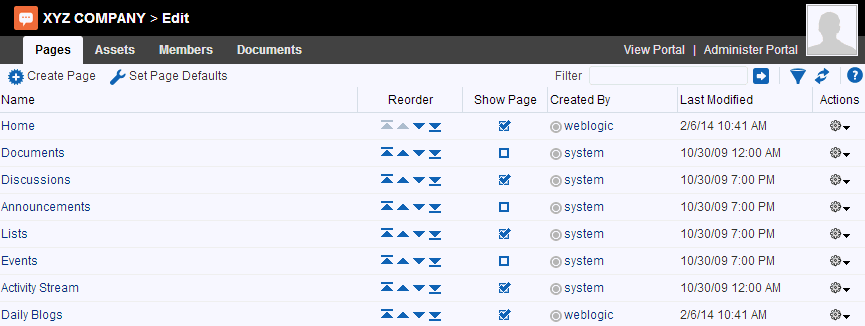
Description of ''Figure 6-7 Pages Page (for pre-11.1.1.8.0 portals)''
To upgrade a pre-11.1.1.8.0 portal (space) to support the full functionality of WebCenter Portal 11.1.1.8.0 and later releases, see Section 7.2.9, "Upgrading a Pre-11.1.1.8.0 Portal." Note that you can also continue to work with pre-11.1.1.8.0 portals in the current release without upgrading them.
6.3 Accessing Assets in the Portal Editor
Permissions:
To work with assets in the portal editor, you need portal-levelAssets permissions.
For more information about permissions, see Section 29.1, "About Roles and Permissions for a Portal."
In the portal editor toolbar (see Section 6.1, "Opening the Portal Editor"), click the Assets tab to modify asset settings or create new assets (Figure 6-8).
For more information, see Part II, "Working with Portal Assets."
6.4 Accessing Members in the Portal Editor
Permissions:
To work with members in the portal editor, you need the portal-level permissionManage Membership. A portal moderator has this permission by default.
For more information about permissions, see Section 29.1, "About Roles and Permissions for a Portal."
In the portal editor (see Section 6.1, "Opening the Portal Editor"), click the Members tab to add new members or groups to the portal, establish permissions, and define and assign roles (Figure 6-9).
For more information, see Part II, "Working with Portal Roles, Permissions, and Members."
6.5 Accessing Documents in the Portal Editor
In the portal edit toolbar (see Section 6.1, "Opening the Portal Editor"), click the Documents tab to create and manage portal folders and files (Figure 6-10).
Note:
The Documents tab is available only when the Documents tool is available and enabled in the portal. See Section 39.2, "Enabling and Disabling Tools and Services Available to a Portal."For more information, see the "Creating and Managing Documents" chapter in Using Oracle WebCenter Portal.