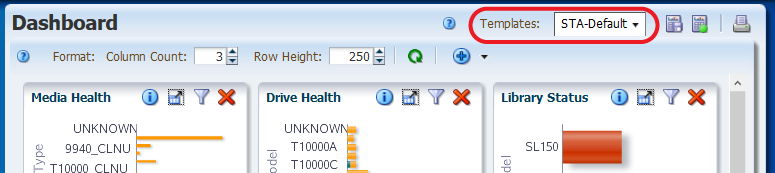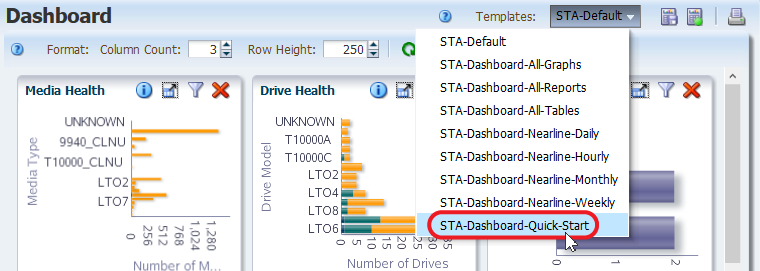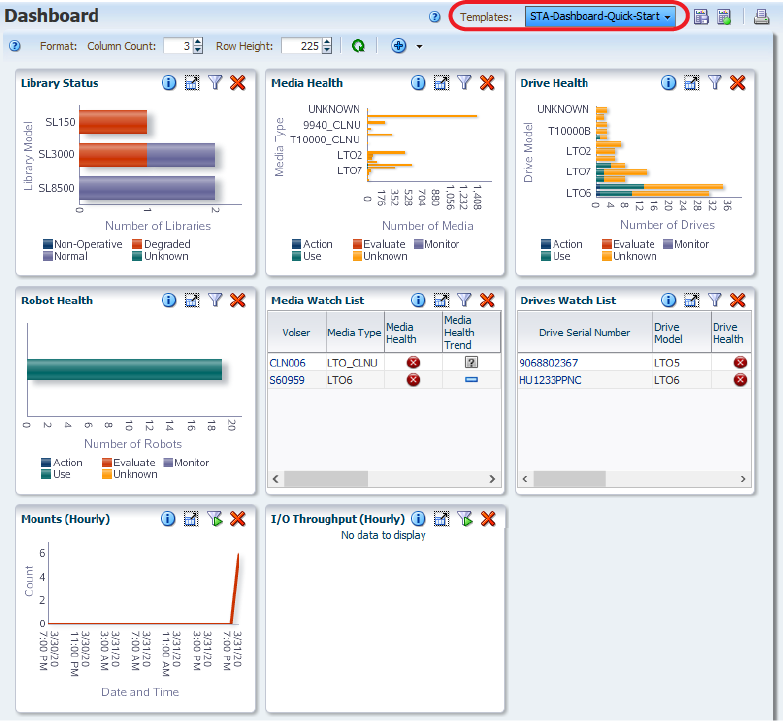Apply a Dashboard Template
You can control the appearance of most STA screens, including the Dashboard, by applying a template. Templates define a variety of screen characteristics, including graph layouts, table layouts, and filter criteria.
In the example below, the initially applied template is "STA-Default," which is the default dashboard template delivered with the STA application. If your username has a different template assigned as the default, then a different template will display initially. STA comes with several predefined templates that provide you with frequently used information about library components and activity. See Descriptions of Predefined Templates.