4 Working with Mappings Groups
Topics:
4.1 Understanding Mapping Groups
In Oracle GoldenGate Studio, the term mapping group is used to explain a collection of source and target table mappings and its associated replication logic such as filtering and conflict detection rules. First, you must drag and drop or add the tables by using the keyboard shortcuts from the Resources Navigator to the Mapping Editor. Then you can automatically generate between Source and Target table mapping associations by using Automap option or by drag-and-drop operation or by using keyboard shortcuts between Source to Target and between Target to Source. Additionally, you can use wildcard characters (*) in the mappings at the schema and table level. If you drag and drop the schema name it automatically use a wildcard, indicating all tables. For more on wildcard logic see the Reference for Oracle GoldenGate
For Oracle multitenant support you must edit the schema name manually to include the pluggable database name, only the metadata from the database connections are used. This means mapping groups are logical constructs, which can be assigned to multiple replication paths. Mapping groups local to a solution can be associated with any replication path in that solution, while global mapping groups located in the global resource library, can be used for any replication path for any solution across all projects. When a mapping group is modified that change is reflected in all replication paths that references that mapping group. More than one mapping group can be assigned to a replication path.
For example, if you have 100 stores with the same application schema reporting back to a central data warehouse, you only have to define that mapping group once and you can apply it to all 100 replication paths. Any changes to that mapping group only needs to be made once and it is reflected in all 100 replication paths.
4.1.1 Schema and Table Mapping
Schemas are not directly mapped to other schemas. Tables in the schemas are mapped to other tables. To map all tables in a schema you can either highlight of the tables in the global resource library and drag and drop them into the mapping editor or you can drag and drop the schema name, which then uses a wildcard (*) for all tables. If replicating DDL and want to capture new tables then, always use a wildcard. You can use a wildcard with schema names. However, when you use a wildcard for schema names, some system schemas are automatically excluded. To see schema names that are implicitly excluded when you use wildcards, see https://www.oracle.com/pls/topic/lookup?ctx=en/middleware/goldengate/studio/12.2.1.4/ggsug&id=GWUAD-GUID-46CAAFC3-DCA5-4A20-9C60-8939EBD87E83 in Administering Oracle GoldenGate. When you use a wildcard for the schema name you can override the implicitly excluded schemas by explicitly listing the schema names.
To map tables or wildcards you can click the Automap button and any unmapped target table is mapped to a source table if the table names are the same regardless if they are in different schemas. Alternatively, in the mapping editor you can drag and drop source and target table names on each other to create the association.
Once tables are mapped you see the Source table name in the Target column Mapped From. Only the Source table names are listed in this column but a tool tip provides the source schema name. Double-click the Target table name or Mapped From table name takes you to the column mapping editor.
To use a pluggable database, first specify pluggable database name and then schema
name in the following format <PDB>.<SCHEMA>. To use
the replicat process from one pluggable database to another, you have to edit the
sourcecatalog parameter in the Properties Inspector for the
extract and replicat process. To use the replicat process for multiple pluggable
databases, you have to edit the mapping editor schema to add the plugabble database
name for the replication process.
Oracle Data Pump replication are usually done through databases, tablespaces, schema and table types. Currently, only table type is supported. It requires both, the schema name from a source and a target as well as the table name.
In the schema and table mapping editor you can define properties and logic for the entire mapping, source tables, and target tables. The following figure and the table shows the properties that can be edited based on where you click in the mapping editor.
Note:
Wildcard mapping are not supported with Oracle Data Pump. No errors are shown during deployment but the data on target side are not loaded.Figure 4-1 Schema and Table Mapping
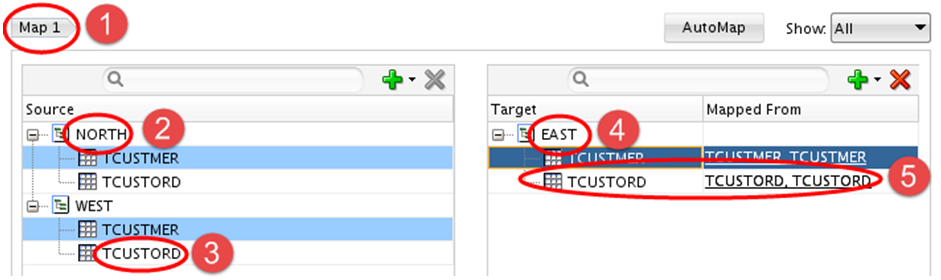
| ID | UI Element | Properties |
|---|---|---|
|
1 |
Map Breadcrumbs |
Name and description, DDL replication, global column matching, DML conversions, and global replication error responses. |
|
2 |
Source schema name |
Database name, schema name, and exclude schema from source capture. The exclude schema is used when you have used a wildcard for all schemas but want to explicitly exclude certain schemas that would otherwise be included with the wildcard. |
|
3 |
Source table name |
Table name, exclude table from source capture, filter, Where clause, custom SQL execution, event actions, and additional custom properties. The table name cannot exceed 128 characters. |
|
4 |
Target schema name |
Target schema name and exclude schema from target apply. |
|
5 |
Target table name and Mapped From |
Target schema name and exclude table from target apply, exception handling, filter, DML conversion, Where clause, table specific replication error responses, custom SQL execution, coordinated apply thread (if applicable), coordinated apply thread range (if applicable), event actions, more settings, and additional custom properties. The table name cannot exceed 128 characters. |
When you exclude table on source side a tableexclude parameter is written on source side but corresponding map statements are not be written to target side. Similarly, when you exclude table on target side a mapexclude parameter is written on target side , but corresponding table statements are not written to source side.
Note:
When you have more than one table mapped you need to drill into column mapping and select the table name to edit all the properties except exclude property. This allows you to apply different logic to different tables.
4.1.2 Column Mapping
You can navigate to the column mapping from the table mapping editor. Double-click the Target table name or the Mapped From column, or right-click anywhere on the target row that contains the table name and chose Edit Column Mapping from the context menu.
The Oracle GoldenGate runtime engine automatically maps matching column names so, column mapping is not required. Column mapping works in the same way as table mapping and you can use Automap and drag-and-drop between Source and Target.
In the column mapping editor, you can define the properties and logic for the Source and Target tables and columns. The following figure and the table show the properties that can be edited based on where you click in the mapping editor. It also shows how to select individual table mappings when more than one table is mapped to a target table and how to navigate back to the schema and table mapping editor.
Note:
Selecting the table name in the column mapping editor provides the same options as clicking the table name in the schema and table mapping editor when there is only one source table mapped to the target table.
Figure 4-2 Column Mapping
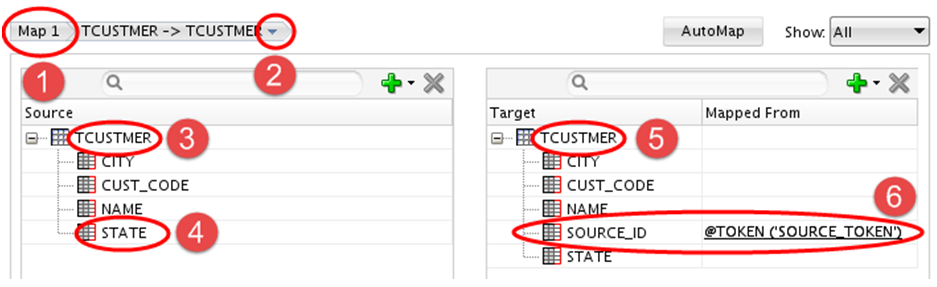
| ID | UI Elements | Properties |
|---|---|---|
|
1 |
Map Breadcrumbs showing mapping group name |
Select here to return to the schema and table mapping editor. |
|
2 |
Map Breadcrumbs showing table mapping name |
If there is more than one source table mapped to this target table, selecting here provides a drop-down list of those other mappings and you can navigate to them. |
|
3 |
Source table name |
Table name, exclude table from source capture, filter, Where clause, custom SQL execution, event actions, and additional custom properties. |
|
4 |
Source column name |
Column name, exclude column from source capture, force column to be used as (part of) the primary key. |
|
5 |
Target table name |
Target table name, exclude table mapping from target apply, force specific columns to be used as the key, exception handling, conflict detection, conflict resolution, filter, DML conversion, Where clause, table specific replication error responses, custom SQL execution, coordinated apply thread (if applicable), coordinated apply thread range (if applicable), event actions, more settings, and additional custom properties. |
|
6 |
Target column name and Mapped From |
Column name, mapped from (which can contain source column names or custom logic), force column to be used as (part of) the primary key, enable this column for update conflict detection, and enable this column for delete conflict detection. |
Note:
Primary key column overrides, conflict detection, and conflict resolution are only present in the column mapping editor.
4.1.3 Automap
The Automap feature automatically maps similarly named tables. Automapping assignments are created from the source to target and not the reverse. Automapping is not possible if the table structures are identical and the table names are different.
The mapping window looks as follows:
Figure 4-3 Automap
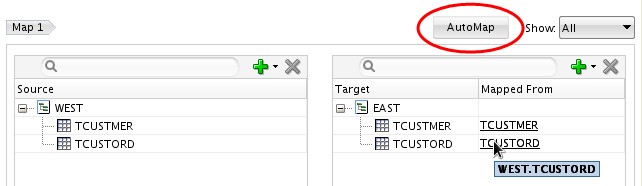
s
4.3 Assigning Mapping Groups to a Replication Path
Mapping group is assigned in the solution editor. To assign a local or global mapping group to a replication path, drag the mapping group from the Projects Navigator or Global Resource Library and drop on the replication path or data server in the solution editor. If dropped onto a data server, the mapping group is automatically associated with every replication path connecting that data server. If dropped on the replication path arrow, the association is only for that path. You can drag the same mapping group and drop on multiple paths and data servers. These associations are by reference and not copies. Any change to the mapping group is automatically reflected in every replication patch associated with that mapping group.
To remove a mapping group from a replication path, select the replication path in the solution editor and in the Properties Inspector you see a list of all replication path mapping associations. Select the desired mapping group name and click the red X icon to delete. A confirmation dialog appears.
In the Properties Inspector of the replication path, there is a green + icon, which provides an alternative way to add an association between a mapping group and replication path. When you select the + icon, through a dialog box, you can add the association for local and global mappings to this replication path.
4.4 Copying And Sharing Mapping Groups
When you right-click a local solution mapping group you can see options to copy it to the Global Resource Library, make a copy (duplicate) of the selection within the same solution. You can right-click the global mapping group and export to an XML file that can be imported by other Oracle GoldenGate users outside of your shared environment. The export map dialog supports character set and encryption settings.
You can import both local and global exported mapping groups by using the right-click option and select the appropriate Mapping Groups node in the Projects Navigator and selecting Import.
The different Import Types are:
-
Duplication: This mode creates a new object (with a new internal ID).
-
Synonym Mode
INSERT: This mode tries to insert the same object (with the same internal ID). -
Synonym Mode
UPDATE: This mode tries to modify the same object (with the same internal ID). -
Synonym Mode
INSERT_UPDATE: If no object exists in the target Repository with an identical ID, this import mode will create a new object with the content of the export file. Already existing objects (with an identical ID) will be updated.