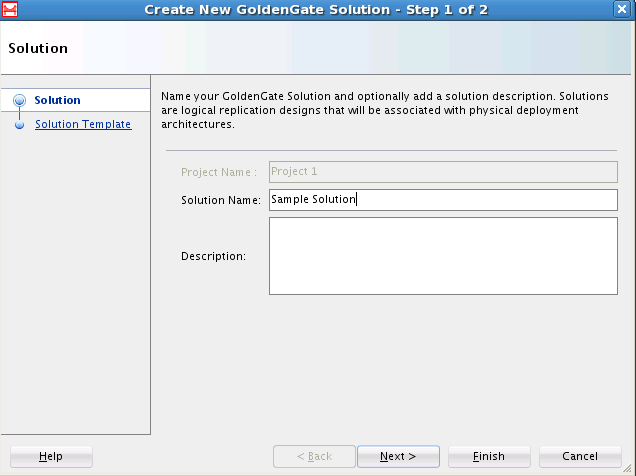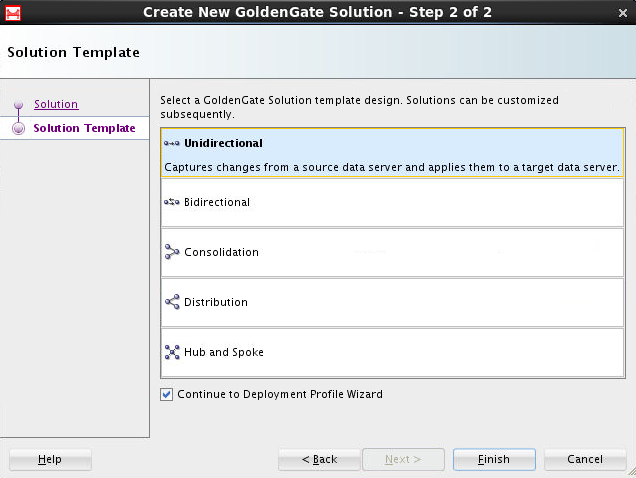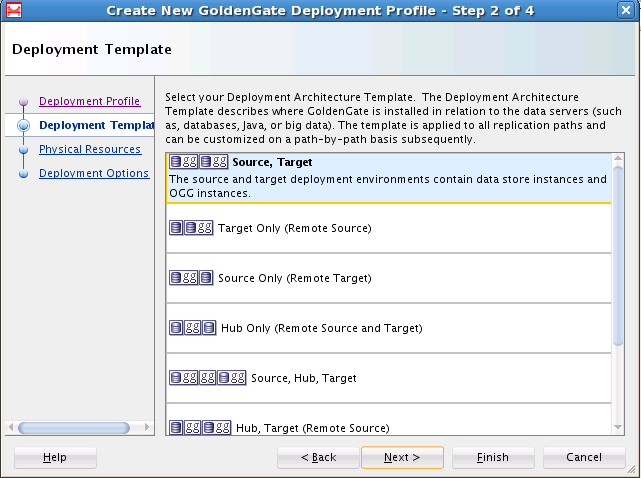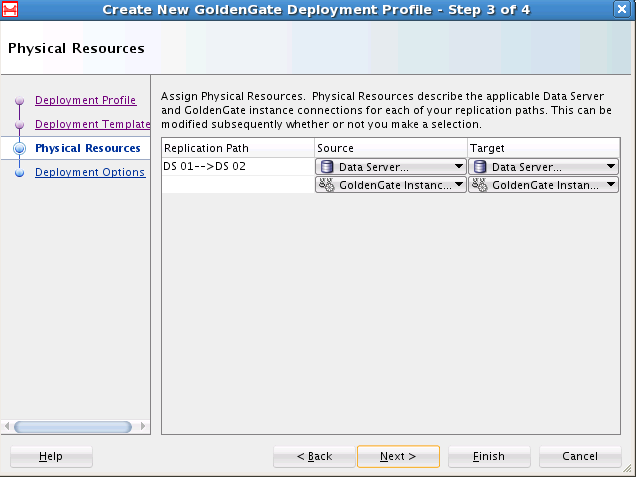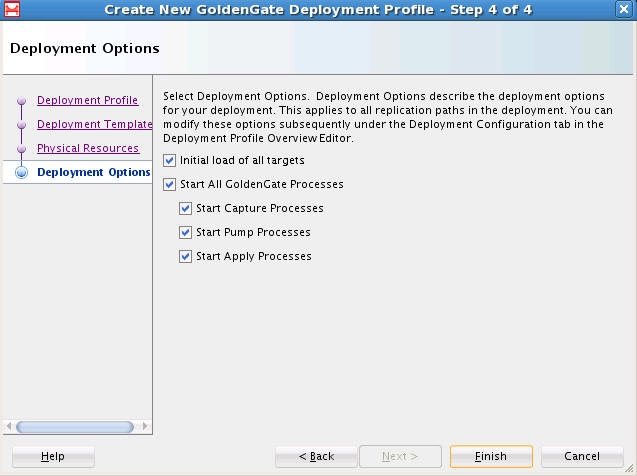3 Working with Solutions and Deployment Profiles
Topics:
Understanding Projects
A project is a container for a replication solution. Once created, they are presented as a drop-down list at the top of the Projects Navigator. For more information, see Using the Projects Navigator.
Creating a Project
To create a Project, do as follows:
- Click the New button on the toolbar, or from the File menu select New, or select New Project... from the Project Menu drop-down list in the Projects Navigator.
- Select Create New Project, then click OK.
- Enter a name for you project with an optional description, then click Next.
- (Optional) you can deselect the Continue to Solution Wizard.
- Click OK.
Your project is created and is displayed in the list of projects.
Understanding Solutions
Solutions represent the replication patterns supported by Oracle GoldenGate and are contained in a project. The concept of replication paths and mapping groups are all part of the logical definition of a solution. Once the logical design is in place, you can create multiple deployment profiles each with its own deployment template to match the physical elements of your replication environments. A single Oracle GoldenGate project can have multiple solutions.
One solution and its table mapping groups can be deployed to any number of physical locations.
A typical solution contains:
-
Deployment Profiles: Describes the deployment architectural template, physical resources, and additional deployment options.
-
Mapping Groups: A collection of source and target table mappings and its associated replication logic, such as filtering and conflict detection rules table from the Resources Navigator to the Mapping Editor. Then you can automatically generate the source and target table mapping associations between the Source and Target using Automap or created by using the drag-and-drop between Source to Target and between Target to Source. Additionally, you can use wildcard characters (*) in the mappings at the schema and table level. For Oracle multitenant support you must edit the schema name manually to include the database name.
Readily available solution templates are available in Oracle GoldenGate Studio and they greatly reduce the time required to create and deploy a solution.
Understanding Deployment Profiles
The deployment profile is part of the Oracle GoldenGate Studio solution. It describes the physical attributes of the replication solution. There can be more than one deployment profile per solution. For example, one deployment profile for the development environment, one for the test environment, and one for production.
Figure 3-3 Sample Deployment Profile View
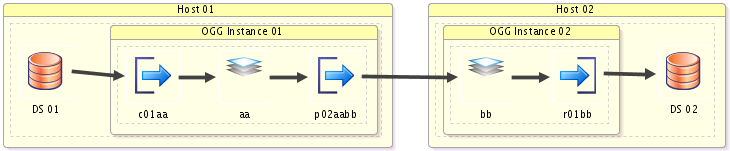
Components of the Deployment Profile
The different components of the deployment profile are:
Name of the Oracle GoldenGate profile
Use this component to add a name and optional description to the deployment profile.
Deployment Architecture Template
Use this component to define the architecture of deployment profile. When you use the Deployment Profile wizard the selected architecture template is applied to each and every replication path in the solution. However, in the Properties Inspector, individual replication paths may have different architecture templates.
In Consolidation or Distribution, if you change the deployment template from Source, Target to any other template, only the corresponding links will be changed to other templates and not the entire deployment profile diagram.
- The available architecture templates are:
-
Source, Target: The source and target deployment environments contain Oracle GoldenGate instances that are local to the data servers. Capture and apply are both done locally.
Target Only (Remote Source): There is only one Oracle GoldenGate instance and it is local to the target data server. Capture is done remotely from the target.
Source Only (Remote Target): There is only one Oracle GoldenGate instance and it is local to the source data server. Apply is done remotely from the source.
Hub Only (Remote Source and Target): The Oracle GoldenGate instance is on staging servers. Capture and apply are both done remotely.
Select the number of hubs from the list box. The numerical values listed are 1, 2, and 3. Based on the number you select from the list box, the Hubs are listed on the Physical Resources page. For example, if you select 2 from the list box, then you can find the provision to select 2 Hubs on the Physical Resources page.
Source, Hub, and Target: There are at least 3 Oracle GoldenGate instances. One is local to the source data server and one is local to the target data server. Capture and apply are both done locally and data is transmitted through Oracle GoldenGate instances on hub between the two. Number of hubs can be selected from the list box. Based on the number you select from the list box, the Hubs are listed on the Physical Resources assignment page.
Hub, Target (Remote Source):There are two Oracle GoldenGate instances, one on a staging hub and one on the target data server. Capture is done remotely from the hub while apply is done locally at the target.
Source, Hub (Remote Target): There are two Oracle GoldenGate instances, one is on the source data server and one is on a staging hub. Capture is done locally from the source data server while apply is done remotely from the target data server from the hub.
Single Host (Local Source and Target): There is only one host and it contains both the Oracle GoldenGate instance and source and target data servers.
Assign Physical Resources
Use this component to assign your resources to the source, the target, and the hub (if applicable) of the replication path.
The resource assignment section contains:
| Name section | Description |
|---|---|
|
Replication Path: |
It describes the data store mapping information. |
|
Source: |
Select the Data Server and Oracle GoldenGate Instance to use as the source of each replication path. |
|
Target: |
Select the Data Server and Oracle GoldenGate Instance to use as the target of each replication path. |
|
Hub |
Select the Data Server and Oracle GoldenGate Instance to use as the hub of each replication path. |
Note:
Resource assignment can be done through the Deployment Profile editor by dragging and dropping resources from the Resources Navigator to the appropriate diagram elements and through the Properties Inspector.
Deployment Configuration
Use this component to select several additional options such as initial load of all targets, and starting of Oracle Data Pump.
- Deployment Settings:
-
Initial load of all targets: If you must copy between systems before changes to the data are applied, select this option.
Start All Oracle GoldenGate Processes: Select the processes that should be started after deployment:
-
Start Capture Process
-
Start Pump Process
-
Start Apply Process
-
Note:
Processes can be started only during online deployment.- Replication Path Settings:
-
-
Replication Paths: Displays the selected replication path.
-
OGG Initial Load: Start Oracle GoldenGate initial load processes.
-
ODP Initial Load: Start the Oracle Data Pump initial load processes.
-
- Oracle Data Pump Settings:
-
-
Remote Link: Enables an export from a (source) database identified by a valid database link. The data from the source database instance is written to a dump file set on the connected database instance.
-
Parallelism: Specifies the maximum number of threads of active execution operating on behalf of the export job. This execution set consists of a combination of worker processes and parallel I/O server processes.
-
Consolidation of Capture
Oracle GoldenGate Studio uses a single capture for a single database. This result in significant performance enhancement.
Single capture is mainly used in Hub and Spoke solution template and the following deployment architecture template:
-
Source, Target
-
Source Only
-
Source, Hub, Target
-
Source, Hub
-
Single Host
To use multiple capture for a single database, multiple solutions must be created.
Toolbars in the Deployment Profile
The toolbar buttons are described in sequence with the following image:
Figure 3-4 Deployment Profile Toolbar

Some buttons Validate and Start are context-sensitive and change color when you enable them.
-
Zoom In: Click to increase the size of the on-screen components.
-
Zoom Out: Click to decrease the size of the on-screen components.
-
Percent View: Click to set the view to a predefined percentage value.
-
Perform Layout: Click to automatically rearrange the components in the deployment view in an organized way. You can save the layout by using the Save button in the toolbar or by selecting Save File menu. The data flow is from left to right.
-
Synchronize Profile with Solution: Click to synchronize the deployment profile with a solution use this option only when the profile is not synchronized with the solution.
-
Deploy Solution: Click to deploy the solution. The status of the deployment action is displayed in the Messages log. Online deployment is possible at solution level, Oracle GoldenGate instance level, host level, and processes level this option only when an Oracle GoldenGate instance is assigned with an actual Oracle GoldenGate instance resource.
-
Validate Deployment Profile: Click to validate the deployment profile. The validation checks if any database specific options were incorrectly used. For example, if you indicated in the GoldenGate connection that the database is Oracle but try to deploy to SQL Server, the validation connects to the GoldenGate instance and a warning is displayed if any Oracle specific options like integrated capture were used. Validation warnings, if any, are displayed in the messages log.
-
Generate GoldenGate Files: Click to choose a local directory in which GoldenGate files are generated.
-
Start the Selected Process: Click to start the selected process.
-
Stop the Selected Process: Click to stop the selected process.
-
Kill the Selected Process: Click to terminate the selected process.
-
Replication Path drop-down list: Click to select the replication path. Only the components of one replication path at a time can be viewed.