Manage pipelines
Learn about pipeline management tasks including how to edit, start, stop, and delete pipelines.
View pipeline details
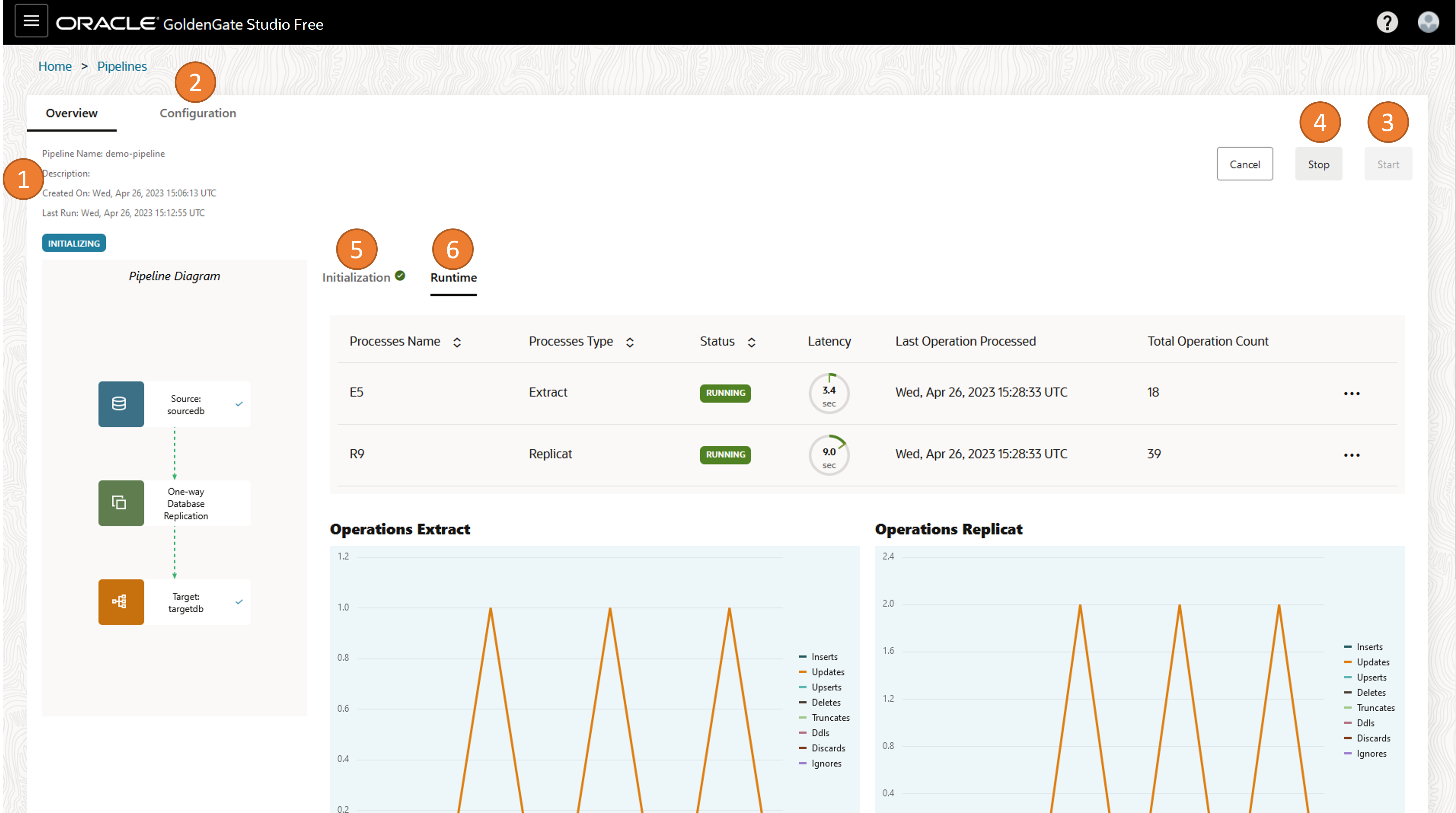
Description of the illustration pipeline-details-annotated.png
On the Pipelines page, select a pipeline to view its details. On the pipeline's details page, you can:
- Review pipeline details such as the pipeline name, description, when it was created, when it was last run, and whether it ran successfully
- Edit the pipeline's configuration, mappings, mapping rules, and advanced options
- Start the pipeline
- Stop the pipeline
Note:
The pipeline runs continuously until you click Stop. - View its initialization steps, the status and logs for each step, and
initial load details
Note:
To view message logs for a step, click its ellipsis (three dots) icon, and then select View details. - View the pipeline as it runs in realtime
Edit a pipeline
To edit a pipeline:
- On the Pipelines page, open the Action menu (ellipsis icon) for the pipeline you want to edit.
- From the Pipeline's Action menu, select Edit configuration.
- In the Edit pipeline panel, you can edit the following values:
- Name
- Description
- Click Save & configure.
Start a pipeline
Before you can start a pipeline, you must first configure it.
To start a pipeline:
The pipeline runs continuously until it's stopped.
Stop a pipeline
You can only stop a pipeline that is running. Pipelines run continuously
until you manually stop them. When you stop a pipeline, GoldenGate Studio Free stops
both the Extract and Replicat processes.
To stop a pipeline:
- On the Pipelines page, select the pipeline to stop. You're brought to the pipeline's details page.
- On the pipeline's details page, click Stop.
After the pipeline stops, you can click Start to restart it.
GoldenGate Studio Free resumes the Extract and Replicat processes, replicating
any transactions that occurred while the pipeline was stopped.