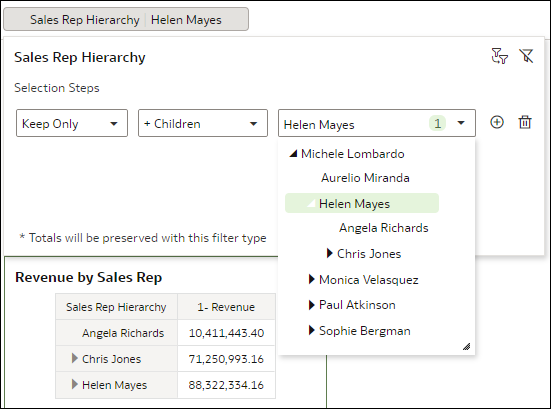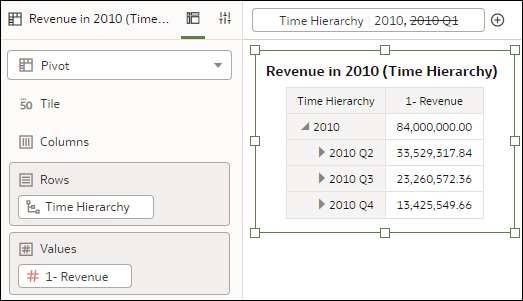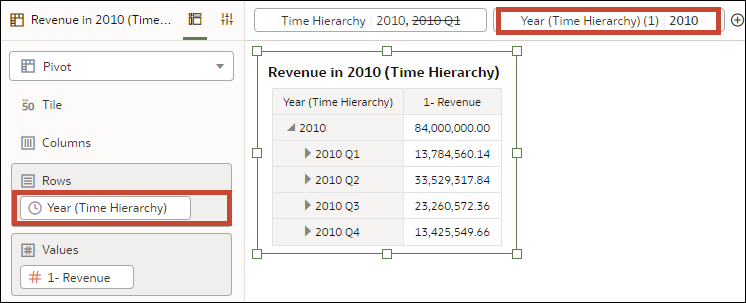Documentation Accessibility
For information about Oracle's commitment to accessibility, visit the Oracle Accessibility Program website at http://www.oracle.com/pls/topic/lookup?ctx=acc&id=docacc.
Microsoft Internet Explorer Is No Longer Supported
If you use Internet Explorer 11, then you'll experience significant performance issues.
Oracle no longer supports Internet Explorer and strongly recommends that you use a modern browser. Refer to the Microsoft Support website for information about the latest Microsoft browsers.
General Issues and Workarounds
Some features and functions don’t work as expected.
Topics:
Data Flow Preview Queries Run Against Cached Data
Data flow preview queries (that is, the data that you see in the Data Preview pane in the Data Flow designer) run from the data cache.
Import DVA File from a Recent Update to an Older Update Might Fail
When you import a DVA file from a newer update into an older update of Oracle Analytics, it won't always work with the older version of the product.
There is no workaround for this issue.
Hidden Columns Are Included in CSV Exports
When you export a visualization that includes hidden columns, the hidden columns are included in export files using the CSV format.
Hidden columns aren't included in any other exported file formats.
If you don't want hidden columns included in an export, use an export file format other than CSV.
Known Issues with Selection Steps in Workbooks
There are some known issues when using selection steps in workbooks.
Unexpected Results for Selection Steps Based on Parent-Child Hierarchies
When you apply a selection step to a visualization using a parent-child hierarchy, the specified members are displayed in the visualization in alphabetical order rather than hierarchical order. This means that the lower members aren't indented and it might be difficult to understand the resulting visualization.
For example, suppose you have a table visualization using a parent-child hierarchy called Sales Rep Hierarchy to show revenue by sales representative. Suppose you add a selection step using the action Keep Only and the operator + Children. The table visualization, Revenue by Sales Rep, displays the member and its children in alphabetical order, without indentation. In this example, this means that the member is at the end of the table, underneath the children, instead of above as might be expected.
To properly see the hierarchical relationship between members, you can expand the member drop-down list in the Selection Steps dialog or expand the selected member in the visualization.
Using Drill to Action Can Affect Outcome of Selection Step
If you use selection steps and perform a Drill to action on a visualization, the Drill to action can affect the outcome of a selection step in unexpected ways.
For example, suppose you have a table visualization using a level hierarchy called Time Hierarchy to show revenue by year. Suppose you have a selection step to start with the year 2010 and remove the first quarter, 2010 Q1.
If you then perform a Drill to action on the year, the first quarter, 2010 Q1, is displayed again in the visualization, despite the selection step having removed it prior. This is because the Drill to action replaces the hierarchy with a single level from the hierarchy, and the selection step can only act on the hierarchy as a whole, not a single level.
Gauge Visualizations Don't Render Properly in Exports
When you export Circular or Semi-circular gauge visualizations to Powerpoint (pptx), Acrobat (pdf), or Image (png) formats, the measure color is applied to the entire gauge shape instead of reflecting the actual measure value.
To work around this issue, change the gauge type to a Horizontal Bar or Vertical Bar before you export the visualization to one of these formats.
Explain Not Returning Segments and Anomalies Insights
When you use Explain on MacOS to get insights on a column, Oracle Analytics fails to get segments and anomalies insights and presents this error message: "Error occurred when requesting data, More Details".
Hidden Workbook Header Causes Navigation Issue in Preview
If you're working in Present, set the Header property to Off in the Workbook tab, and then preview the workbook, there is no way to navigate back to the workbook in Present.
-
Close and reopen Oracle Analytics Desktop.
Any unsaved changes are lost when you close and reopen Oracle Analytics Desktop.
-
Go to the Oracle Analytics Desktop header, click Page Menu and then select Customize Home Page. In Customize, click Open Editors in New Tabs in and then click Save.
Setting this option ensures that the workbook opens in a new window that you can close if there is no header bar in preview mode.
Known Issues with Oracle Essbase Database Connections and Data Sources
The Oracle Essbase database connection type and Oracle Essbase data sources have a number of known issues.
-
Searching for a specific column within an Oracle Essbase data source displays a "No Matches Found" message.
-
The Advanced Analytics functions don't work for Oracle Essbase data sources.
-
If you create an Oracle Essbase connection and provide invalid login information, you'll see this incorrect error message: "Failed to save the connection. JDS - Invalid syntax." The error message should state "Failed to save the connection due to an invalid user name and password.”
-
When creating an Oracle Essbase connection, you can choose the Require users to enter their own username and password authentication option, but Oracle Analytics Desktop doesn’t activate this behavior and instead authenticates all users with the user name and password that you specified.
-
Time-based columns are sometimes not imported correctly. A column displaying a date in text can’t be converted to a column of date data type because of format mismatch.
-
Oracle Essbase data sources don’t work in data flows.
-
When working in a workbook, you can’t use match columns to join an Oracle Essbase data source to any other data source included in the workbook.
-
When you import an Oracle Essbase data source, you can’t prepare the data, and you can’t edit the data after import. For example, you can't change a column’s data type or aggregation.
-
You can't create SSL-enabled Essbase connections using Oracle Analytics Desktop due to a driver compatibility issue.
Null Values in XLSX File Set to String
If you're adding an XLSX file as a data source and if the spreadsheet’s null values are expressed as hyphens, then Oracle Analytics treats the null values as strings irrespective of the other values in the column.
Query Results for Columns of String Values Might Differ
You might notice that queries for columns of type String return differing results. This situation can occur if String columns are matched with columns in the subject areas of the semantic model that have CHAR data types. Trailing spaces are treated differently between VARCHAR and CHAR data types in many SQL functions. This issue has no workaround.
Custom Formats in Analyses Not Available
In Oracle Analytics Desktop, if you open an analysis that contains a custom format that was created in the Analysis Editor, you see an error message. You might've applied a custom format in the Analysis Editor using the Custom Numeric Format option on the Data Format tab in the Column Properties dialog.
To work around this issue, edit the analysis in the Analysis Editor and remove the custom formatting, or remove the item in the analysis that contains the custom format. Then open the analysis again.
Error Adding Table With Mixed-Case Name or Column Names to a Dataset
Oracle Analytics displays the "Create Dataset Table Failed" error message when you add a database table with a name that uses mixed-case or a table that contains column names with mixed-case to a dataset.
Examples of mixed-case names include Sales, Products, Cust_ID, or Quantity_Sold.
To work around this issue, see Connect to Data With Upper, Lower, or Mixed-case Characters.
- Double quote all table and column name identifiers that use mixed case.
- Alias the mixed case table column name identifiers with uppercase.
For example: select "EfG_Field" as EFG_FIELD, "HiJ_Field" as HIJ_FIELD
from "AbCd"
Connectivity to Oracle Autonomous Database Using Wallet-Less (TLS) Connections Not Supported
If you connect to an Oracle Autonomous Database instance using TLS wallet-less connectivity, you can't connect to the data source using Oracle Analytics Desktop.
The "invalid connection credentials" error message is displayed if the connection string is invalid.
To work around this issue, use Oracle Analytics Cloud to connect to your database.
Installation and Configuration Issues and Workarounds
Sometimes there are issues with the installation and configuration. This section contains information about known installation and configuration issues and how you can resolve them.
Collect Diagnostics Dialog Displayed During Upgrade
When you upgrade Oracle Analytics Desktop and depending on the resources of your computer, you might find that the upgrade takes several minutes. If you see the Collect Diagnostics dialog, click Dismiss, to allow the upgrade process to complete.
Reinstallation of Machine Learning After Upgrade
When you upgrade, you must reinstall Machine Learning to use Oracle Advanced Analytics functions in your workbooks.
You must install Machine Learning using the installer provided with Oracle Analytics Desktop. This installation enables Machine Learning for the corresponding Oracle Analytics Desktop installation, only. No other installation of Machine Learning will work. See Oracle Analytics Desktop Installation FAQs.
Connection to Oracle Business Intelligence Server Fails Without Trusted Certificate Authority
If you're trying to create a connection to an Oracle Business Intelligence Server which is SSL-enabled but doesn't have a certificate signed by a trusted certificate authority, then your connection fails.
Oracle Analytics Known Issues for Oracle Analytics Desktop
E72027-55