Managing Dashboard Tiles
A tile is a snapshot of your data, in graphical format, pinned to a dashboard page. You can drag and drop tiles on the dashboard pages to relocate them to suit your needs.
If your role(s) is granted the Edit Dashboard task you can manage the tiles on your dashboard pages.
Each tile has properties that can be configured via the ![]() icon.
icon.
When the Room Class OPERA Control is active you can add multiple instances of the same tile to your dashboard , each configured for a different room class.
In multi-property operations you must select the property location when adding tiles to a dashboard page at a Hub location.
You can add tiles to primary pages only and after refresh or login, the dashboard tiles will dynamically generate extension pages as needed.
You can delete tiles from the primary or extension pages and after refresh or login the tiles will be dynamically distributed across the primary and extension pages.
Adding Dashboard Tiles
-
From the OPERA Cloud Dashboard, select the Primary Dashboard page for the tile, then click Add New Tiles.
Note:
You can add a new page by clicking the Add Page link. -
Locate the tile in the Add New Tiles dialog, enter the number of tiles to add in the Quantity column, and then click Add to Dashboard.
-
After the tile appears on the screen, click
 icon on the tile and complete the fields and selections
to suit your needs . Setup options vary by tile.
icon on the tile and complete the fields and selections
to suit your needs . Setup options vary by tile.
-
Click Save.
Editing Dashboard Tile
-
Hover over the desired tile and click the
 icon to open Settings.
icon to open Settings.
-
Make changes to settings and then click Save.
Deleting Dashboard Tile
Hover over the desired tile and click the X icon.
Relocating Tiles on a Dashboard Page
-
Click and hold mouse on the tile you would like to move.
-
Drag the tile to the new location on the dashboard page.
-
Release mouse button to drop the tile at the location; other tiles will rearrange accordingly.
Table 1-2 Tile Names and Descriptions
| Tile Name | Images |
|---|---|
|
60 Minutes Activity View check-ins, check-outs, and rooms cleaned totals for the previous 60 minutes. |
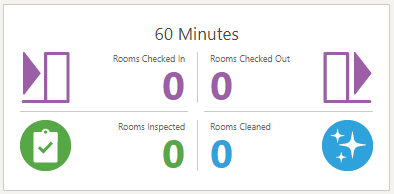 |
|
Activities (Sales) View a count of Sales Activity for the current date. (Available with the Oracle Hospitality OPERA Cloud Service, Sales and Event Management Standard Edition or Oracle Hospitality OPERA Cloud Service, Sales and Event Management Premium Edition). |
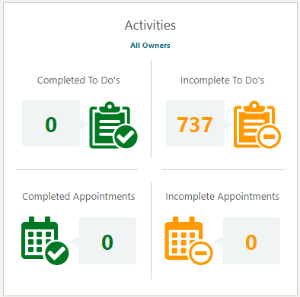 |
|
Advance Check In View a count of the advance check ins for individual and block reservations for the current date. (Available when the Advanced Check in OPERA Control is active.) |
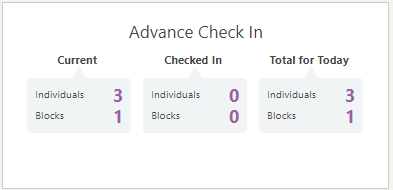 |
|
AI Room Assignment View the Automated Intelligence Room Assignment statistics for selected date. (Available when the AI Room Assignment OPERA Control is active). |
 |
|
Appointments View appointments for selected Sales Owner(s) and Activity Type for the current date. (Available with the Oracle Hospitality OPERA Cloud Service, Sales and Event Management Standard Edition or Oracle Hospitality OPERA Cloud Service, Sales and Event Management Premium Edition). |
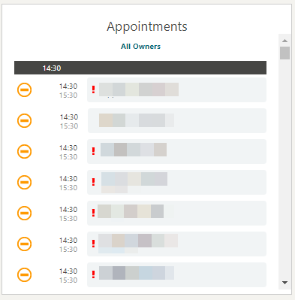 |
|
Arrivals View the number of expected arrivals for the current date. Also displays the number of reservations on Queue. |
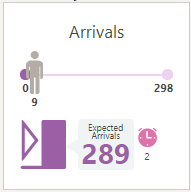 |
|
Block Overview View an overview of Arriving and In House blocks for the current date. |
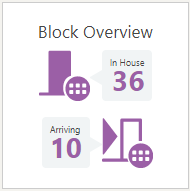 |
|
Complimentary/House Use View complimentary and house use rooms activity for the current date. |
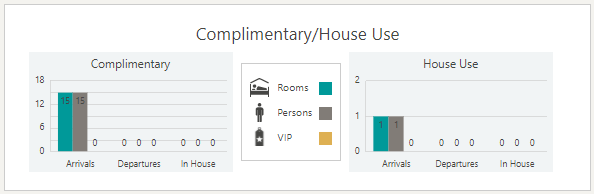 |
|
Comp Routing View Comp Routing statistics tile displays the status of the postings on the Comp Posting Journal and a count of the current Comp Routing Requests. The different areas of the tile provide you with the ability to drill down to the Comp Posting Journal and Comp Routing Instructions screens. |
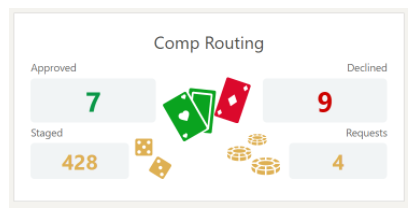 |
|
Custom Content A user-customized tile displaying text, images and web links. |
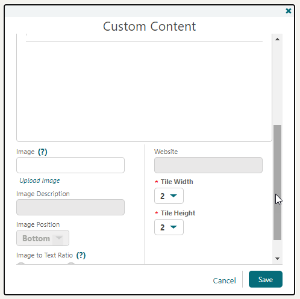 |
|
Daily Projections View projected occupancy and revenue figures by date. |
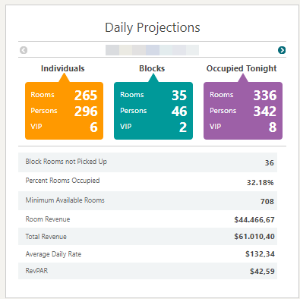 |
|
Departures View the number of expected and actual departure rooms for the current date. Also displays the number of scheduled departures. |
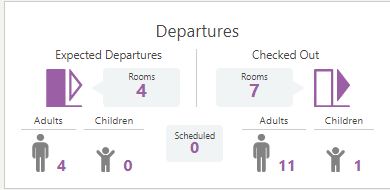 |
|
Events View all events for a day at a glance. (Available when the Catering Events OPERA Control is active). |
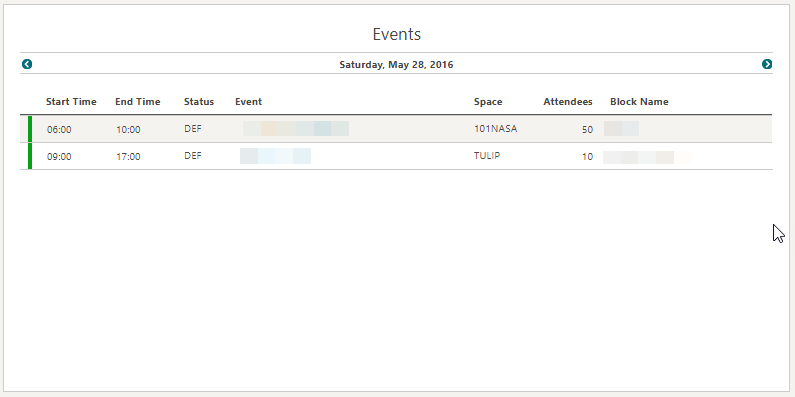 |
|
Image Gallery View images such as floor plans, maps, attractions, and so on. |
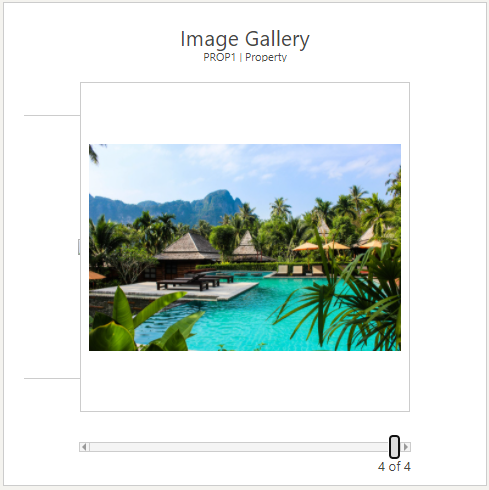 |
|
In House (Occupied) View the number of current In House Rooms (Reservations). |
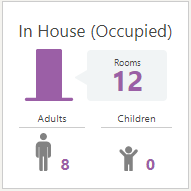 |
|
Max Available Rooms View the maximum number of rooms available for the current date (excluded non-deduct). |
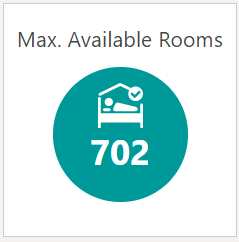 |
|
OXI Interface Status View OXI download and upload message status |
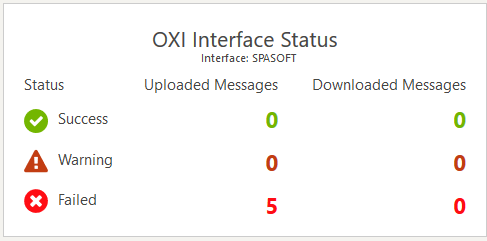 |
|
Queue Reservations View arrival reservations on queue. Shows rooms available by room type and room status. (Available when the Queue Room OPERA Control is active) |
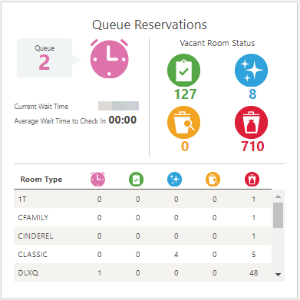 |
|
Reservation Activity View a breakdown of arrival, in-house, and departure reservations for the current date. Note: The Average Check In Time displayed in seconds is calculated based on the start time. The Check In time starts after entering the Check in steps for reservations for a assigned room. It can also start after assigning a room from within the check in steps. The end time occurs when the Complete Check In button is selected and the check in is successful. |
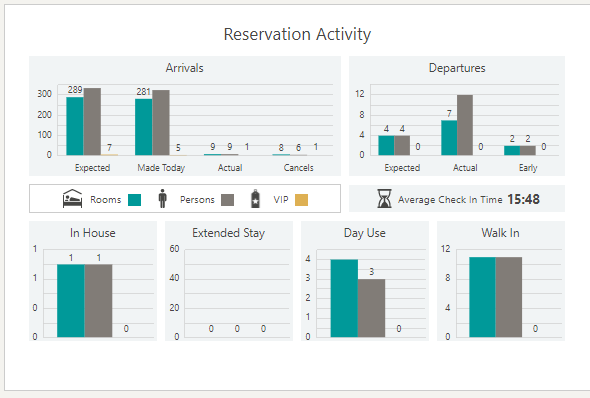 |
|
Reservation Revenue Summary View rooms sold and revenue figures by date. |
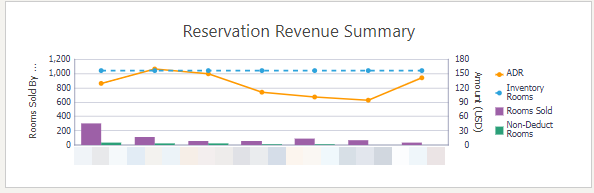 |
|
Reservation Statistics View reservation statistics for the current date. |
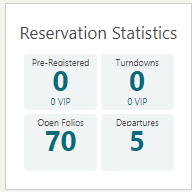 |
|
Reservations and Cancellations Today View new reservations and cancellation counts for today. |
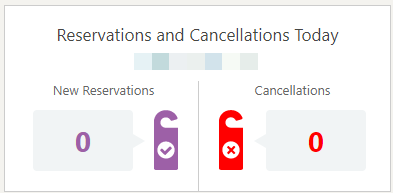 |
|
Room Maintenance View resolved and unresolved maintenance requests. |
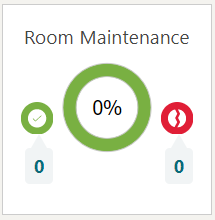 |
|
Room Status View a count of rooms by room status and front office status. Also displays room discrepancies and count of Queue rooms. |
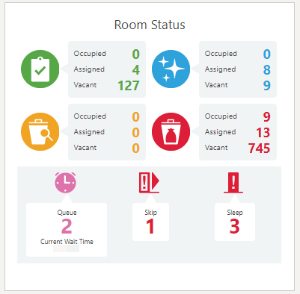 |
|
Room Summary View the number of available rooms, physical (total) rooms, out of order rooms, and out of service rooms. |
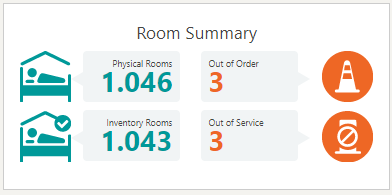 |
|
Rooms Availability Summary View rooms sold and available, by day and room type. |
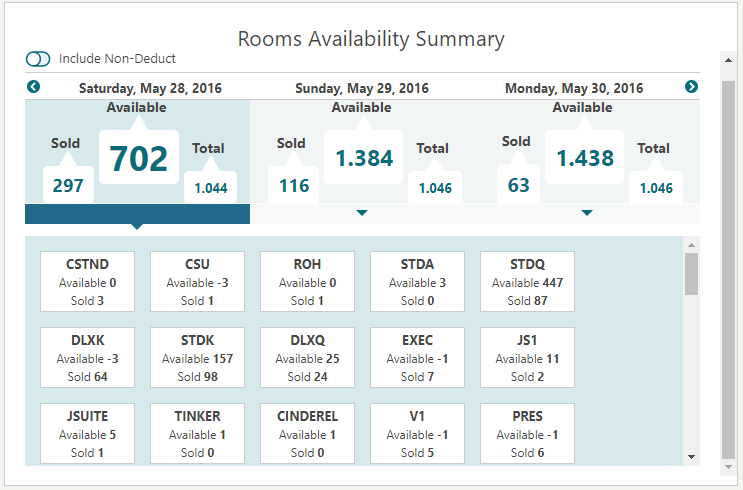 |
|
Rooms Sold Summary View summary of rooms sold and availability by room type. |
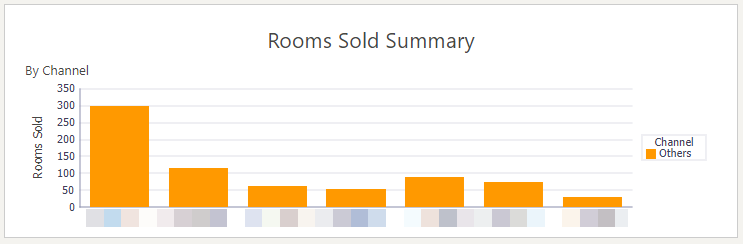 |
|
Task Sheet View totals including room status, percentage of rooms cleaned, and today’s task sheet notes, along with details and completion status of task sheets. |
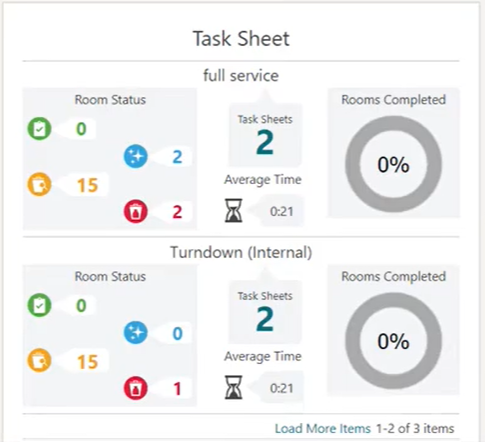 |
|
To Do List View the To Do List for today. |
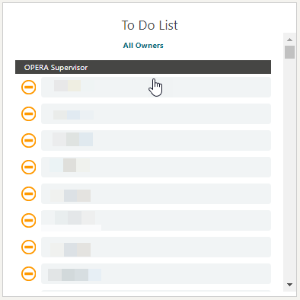 |
|
VIP Guests View a snapshot of VIP guests. |
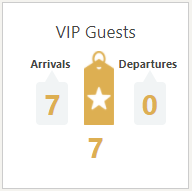 |
Parent topic: Home Dashboard