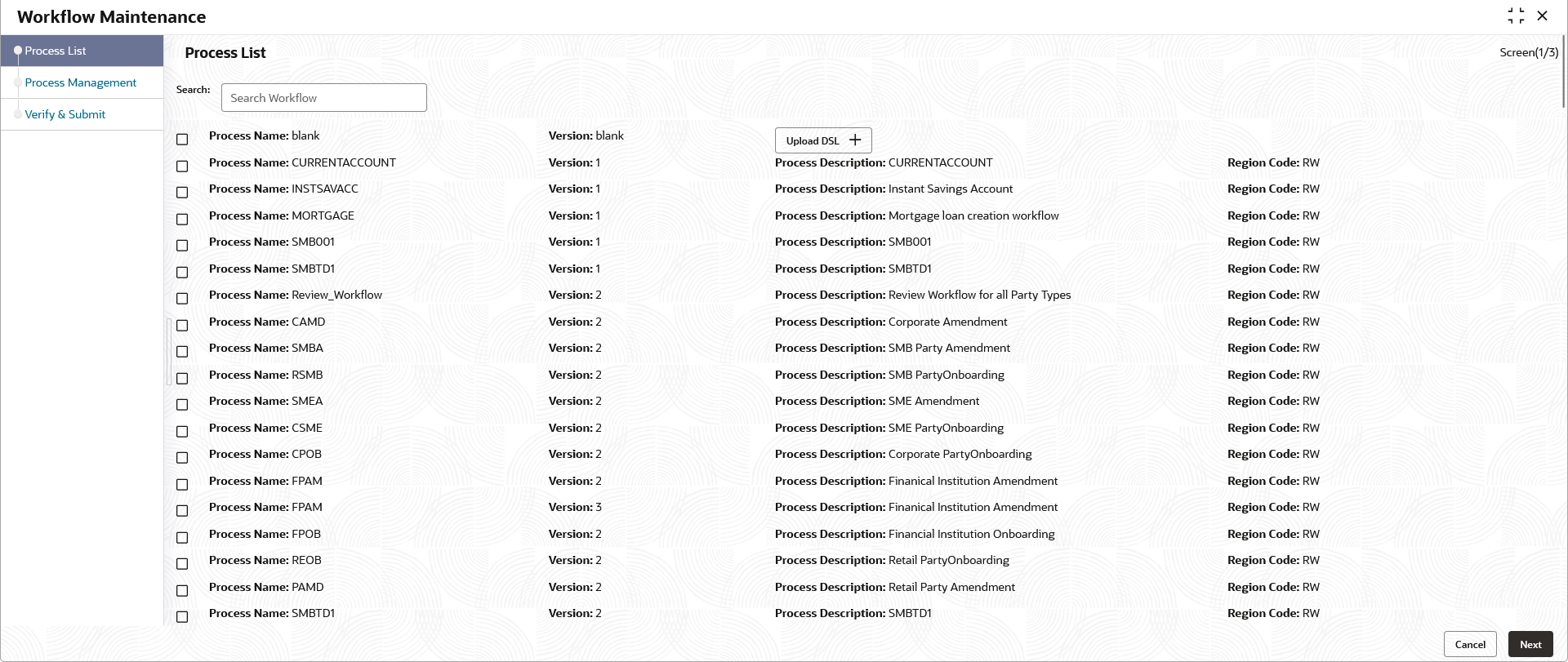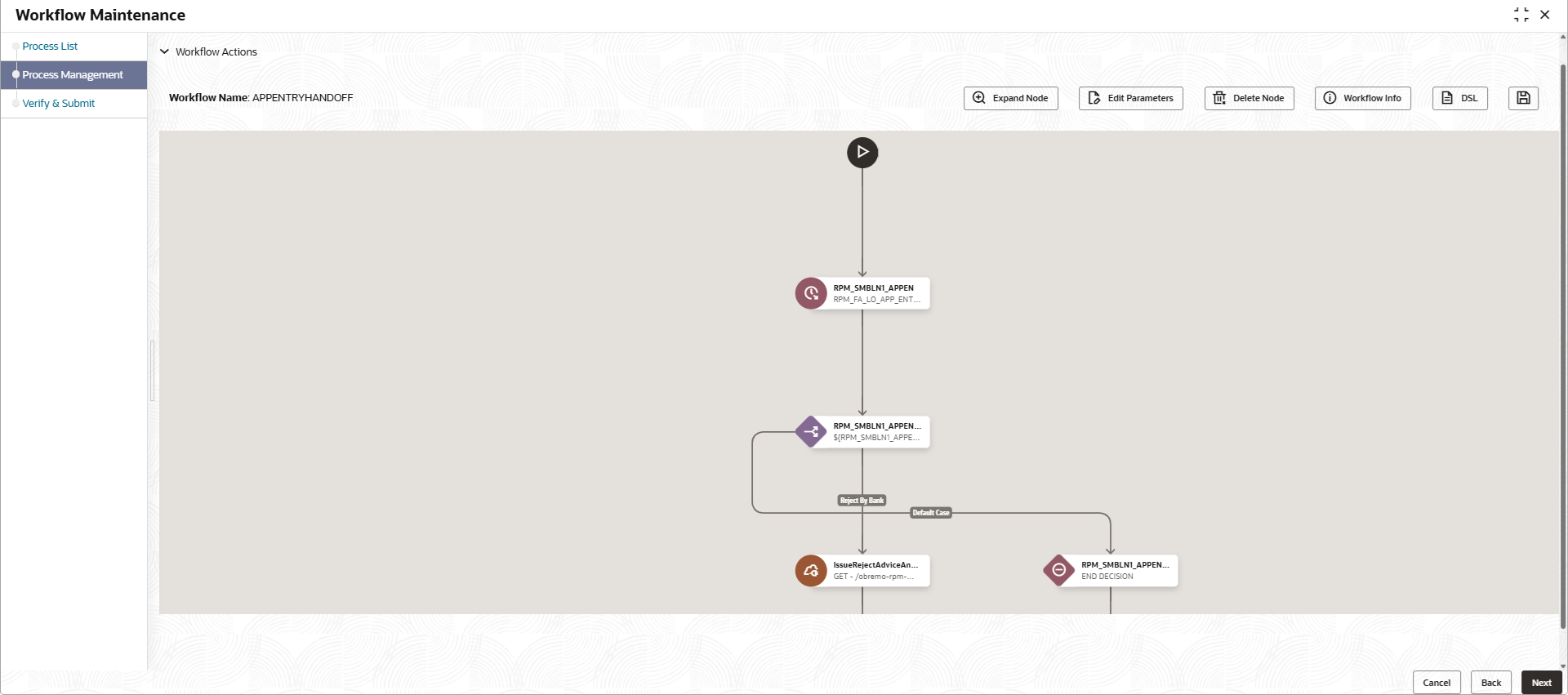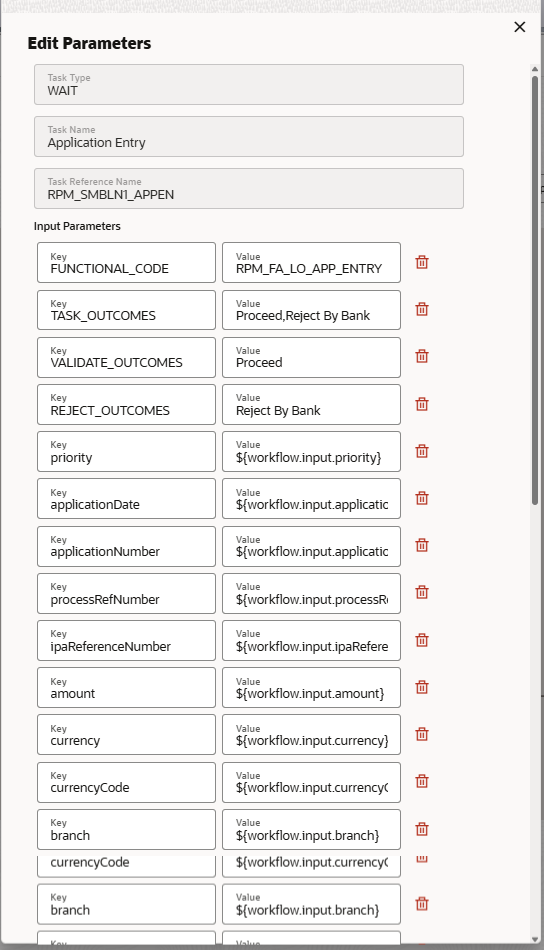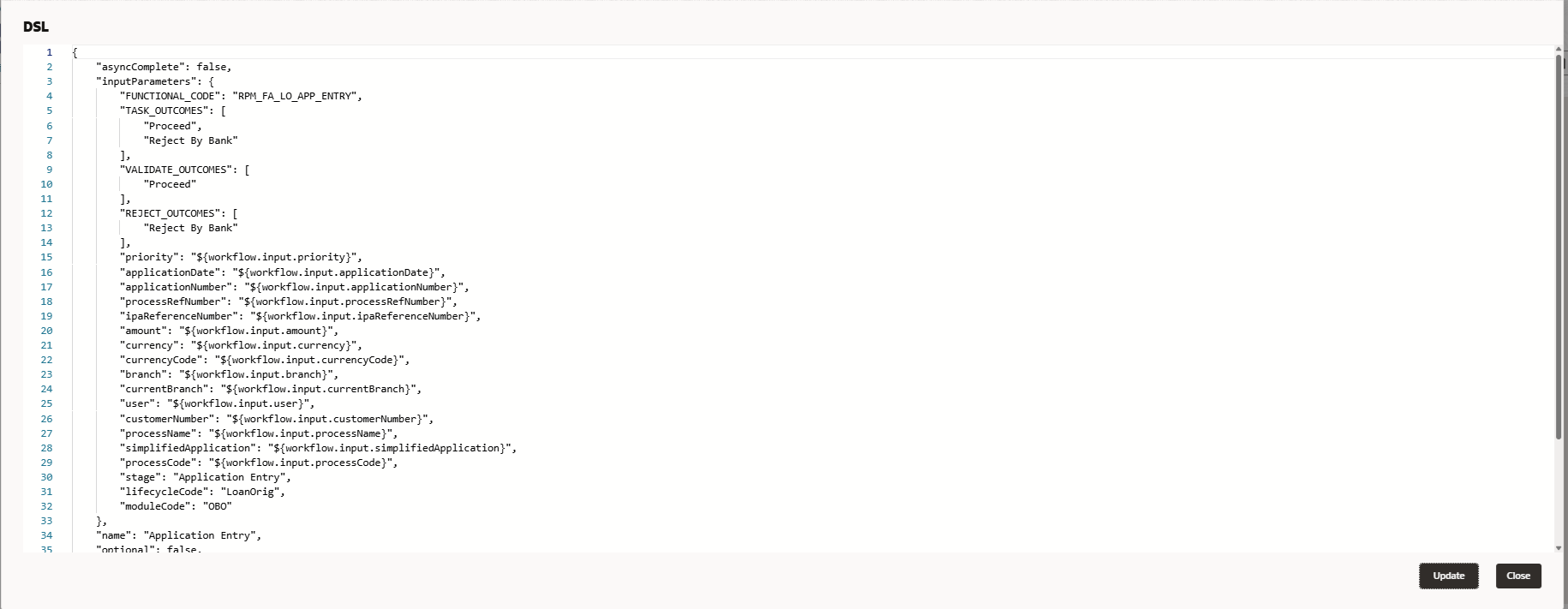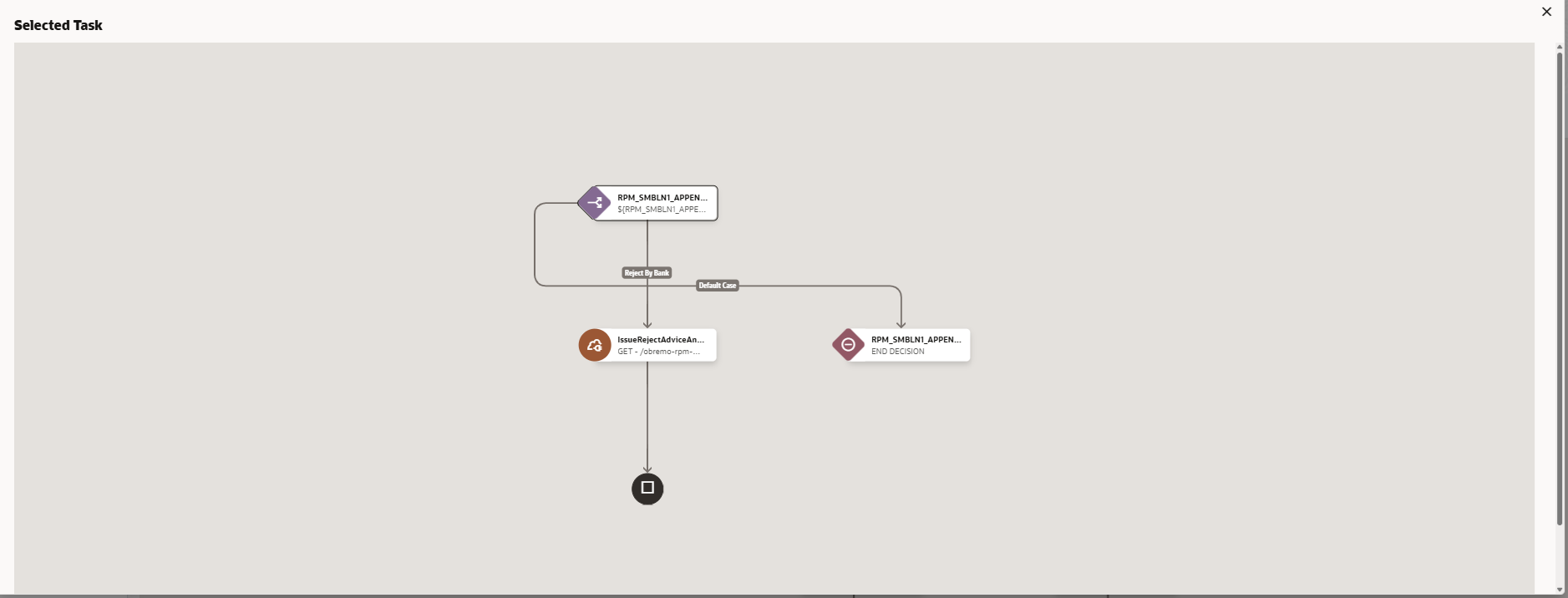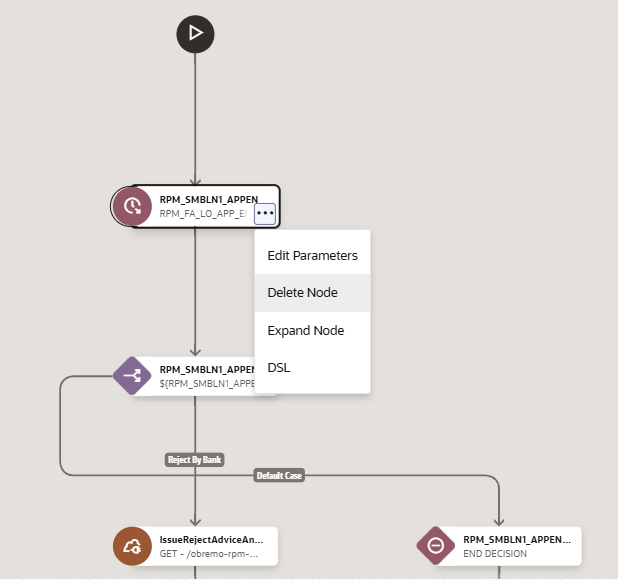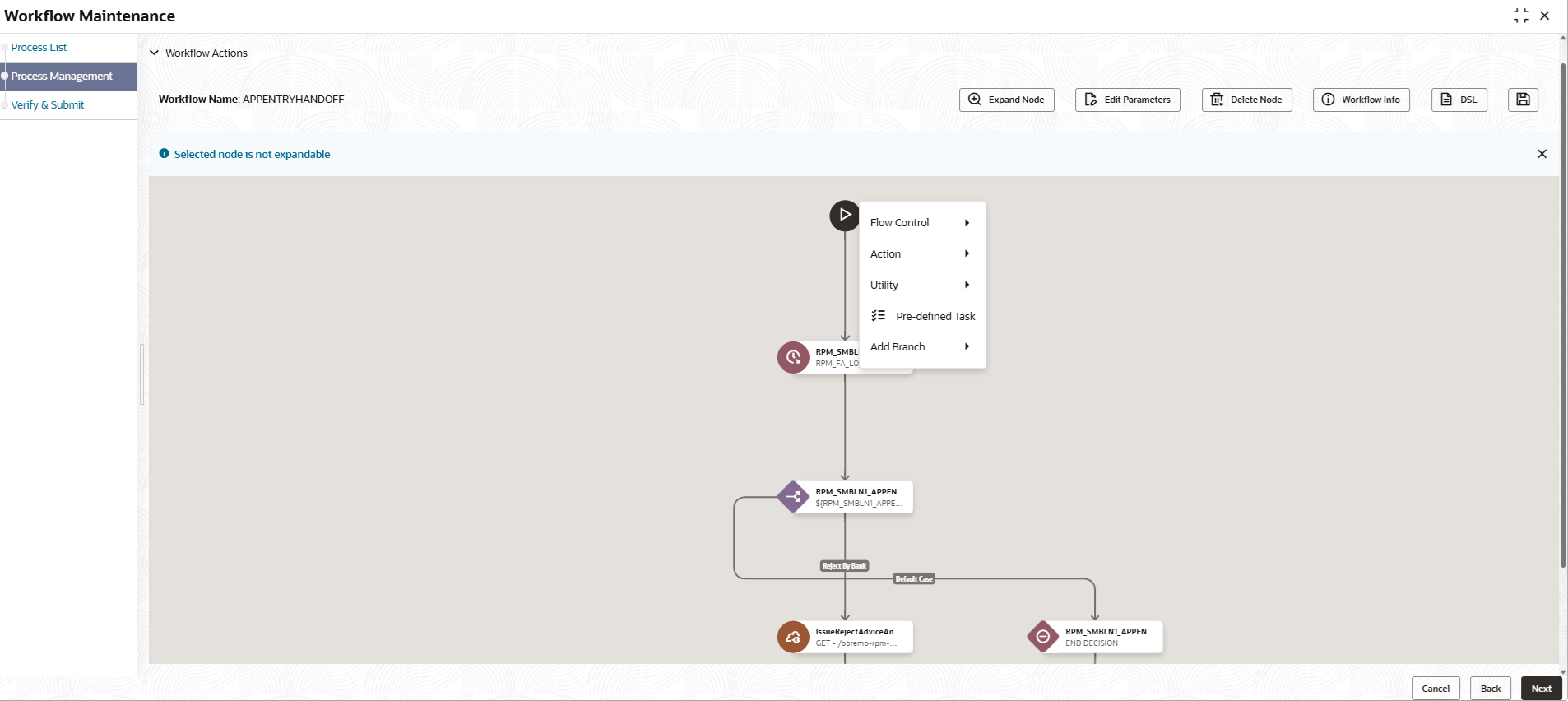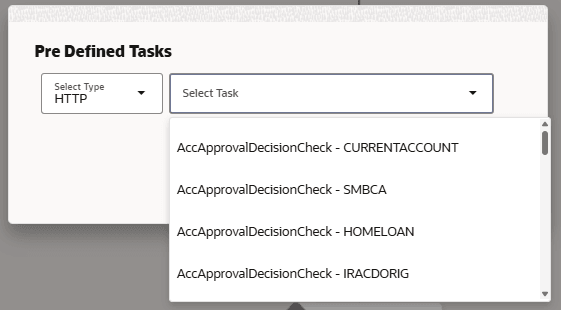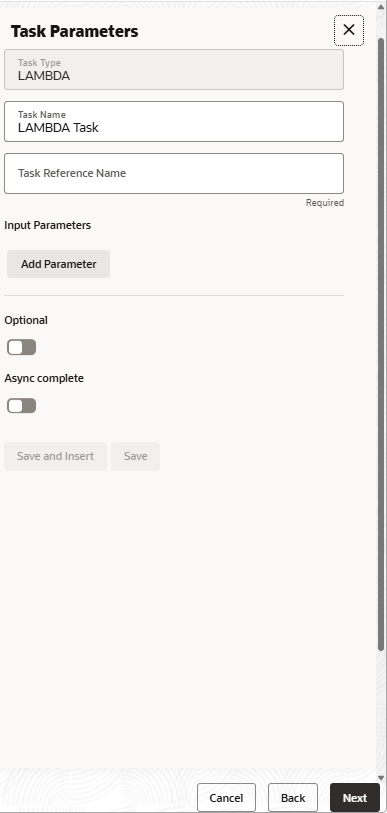1.11 Business Process Maintenance
This topic describes the systematic instruction to create the workflows.
- Process List Screen
- Process Management Screen
- Verify & Submit Screen
Process List
The Process List screen shows a list of processes. The user can select any of the existing processes. A blank process can also be selected in case the user wants to create a new workflow.
Process ManagementThe Process Management
screen displays the list of the stages under the process, which was selected
from the Process List screen, in the form of nodes. The
Process Management screen includes
Workflow Actions and a toolbar at top right that
contains actions:
Table 1-2 Process Management
Field
Description
Expand Node
To expand nodes.
Edit Parameters
To modify the parameters of the selected node
(stage).
Delete Node
To remove the selected node from the workflow.
Workflow Info
To view the information of the selected process
(including name, description and version).
DSL
To view the DSL of the process or for a selected
node.
Save button
To save the DSL as JSON at any point of time.
Verify & Submit
The Verify & Submit screen displays the process task list with all the new/modified tasks.
Parent topic: Tasks