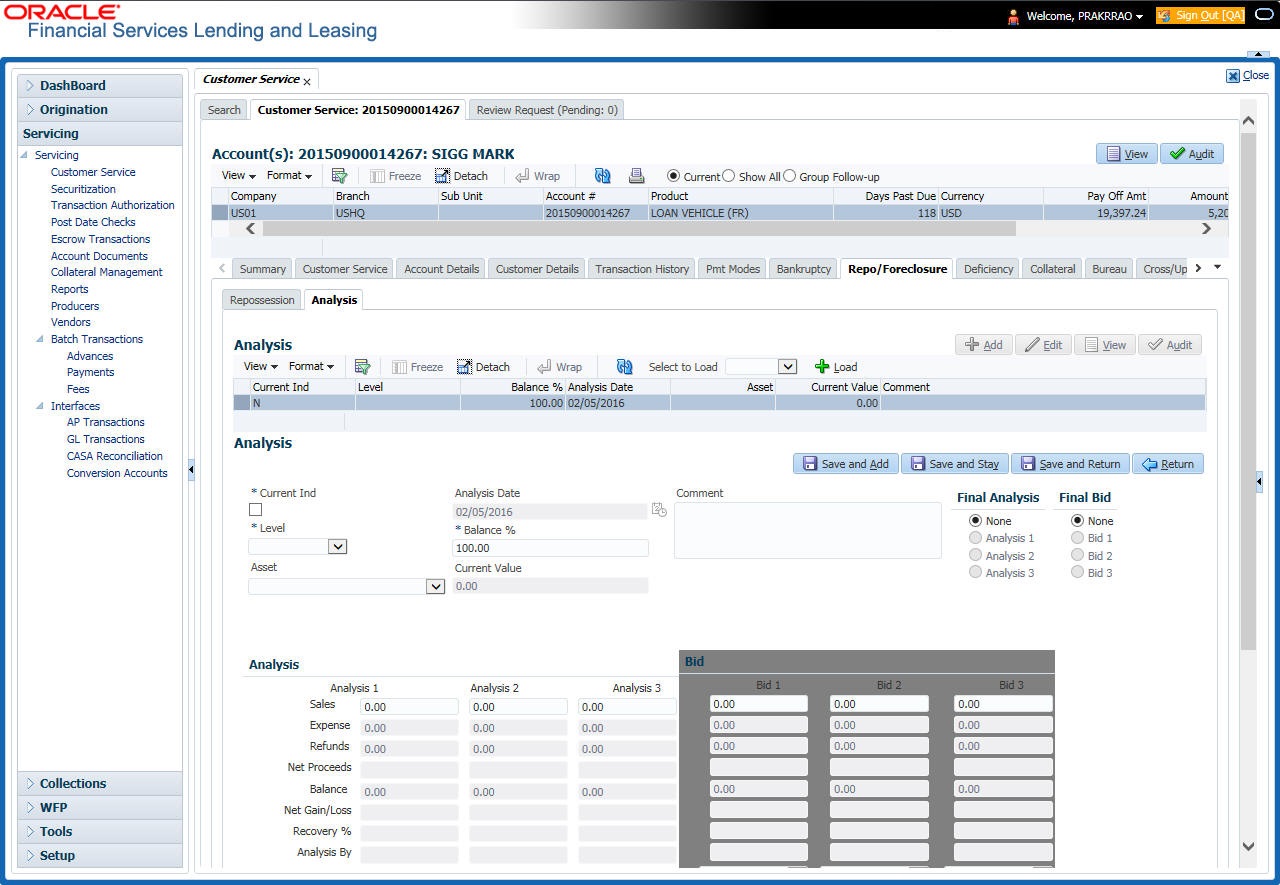4.13.3 Analysis sub tab
The Analysis screen enables you to create and analyze possible scenarios for re marketing and sale of the asset. This enables you to calculate the possible gain or loss in the sale of an asset. Expenses already incurred on the asset are displayed on Expenses sub screen. You can change the numbers if you expect more expenses by the time asset is sold. You can have up to three Repo/Foreclosure and three Sales analyzes on each Analysis screen.
To complete a repossession/foreclosure analysis or sales analysis for an account
- Open the Customer Service screen and load the account you want to work with.
- On the Customer Service screen, click Repo/Foreclosure tab and then click Analysis.
- In the Analysis section, select the analysis record you want to work with and click Load.
-or-
- Click Add to refresh the Foreclosure screen to create a new record.
- In the Analysis section, select the Current box if you wish to indicate that this is current analysis worksheet.
- In the Analysis section, use the Level field to select analysis level you want to use, ACCOUNT or ASSET.
- Select Account if you want analysis to use value of the entire account.
-or-
- Select Asset if you want analysis to use the value of a particular asset.
- Select Account if you want analysis to use value of the entire account.
- In the Analysis section, enter, view, or edit the following information:
Table 4-93 Analysis
In this field Do this Current Ind Current Indicator. Select the check box if analysis is current. Level Select the Analysis level from the drop down list. Balance % Specify balance allocation percentage. Analysis Dt View the analysis date. Current Value View the asset current total value. Asset If you want to perform an analysis for a particular asset, select the asset. Comment Specify comment associated with the analysis. - Specify all the required information in Analysis or Bid section, depending on the type of incident you are analyzing.
- Complete the details in Expenses and Refunds sub screens, corresponding to analyze or bid number on the Analysis screen. The data here is loaded to the analysis and bid columns as expenses and refunds.
- To complete the Expenses sub screen:
Table 4-94 Expenses
In this field Do this Expense Type Select the expense type. Manual Indicates that the expense was entered manually. Analysis1 Amt Specify the expense amount for analysis1. Analysis2 Amt Specify the expense amount for analysis2. Analysis3 Amt Specify the expense amount for analysis3. Bid1 Amt Specify the expense amount for bid1. Bid2 Amt Specify the expense amount for bid2. Bid3 Amt Specify the expense amount for bid3.
- To complete the Refunds sub screen:
Table 4-95 Refunds
In this field Do this Refund Type Select the refund type. Manual Indicates that the refund was entered manually. Analysis1 Amt Specify the refund amount for analysis1. Analysis2 Amt Specify the refund amount for analysis2. Analysis3 Amt Specify the refund amount for analysis3. Bid1 Amt Specify the refund amount for bid1. Bid2 Amt Specify the refund amount for bid2. Bid3 Amt Specify the refund amount for bid3.
- To complete the Expenses sub screen:
- Select the Corresponding Analysis/Bid to Load details Maintained in the Expense and Refund sections.
- Repeat steps 4 to 8 with information regarding other repossession/foreclosure or sales analysis.
- In Status field, select status of the analysis: APPROVED or REJECTED.
- When you have decided which analysis or which sale bid you want to approve, select your choice in either the Final Analysis or Final Bid section.
Note:
You can approve only one analysis. Based on Analysis approved on Save And Return Corresponding Radio button will be enabled in the Final section of Analysis details. - Click Save.
Parent topic: Customer Service screen’s Repo/Foreclosure tab