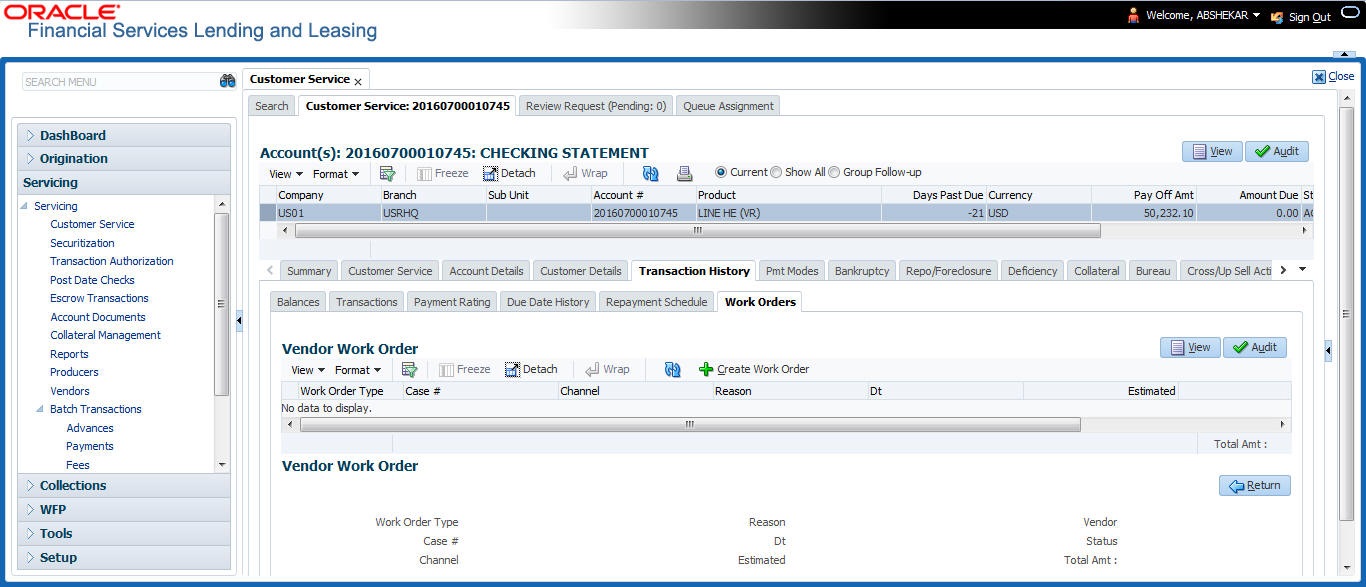4.10.6 Work Order sub tab
To expedite repossessions and foreclosures, the display only Vendor Work Order screen enables you to view all the work orders issued to different vendors for an account.
To view the vendor work order screen
- Open the Customer Service screen and load the account you want to work with.
- Click Transaction History tab, then click Work Order sub tab.
Figure 4-36 Transaction History - Work Order
In the Vendor Work Order section, click View.
View the following display only information:Table 4-79 Vendor Work Order
In this field View this Work Order Type The assigned work order type. Dt The assignment date. Estimated The estimated dollar amount of work order. Vendor The vendor number and name. Status The assigned status. Total Amt The total estimated dollar amount of all work orders. You can create/view and maintain vendor work orders related to an account.- To create and maintain vendor work orders, click Create Work Order. The system opens Vendor Management screen. You can perform tasks and record additional information, such as changing the work order’s status and adding comments in the Work Orders section.
If vendor screen is already opened in the main screen and user tries to create new work order or open an existing work order, system displays the warning message as Vendor management screen is already open. Please close it and retry.- To view more detailed information about vendor work order, select the work order you want to view and click View Work Order. The View Work Order button appears faded if the responsibility does not allow access to the Vendor Work Order screen.
- Click Close on the Vendor Management screen to return to the Customer Service screen.
For more information about using the Vendor Management screen, please refer to the Vendors chapter in the User Guide.
Parent topic: Customer Service screen’s Transaction History tab