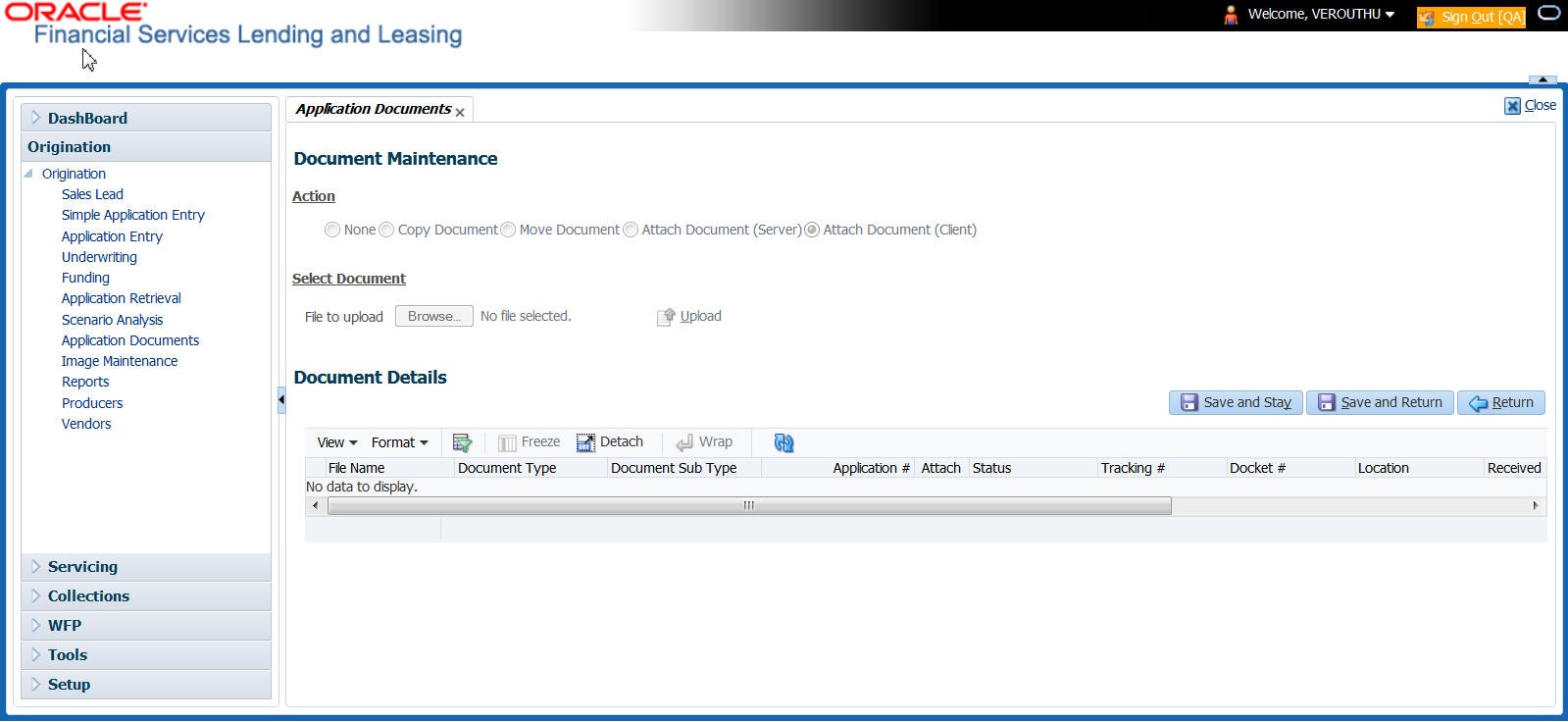11.2.1 Attaching a Document to an Application from a server
To attach a document to an Application from a server
You can view the document in a browser by clicking View Document in the Document Details section.
Parent topic: Application Document screen