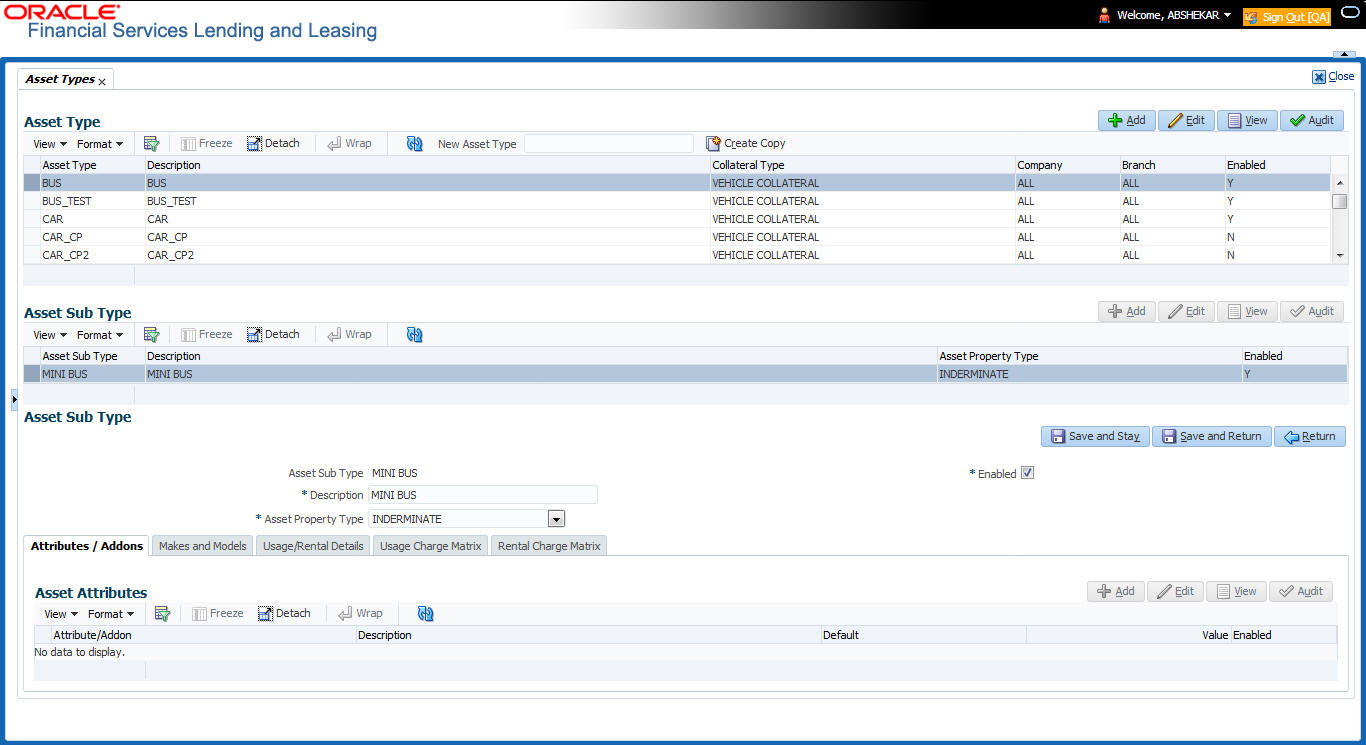4.1 Asset Types
In Assets types you can setup the asset types that can serve as an application or account’s collateral.
The information on the Assets screen is used by the system to automatically display the appropriate collateral screen (Vehicle, Home, or Other) on the Application Entry screen.
Table 4-1 Collateral
| Collateral Type | Description |
|---|---|
| Home collateral | Homes, manufactured housing, or any real estate collateral. |
| Vehicle collateral | All vehicle types, such as cars, trucks, and motorcycles. |
| Household goods and other collateral | All other collateral types not defined as home, vehicle, or unsecured; for example, household items such as water heaters, televisions, and vacuums. |
| Unsecured collateral | All unsecured lending instruments. (This collateral type makes the collateral tabs on the system forms unavailable.) |
The Asset Sub Type section allows you to further categorize an asset; for example, the asset type VEHICLE might be categorized as CAR, TRUCK, or VAN.
Note:
Neither asset types nor asset sub types can be deleted. As they may have been used in the past, the display and processing of that data is still dependent on the existing setup.To set up the Asset Types
- Click Setup > Setup > Products > Asset Types.
- In the Asset Type section, perform any of the Basic Operations mentioned in Navigation chapter.
A brief description of the fields is given below:
Table 4-2 Asset Type
Field Do this Asset Type Specify the asset type. Description Specify the description for the asset. (This is the asset type which will appear throughout the system). Collateral Type Select the collateral type (the general category that the asset type falls within) from the drop-down list.
Note: There is no need to define an asset for UNSECURED COLLATERAL, as by definition there is no asset on such account.
Company Select the portfolio company to which the asset type belongs, from the drop-down list. These are the companies within your organization that can make Line using this asset type. This may be ALL or a specific company. Branch Select the portfolio branch to which the asset type belongs, from the drop-down list. This is the branch within the selected company that can make Line using this asset type. This may be ALL or a specific branch. This must be ALL if in the Company field you selected ALL.
IMPORTANT: By selecting which asset type to use, the system searches for a best match using the following attributes:
1. Company
2. Branch
Hence, the system recommends creating one version of each asset type where ALL is the value in these fields.
Enabled Check this box to enable the asset type and indicate that the asset type is currently in use. - Perform any of the Basic Actions mentioned in Navigation chapter.
- In the Asset Sub Type section, perform any of the Basic Operations mentioned in Navigation chapter.
A brief description of the fields is given below:
Table 4-3 Asset Sub Type
Field Do this Asset Sub Type Specify the asset sub type. Description Specify the description for the asset subtype. Asset Property Type Select the type of property from the drop-down list. Enabled Check this box to enable the asset sub type. - Perform any of the Basic Actions mentioned in Navigation chapter.
- Click Setup > Setup > Products > Assets > Attributes/Addons.
- In the Attributes/Addons section, perform any of the Basic Operations mentioned in Navigation chapter.
A brief description of the fields is given below:
Table 4-4 Attributes/Addons
Field Do this Attribute/Addon Displays the asset attribute or addon name for the selected asset). Description Select the description for the asset attribute/addon from the dropdown list. Default Specify the default text to be copied or displayed when the asset attributes and addons fields are completed on an application for this asset. Value Specify the default monetary value to be copied or displayed when the asset attributes and addons fields are completed on an application for this asset. Enabled Check this box to enable the asset attribute/Addon and indicate that it is available for this type of asset. - Perform any of the Basic Actions mentioned in Navigation chapter.
- Click the Setup > Setup > Products > Assets > Makes and Models.
- In the Makes and Models section, perform any of the Basic Operations mentioned in Navigation chapter.
A brief description of the fields is given below:
Table 4-5 Makes and Models
Field Do this Make Specify asset make. Model Specify asset model. Style Specify asset style type. Model Year Specify asset model year. Enabled Check this box to enable the asset make and model and indicate that it is included on fields for this asset type. - Perform any of the Basic Actions mentioned in Navigation chapter.
This section consists of the following topics:
Parent topic: Product