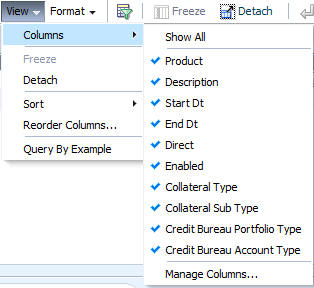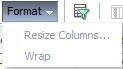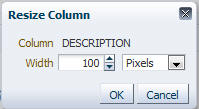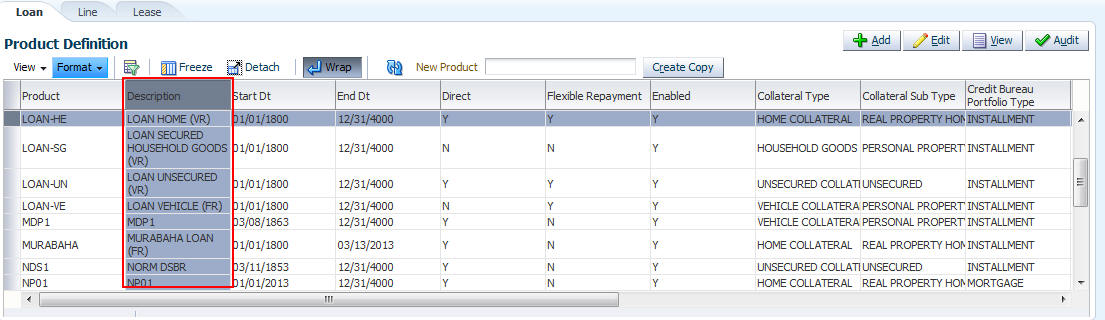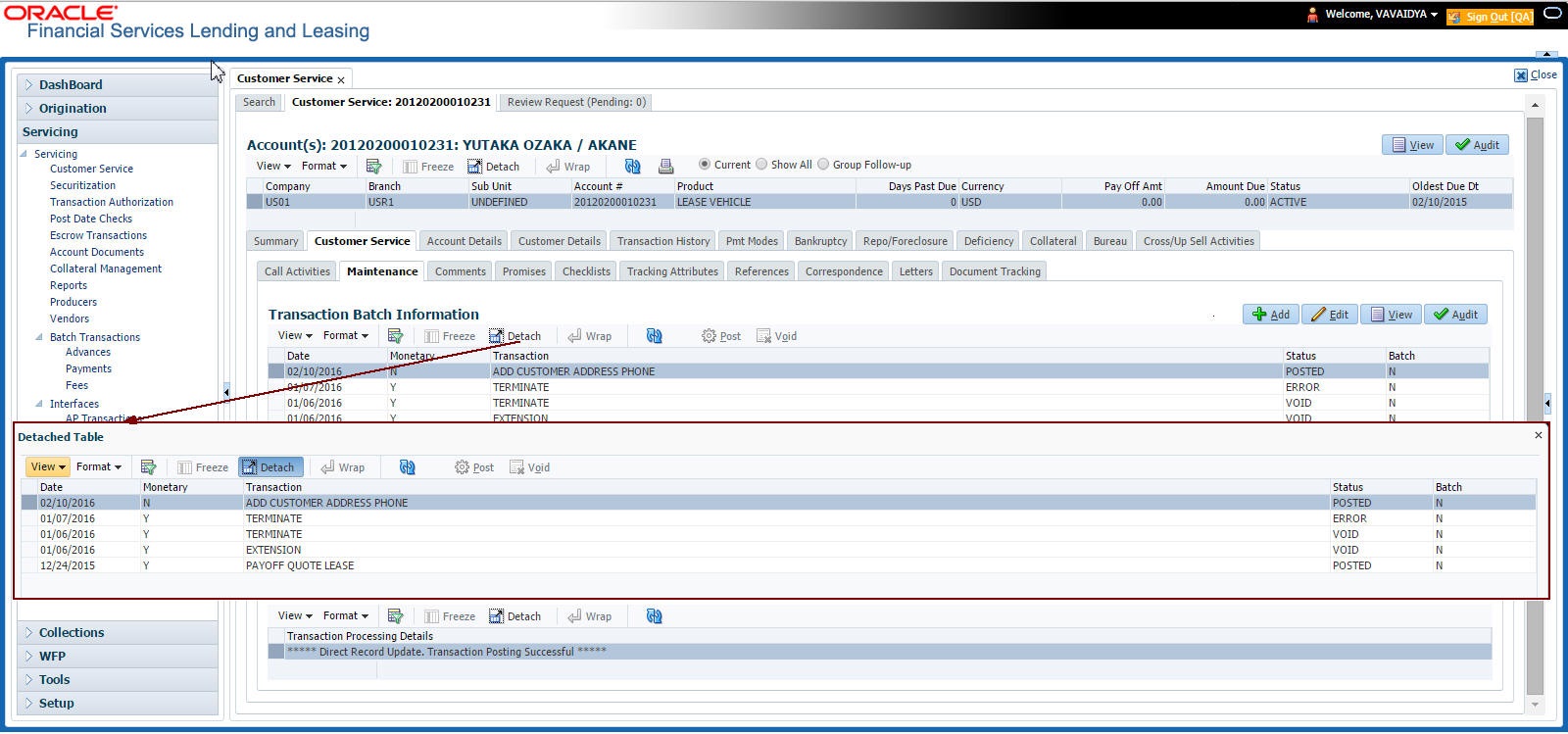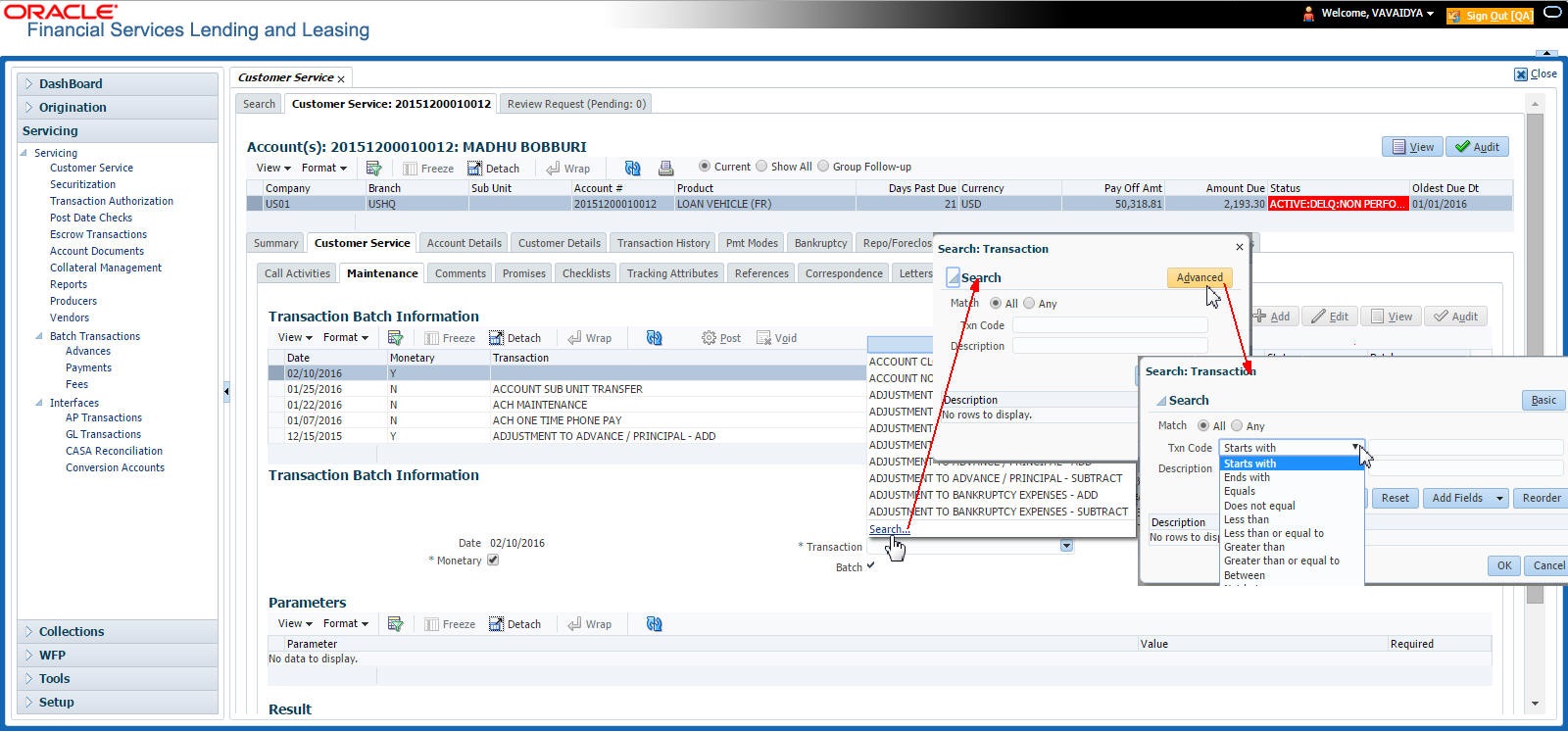1.5.3 Personalization Options
Table 1-8 Personalization Options
| Options | Description |
|---|---|
| View |
Click to personalize your view. The drop-down list provides the following options of customization:
Additionally, the drop-down list provides selection of options adjoining View. |
| Format |
Click to resize columns or wrap a data in the table cells.
Select the column you need to resize and select Resize Columns option from the Format drop-down list.
Specify the Width and unit for the selected column. Click OK to apply changes and Cancel to revert. |
| Query by Example |
Click to query for the data by an example. When this option is selected, the system displays an empty row above column heads. You can specify all or any of the details of the record you wish to query. |
| Freeze | Select the column at which you need to freeze the table and click Freeze. Function is similar to the freeze option in MS excel. |
| Detach | Click to detach the setup table from the screen. An example of the detached table is provided below. |
| Wrap | Select the column in which the data needs to be wrapped and click Wrap. |
| Click to refresh the data in the table. | |
| View Last |
For usability and performance, some of the data intensive screens have View Last option to sort the volume of data being displayed on screen based on elapsed days.
You can select the View Last option as 1 Day / 1 Week / 1 Month / By Date. When By Date is selected you can specify a date range (within 3 months) in Start Dt and End Dt fields using the adjoining calendar and clicking Search. |
Print option in Customer Service screen
The Print button ![]() option in Customer Service/Collection screen facilitates you to print the contents on the screen as is without scroll bars. This button is available along with other options in the Action block. Clicking on this provides a browser print functionality and a new tab is opened where the print content is displayed.
option in Customer Service/Collection screen facilitates you to print the contents on the screen as is without scroll bars. This button is available along with other options in the Action block. Clicking on this provides a browser print functionality and a new tab is opened where the print content is displayed.
Click Add, Edit or View button to open a new screen in expanded mode with details.
Drop-down List
- Drop-down list – Provides the selection option. You can either select a record from the list or enter first alphabet of the required value.
- Combo drop-down list – The LOV contains huge data and provides both selection and search option. These drop-down arrows are smaller in size, when compared to normal drop-down arrows, thus enabling easy identification.
Table 1-9 Search options
| Buttons/Menu | Do this |
|---|---|
| Basic | Click Basic for normal search. |
| Advanced | Click Advanced for advanced search. In this mode, you can select the search option from drop-down list adjoining the search criteria. Selected record will be highlighted (Hover to select). |
| Match | Select All to display results exactly matching the specified characters. Select Any to display results matching any of the specified characters. |
| Search | Click to search for values based on the specified search criteria. The search results are displayed below with the details in respective columns. |
| Reset | Click to reset the search criteria. |
| Add Fields | Click to add additional fields to search criteria. |
The search criteria are provided below the Match field. These criteria vary based on the Field for which the search is executed.
Comments
In all the user input screens wherever comments are accepted, the system allows an input of 4000 characters of information in the comment(s) field.
Parent topic: Common Operations