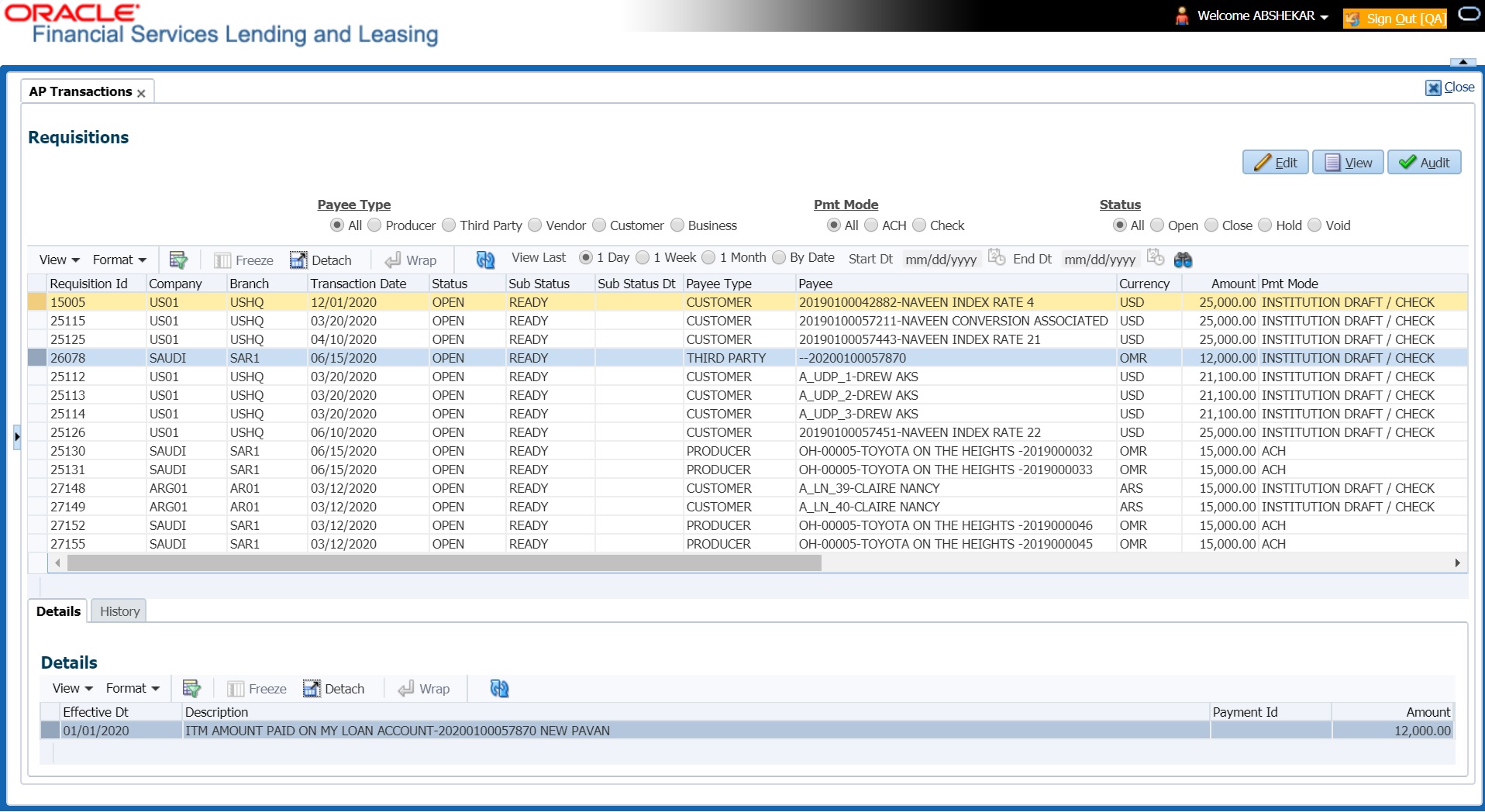17.2 AP Transactions
- View requisitions for all payees
- Change Payee Details and Track History
- Put a requisition on hold
- Close a requisition
- Cancel a requisition
- Print check details
The AP Transactions screen displays information regarding advance payments, such as payee type, mode of payment, status, and other details. Whenever there is a refund to be sent to the trustee or estate, you can modify the payee details. System automatically records the changes and maintains a history of changes done on a particular requisition.
- On the Oracle Financial Services Lending and Leasing home screen, Servicing > Servicing > Interfaces > AP Transaction.
The AP Transactions screen appears.
The AP Transactions screen contains four sets of option buttons, each in its own section: Payee Type, Pmt Mode, Status, and View Last. These option buttons allow you to narrow the range of the requisitions Oracle Financial Services Lending and Leasing displays.
The Payee Type section enables you to view requisitions according to whom the payment is made.Table 17-1 Payee Type
Choose Oracle Financial Services Lending and Leasing displays All All payees. Producer Producer payees. Third Party Third party payees. Vendor Vendor payees. Customer Customer payees. Business Business payees. The Pmt Mode section enables you to view requisitions by how the payment is made.Table 17-2 Pmt Mode
Choose Oracle Financial Services Lending and Leasing displays All All requisitions. ACH Requisitions paid by ACH. Check Requisitions paid by check. The Status section enables you to view requisitions according to status.Table 17-3 Status
Choose Oracle Financial Services Lending and Leasing displays All All requisitions. Open Open requisitions. Close Closed requisitions. Hold Requisitions on hold. Void Cancelled requisitions. The View Last section enables you to view requisitions based on elapsed days.Table 17-4 View Last section
Choose Oracle Financial Services Lending and Leasing displays 1 Day All the transactions in last one day. 1 Week All the transactions in last one week. 1 Month All the transactions in last one month. By Date Specify a date range (within 3 months) in Start Dt and End Dt fields using the adjoining calendar and click Search. - Use the Payee Type, Pmt Mode, Status, and View Last buttons to select the requisitions you want to view.
- On the AP Transactions screen’s Requisitions section, select the record you want to work with.
- In the Requisitions section, perform any of the Basic Operations mentioned in Navigation chapter. You can view the following information:
Table 17-5 Requisitions
Field Oracle Financial Services Lending and Leasing displays Requisition Id View the Requisition Id of the selected AP transaction. Company The AP transaction company. Branch The AP transaction branch. Transaction Date The AP transaction date. Status The AP transaction status (OPEN, CLOSE, HOLD, or VOID).Transaction in OPEN status will not have a credit reference number, as it has not been entered or generated. Sub Status The AP transaction sub status. Payee Type The AP transaction payee type (PRODUCER, THIRD PARTY, VENDOR, CUSTOMER, or BUSINESS). Payee The AP transaction payee name.
Note: For PRODUCER and THIRD PARTY disbursements, there is Account Number appended at end in the Payee column separated by hyphen. This helps to filter records based on Account Number.
Payee Account# The AP transaction payee account number. Currency The AP transaction payment currency. Amount The AP transaction payment amount. Disbursement Currency The disbursement currency. Disbursement Amount The AP transaction disbursement amount. Pmt Mode The AP transaction payment mode. Check Ref No The AP transaction check reference number. Check Dt The AP transaction check date. Sub Unit The sub unit associated with the AP transaction. Country The AP transaction country. Address Line 1 The AP transaction payment address. Address Line 2 The AP transaction payment address. Zip The AP transaction zip code. Zip Extn The AP transaction zip code extension. City The AP transaction city. State The AP transaction State. Transaction Comment The AP transaction comments received in response format are displayed. You can update the details if required. - On the Details sub tab, perform any of the Basic Operations mentioned in Navigation chapter. You can view the following information:
Table 17-6 Details
Field Oracle Financial Services Lending and Leasing displays Effective Dt The transaction detail effective date. Description The transaction detail description. Payment Id The payment ID of the AP transaction. Amount The transaction detail payment amount. - On the History sub tab, perform any of the Basic Operations mentioned in Navigation chapter.
The Requisitions History section in History sub tab displays all the requisition changes that was performed on a particular AP transaction requisitions. The Requisitions History sub tab has similar field information of Requisitions tab which is explained in point 4 above.
The Requisitions History table displays the modified fields and you can only view the requisition changes by clicking on View. The details of Updated By and Updated date are displayed below the Requisitions History details.
Closing a requisition
When the transactions are paid, the requisition should be closed. When you close a requisition, Oracle Financial Services Lending and Leasing changes its status to CLOSED and it cannot be paid again. Oracle Financial Services Lending and Leasing then generates the appropriate GL (general ledger) transactions.
- Open the AP Transaction screen and use Payee Type, Pmt Mode, and Status sections to load the requisition you want to close.
- In the Requisition section, select the requisition you want to close.
- In the Action section, click Close.
- Complete the other fields if required. Select the Sub Action from the drop-down list and specify Check Ref # field with the check reference number and Check Dt field when the check was issued.
- In the Action section, click Save.
- In the Status section, click Close and view the account.
Putting a requisition on hold
To ensure that the requisition is not paid or closed, you can change its status to HOLD. When a requisition is on hold, it cannot be closed.
- Open the AP Transaction screen and use Payee Type, Pmt Mode, and Status sections to load requisition you want to close.
- In the Requisition section, select the requisition you want to put on hold.
- In the Action section, click Open/Hold.
Note:
The same option is to be selected while moving a requisition from Hold to Open status. - Complete the other fields if required. Select the Sub Action from the drop-down list and specify Check Ref # field with the check reference number and Check Dt field when the check was issued.
- In the Action section, click Save.
- In the Status section, choose Hold and view the account.
Voiding a requisition
Changing the status of a requisition to VOID cancels the requisition.
- Open the AP Transaction screen and use Payee Type, Pmt Mode, and Status sections to load requisition you want to close.
- In the Requisition section, select the requisition you want to void.
- In the Action section, select Void.
- Complete the other fields if required. Select the Sub Action from the drop-down list and specify Check Ref # field with the check reference number and Check Dt field when the check was issued.
- In the Action section, click Save.
- In the Status section, click Void and view the account.
Printing Check Details
- Open the AP Transaction screen and use Payee Type, Pmt Mode, and Status sections to load requisition you want to close.
- In the Requisition section, select the requisition you want to print.
- In the Action section, click on Print Check button. System generates a PDF report with requisition and payee details.
Parent topic: Interface