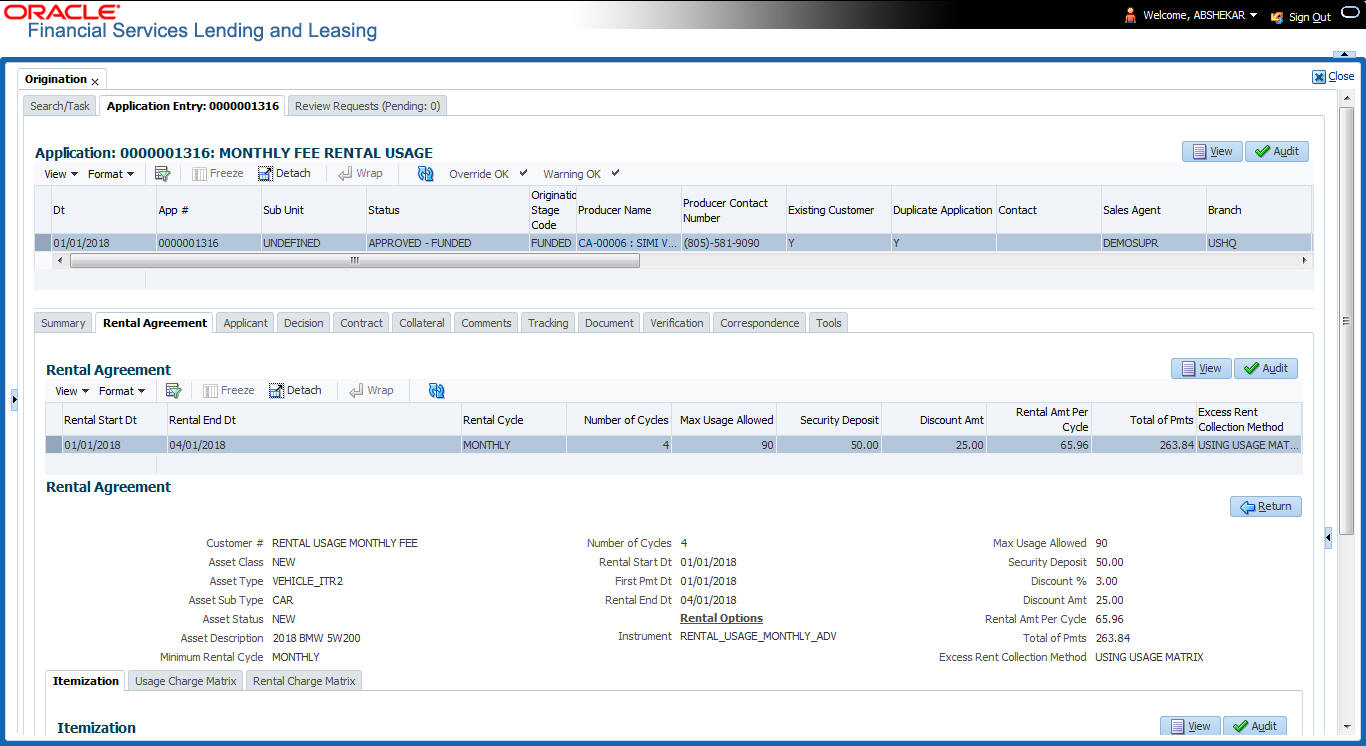6.3.3.2 Navigating to Rental Agreement
- On the Oracle Financial Services Lending and Leasing home screen, click Origination > Application Entry link.
- In the Search/Task tab, either create new lease application by clicking on New Application or open an existing lease application by using the Search Criteria.
- For an existing application, the Application Entry screen opens with Summary tab and for new application this tab is displayed on clicking Save and Return. Click Rental Agreement tab.
To create rental agreement
- In the Rental Agreement section, perform any of the Basic Operations mentioned in Navigation chapter. A brief description of the fields is given below:
Table 6-3 Rental Agreement
In this field Do this Existing Customer # Select the required customer from the drop-down list. The list is populated with all active customers maintained in the system. Existing Business # This field is enabled if the application type/class is Business. Select the Existing Business number from the drop-down list. Existing Asset # Select the rental asset from the drop-down list. The list is populated with list of assets maintained in Collateral Management screen with Status - NEW, RELEASED, SOLD, INVENTORY, Collateral Type Application Collateral and Lien Status Undefined. Asset Class View the asset class auto-populated based on the collateral type linked to application. Asset Type View the asset type auto-populated based on the Asset Class. Asset Sub Type View the asset sub type auto-populated based on Asset Type. Asset Status View the asset status auto-populated based on collateral status. Asset Description View the asset description auto-populated based on collateral details. Minimum Rental Cycle Select the minimum rental cycle to be considered for rental billing from the drop-down list. Starting from Hourly, you can select from a range up to Annually. Number of Cycles Specify a numeric value to indicate the total number of cycles to be calculated for the current rental. The same is based on the Asset Types configuration. Rental Start Dt Select the start date for rental agreement from the adjoining calendar. If the Minimum Rental Cycle is Hourly, the current time stamp is also displayed. First Pmt Dt Select the first payment date based on billing cycle from the drop-down list. Rental End Dt View the rental end date auto-populated and calculated based on Rental Start Dt + First Pmt Dt + Billing Cycle. After populating the above fields, save the details. Click Initialize, system updates the Usage/Rental Details in the screen and are editable. Along with this, system also updates Usage Charge Matrix sub tab and Rental Charge Matrix sub tab details from the Asset Types Setup.
Click Calculate system auto-populates Rental Amount per Cycle and Total Of Payments.
You can now process the rental lease application by clicking Process Application button in Application header section. While processing, system auto assigns the matching pricing criteria and updates the application status to APPROVED - BLANK. Open the application in Funding tab and change the status to APPROVED - VERIFYING.
Rental Options Instrument This field is enabled when an application is funded. Select the required Instrument from the drop- down list. The list is populated with the available Contracts based on selected Pricing. In case the application stage is not Contract, system displays only NONE.
Click Load Instrument button.
Note: An instrument is a contract with specific rules tied to it. An instrument associated with the application indicates OFSLL of the type of contract being used for the approved lease. Items defined in the contract are locked in when you select the instrument from drop down list and click on Load Instrument. These values cannot be changed on the funding screen. Any changes to the instrument in account will be handled by monetary/non-monetary transactions.
Max Usage Allowed View / edit the maximum usage value allowed for the cycle. Security Deposit View / edit the security deposit amount paid upfront. Discount % View / edit the percentage of discount exempted from final billing. Discount Amt View / edit the flat discount amount exempted from final billing. Rental Amt Per Cycle View the system calculated value of Rental Amount per Cycle based on the rental charges. By default, system considers the minimum value derived by using Discount % or Discount amount during calculation. Total of Pmts View the system calculated value of Total of Payments based on rental charges and agreement duration. Excess Rent Collection Method View the type of Charge Matrix being used to derive the Excess Rent Collection Method as either USING USAGE MATRIX or USING RENTAL MATRIX. - Perform any of the Basic Actions mentioned in Navigation chapter.
- On saving the Rental Agreement record, system populates the matrix details from the Asset Types setup as indicated below:
Table 6-4 Rental Agreement record
Agreement Type Criteria Rental Matrix Usage Matrix Usage/Rental Details (based on Billing Cycle) Usage Rental Asset Type
Asset Sub Type
Base & Excess
If the defined cycle is Hourly, matrix is based only on hours. For any other cycle, the same is not populated.
Only Excess
Populates only Billing Cycles Records
Populates with same billing cycle record and application Agreement Type Rental NA Populates with same Billing cycle record and application Agreement Type
Parent topic: Rental Agreement tab