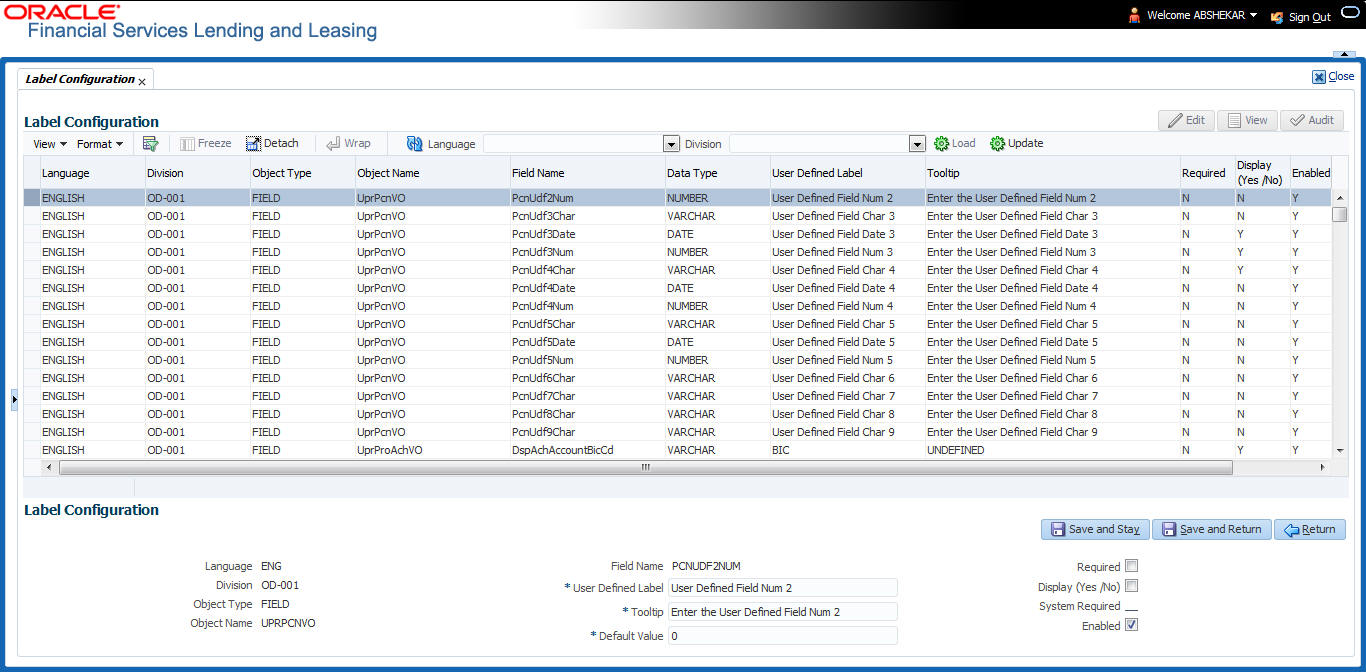2.16 Label Configuration
Note:
- Label configuration is controlled by the value defined for system parameter UIX_CUSTOM_LABEL_ENABLED_IND and indicates whether configurable option is enabled or not.
- Also the Update button in Label Configuration screen is enabled only if UIX_CUSTOM_ LABEL_ENABLED_IND is set to Y.
- Base fields - these are default fields in the UI consisting of both mandatory and non-mandatory fields.
- User Defined Fields - these are additional fields provided in disabled status which can be enabled and customized as required.
- Configuring field details is only an optional functionality and has to be used sensitively.
- Field customizations are to be done cautiously and is recommended to be performed by someone who is well-versed with the product. For example, label change of a particular field is to be done at both Section and Header block to avoid inconsistency.
- Field customizations are to be performed at your sole discretion and OFSLL is not responsible for any impact/damage/mismatch in the data being represented or resulting out of this change.
- 10 free text fields - User Defined Field Char
- 30 numeric fields - User Defined Field Num
- 10 date fields - User Defined Field Date
- Producer Screen
- Customer Service > Checklists > Checklist Types, Action - Regular sub tab, and Action - Document sub tab.
- Customer Service > Correspondence > Correspondences sub tab, Documents sub tab, and Document Elements sub tab.
- Customer Service > Letters
- Customer Service > Collateral
- Customer Service > Account Details
- Servicing > Collateral Management > Collateral Details
- Conversion Accounts > Account Boarding > Collateral and Account Details sub tab
- Origination > Underwriting > Bureau > Report Header sub tab and all 10 sub tabs
Note:
The corresponding web services are also enhanced to include the User Defined Fields. Refer to swagger web service release documentation available in OTN library (https:// docs.oracle.com/cd/F22291_01/webservice.htm).Ensure that the field(s) for which label changes are to be done is enabled in the UI from Access setup screen. For more information, refer to Field Access Definition section.
You can update the field properties for all the user defined fields. For Base -non mandatory fields, you can set the display (Y/N) option, define as mandatory / non mandatory and enable or disable the same in UI.
Table 2-72 The supported field update options based on field type
| Parameter | Base Field | User Defined Field | Comment |
|---|---|---|---|
| Label change | Allowed to modify | Allowed to modify | |
| Data Type | Not allowed to modify - Display only | Not allowed to modify - Display only | Default data type supported by the field |
| Default Value | Allowed to modify | Allowed to modify | No default value |
| Required | Not allowed to modify | Allowed to modify | |
| Display (Yes/ No) | Allowed to modify for non-mandatory fields | Allowed to modify for non-mandatory fields | Cannot modify mandatory Base field |
The Label Configuration screen displays the field records based on specific combination of Language and Division. By default the combination is set to ALL and can further be filtered by selecting required combination from respective drop-down list.
Note that the Label Configuration done for a specific division (for example US01) is displayed to those users who are mapped to the same division (US01). Else, the default labels defined for ALL division is displayed.
After updating the required changes in Label Configuration screen, you need to logout and relogin for changes to appear in respective UI. This is basically to refresh session cache and fetch the updated field information from database server. Though, there is Update option, clicking on the same only refreshes the cache and reloads the record.
- Click Setup > Setup > Administration > System > Label Configuration.
- To filter the records in Label Configuration section, select the required combination of Language and Division from the drop-down list and click Load.
- Select the required record and click Edit. You can also perform any of the Basic Operations mentioned in Navigation chapter.
While looking for a specific field to customize, you might notice multiple records with similar data since one record is populated in section and other on header. Carefully differentiate and select the required record for update.
A brief description of the fields is given below:Table 2-73 Label Configuration
Field Do this Language View the language category of the field. Division View the division category of the field. Object Type View the type of object category of the field such as Tab / Field / Button / Header / Sub header. Object Name View the object name maintained in database. Field Name View the field name maintained in database. User Defined Label Specify the field label name to be updated in the UI. Tooltip Enter the tooltip indicating the type of value to be populated for the field. The same is displayed on mouse over. Default Value Specify the default value to be populated in UI.
Based on field type, the default value set to UNDEFINED for varchar, 0 for Number, and system date for Date.
Required Check this box to mark the field as mandatory for input in UI. Display (Yes /No) Check this box to display the field in UI. By default, the same checked for Base - non mandatory fields.
Note: Option defined here takes precedence with the display (Y/ N) option selected in Setup > Administration > Access > Screen > Field Access Configuration tab.
System Required Y indicates the field is system required and other parameters such as Required, Display, and Enabled options are disabled.
N indicates the field is user configurable.
Enabled Check this box to enable the field and apply the label configuration changes on save. - Perform any of the Basic Actions mentioned in Navigation chapter.
- Click Update. System refreshes the cache automatically and fetches the updated field details from database server to display in header section.
Parent topic: Administration System