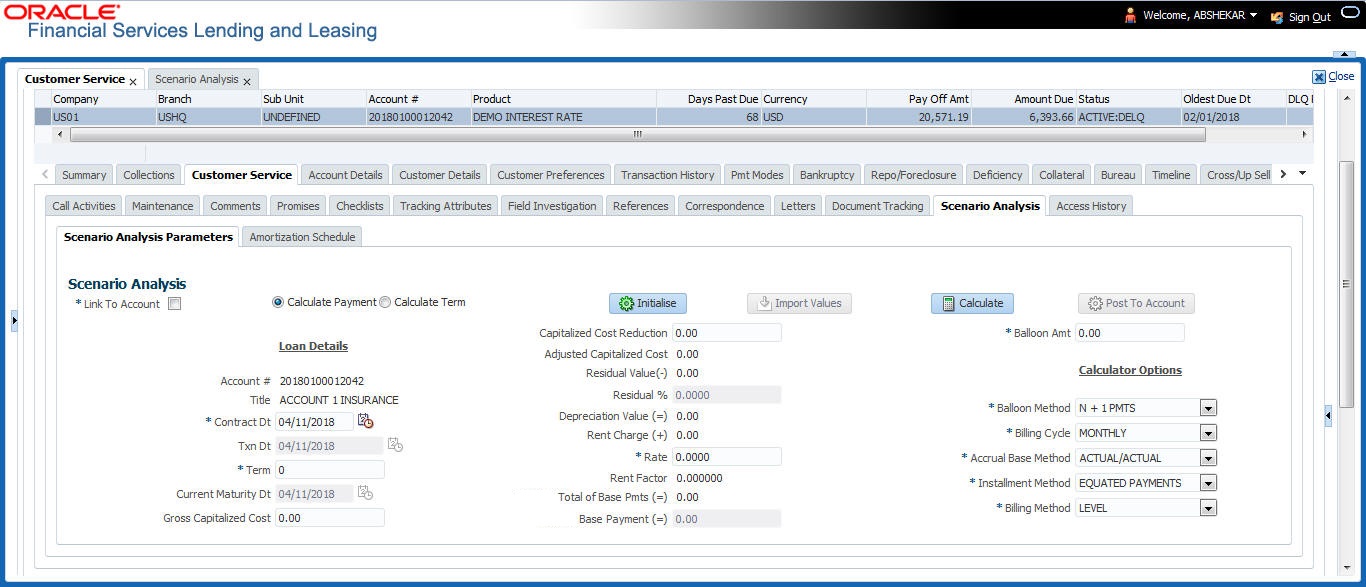4.5.12 Scenario Analysis sub tab
Oracle Financial Services Lending and Leasing enables you to reschedule customer payments with the Customer Service screen’s Scenario Analysis screen. You can simulate new payment schedule based on the customer’s request and also post the new schedule changes on to the linked Account.
- Open the Customer Service screen and load the account you want to work with.
- Click the Customer Service tab, then click Scenario Analysis sub tab.
Figure 4-17 Customer Service - Scenario Analysis
- Principal payment amount
- Term
For lease accounts, the Scenario Analysis screen is available only for Interest Rate type of lease calculation method. In the scenario analysis screen, if the Link To Account check box is selected (default), you can specify new value for Term, Residual % of a linked account and calculate other lease parameters. The same can also be posted to the account after calculation.
- On selecting Calculate Payment you can specify the Txn Dt (transaction date), Residual % and Balloon Amt fields to calculate Residual Value, Depreciation Value and new payment amount. Here, the Term remains the same and also the Residual Value is not determined if the payment is received on the account is greater than Adjusted Residual Value.
- On selecting Calculate Term you can specify the Txn Dt (transaction date), Residual %, Payment Amount, and Balloon Amt fields to calculate Residual Value, Depreciation Value and new term. The number of payments in schedule should be zero to calculate Term, else system displays an error.
- Clicking Initialize button clears the field values.
- Clicking Import Values button defaults the values from Account Details to scenario analysis screen.
- Clicking Calculate button calculates values based on specified parameters.
- Clicking Post To Account post the rescheduled payment changes on to linked account (applicable to Calculate Payment option only).
On determining the new payment schedule based on the customer’s request you can click Post to Account to replace existing schedule and update the account with new calculated amount.
The posted transaction can also be reversed in the Transactions screen (Customer Service > Transactions tab).
Parent topic: Customer Service screen’s Customer Service tab