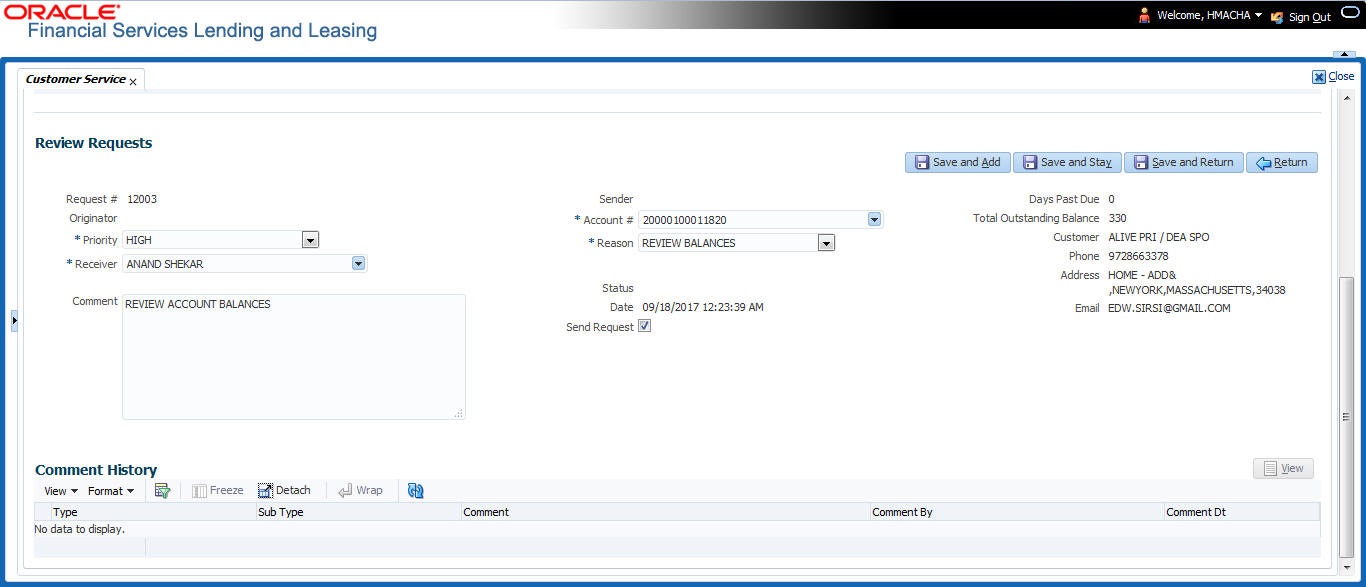- Lease Collection User Guide
- Repossession
- Review Request
- Create and Send Review Request
7.12.2 Create and Send Review Request
To Create and Send Review Request
- On the Oracle Financial Services Lending and Leasing Application home page, click Servicing > Customer Service screen and select Review Requests tab.
- In the Review Requests section, select Originator.
- Click ADD. You can also perform any of the Basic Operations mentioned in Navigation chapter. A brief description of the fields are given below:
Table 8-110 Review Requests
In this field View this Request # View the system generated request number. Originator View the requester’s user ID auto generated by system upon creating the request. Priority Select the priority of review request as High, Normal, or Low from the drop-down list. This helps the reviewer to prioritize the request while responding but does not affect the order in which messages are sent or received. Receiver Select the user ID of the reviewer from the drop-down list. Comment Specify additional details for review (if any) which can be sent to the reviewer along with the review request. Sender View the user ID of previous reviewer, if a request has been forwarded to another reviewer.
Note: A forwarded review request can only be viewed in the review request tab by filtering user ID of previous reviewer and selecting Forwarded only check box.
Account # Select the Account to be reviewed from the drop-down list. The following fields are auto-populated based on selection:
Days Past Due
Total Outstanding Balance
Customer
Phone
Address
Email
Reason Select the purpose for request from drop-down list. Status View the status of review request auto updated by system upon creating the request. Date View the date and time when the request was created. System appends the current date by default. Send Request (Optional) Select this check box to send it to reviewer immediately on creating the request.
However, if the request still need changes, retain the check box unselected and proceed to create the request. The same can later be sent for review by selecting Send Request option from the action section.
- Perform any of the Basic Actions mentioned in Navigation chapter.The review request(s) appear on the recipient’s My Pending Review Request window in DashBoard and also on the Review Request tab header with (Pending: <count of unseen requests>). The status of request is updated as WAITING FOR RESPONSE.
Parent topic: Review Request