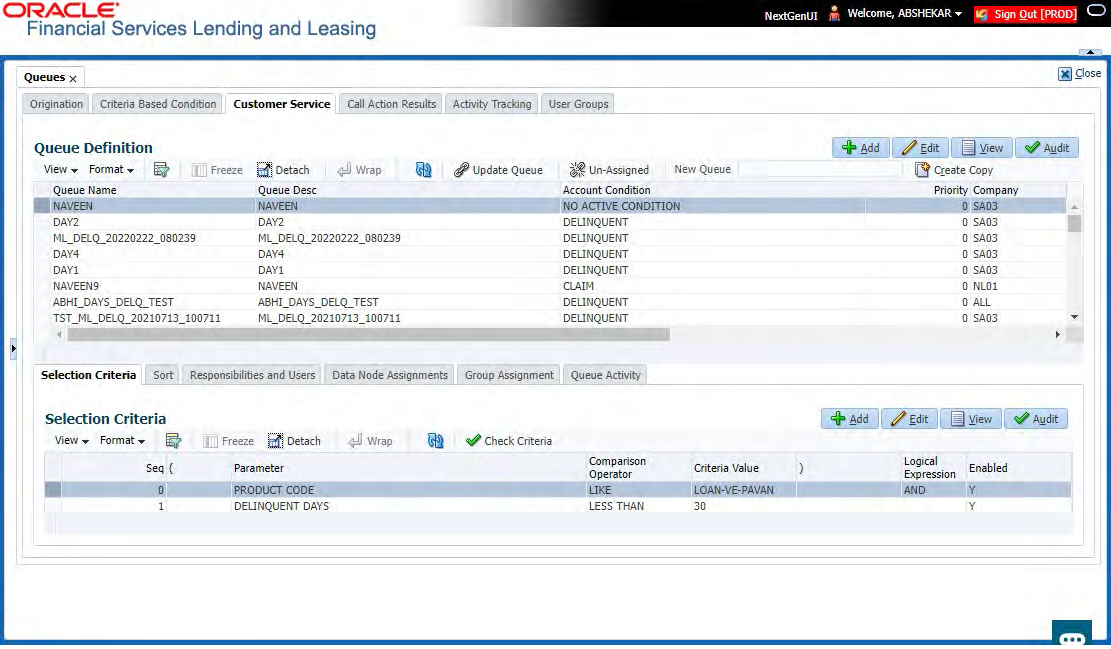3.7.2 Customer Service Tab
The Customer Service section allows you to set up the customer service queues. The screen includes a Hard Assigned box. When selected, the system assigns an equal amount of accounts to each individual user working on a that queue. Also, an account that is hard assigned will remain assigned to the individual who opens that account until that person is no longer working that queue.
Customer Service command buttons
Table 3-42 Customer Service command buttons
| Command button | Function |
|---|---|
| Update Queue | Queues can be updated whenever selection criteria has been updated. They may also be updated manually, if the nightly batch fails. |
| Un-Assigned |
Depends on location of the cursor when you choose this button. Customer Service - Un-assigns all accounts in this queue. Responsibilities and Users > Responsibilities - Un-assigns all accounts in this queue. Responsibilities and Users > User - Un-assigns all accounts assigned to the specific user. Unassigned accounts may now be selected by updating the queue and re-assigned. |
| Check Criteria | Reviews the selection criteria for errors. The system will not allow you to enable a queue with invalid selection criteria. |
To set up the Customer Service queues
- On the Queue Setup screen, click Setup > Setup > Administration > User > Queues > Customer Service. Queues are further filtered based on the following criteria:
- Selection Criteria
- Sort
- Responsibilities and Users
- Data node assignments
- Group Assignment
- In the Queue Definition section, perform any of the Basic Operations mentioned in Navigation chapter.
A brief description of the fields is given below:
Table 3-43 Queue Definition
Field Do this Queue Name Specify queue name. Queue Desc Specify queue description. Account Condition Select account condition from the drop-down list. Priority Specify the priority. Company Select the company from the drop-down list. Branch Select the branch from the drop-down list. Hard Assigned Check this box to assign an equal amount of accounts to each individual user working on a that queue. Also, an account that is hard assigned remains assigned to the individual who opens that account until that person is longer working that queue. Group Follow-up Ind Check this box to enable the bank to indicate whether the accounts belonging to the same customer have to be followed-up in groups. Near Real-Time Check this box to select the queues for the near real time refresh. You can specify the time interval and frequency to run this queue. When a batch is run, it picks only customer service queues marked as Real Time” queues for re-assignment. Dialer Extract Check this box to indicate if the accounts satisfying the selection criteria should be extracted from the batch process or not. If the user is hard-assigned, then user gets identified by the dialer system as Permission to call user. The extract will also have data pertaining to customer time zone and privacy opt out indicator. Enabled Check this box to activate the queue. - Perform any of the Basic Actions mentioned in Navigation chapter.
- Click the Setup > Setup > Administration > User > Queues > Customer Service > Selection Criteria.
- In the Selection Criteria section, you can define the account selection criteria with the following fields. Perform any of the Basic Operations mentioned in Navigation chapter.
Note:
Although system allows to define customized selection criteria, the execution of additional selection criteria requires additional processing at server level and can have significant performance impact delaying the EOD processing/web services. Hence it is recommended to have careful consideration while defining the additional selection criteria (like using user-defined tables and columns) and/or get approval from your database administrator before using any selection criteria.A brief description of the fields is given below:
Table 3-44 Selection Criteria
Field Do this Seq Specify sequence numbers. ( Specify left bracket. Parameter Select the parameter from the drop-down list. Comparison Operator Select comparison operator from the drop-down list. Criteria Value Specify criteria value. ) Specify right bracket. Logical Expression Specify logical operator from the drop-down list. Enabled Check this box to enable the selection criteria. - Perform any of the Basic Actions mentioned in Navigation chapter.
- Click the Setup > Setup > Administration > User > Queues > Customer Service > Sort.
- In the Sort section, you can define the order to sort the account selection criteria with the following fields. Perform any of the Basic Operations mentioned in Navigation chapter.
A brief description of the fields is given below:
Table 3-45 Sort section
Field Do this Seq Specify sequence number. AssAgpCode Select sort field from the drop-down list. Order Select sort order from the drop-down list. - Perform any of the Basic Actions mentioned in Navigation chapter.
- Click Setup > Setup > Administration > User > Queues > Customer Service > Responsibilities and Users.
- In the Responsibilities section, you can define the responsibilities that are authorized to work on the queue. Perform any of the Basic Operations mentioned in Navigation chapter.
A brief description of the fields is given below:
Table 3-46 Responsibilities
Field Do this Responsibility Select the responsibility from the drop-down list. Enabled Check this box to enable the responsibility. - Perform any of the Basic Actions mentioned in Navigation chapter.
- In the Users section, you can define the users who are authorized to work on the queue. Also, you can hard assign the queues to the user. Perform any of the Basic Operations mentioned in Navigation chapter.
Note:
The system allows the work queue list to be sorted by user-defined criteria.A brief description of the fields is given below:Table 3-47 Users
Field Do this Name Select user name from the drop-down list. # Assigned Specify number of accounts assigned. Hard Assigned Check this box to hard assign. (For more information, see the following section in this chapter, Using the Hard Assigned Feature). Enabled Check this box to enable. - Perform any of the Basic Actions mentioned in Navigation chapter.
- Click Setup > Setup > Administration > User > Queues > Customer Service > Data Node Assignments. You can enable the administrator to configure the User interface nodes that should be made available for the applications that are being processed in that particular origination queue.
- In the Data Node Assignments section, perform any of the Basic Operations mentioned in Navigation chapter.
A brief description of the fields is given below:
Table 3-48 Data Node Assignments
Field Do this Node Specify the node. Enabled Check this box to enable the record. - Perform any of the Basic Actions mentioned in Navigation chapter.
- Click Load Queue Nodes on the Node Assignments sub screen to display the respective UI nodes in the origination module.
- Click Setup > Administration > User > Queues > Origination > Group Assignment. In the Group Assignment sub tab, you can add user groups to Customer Servicing Queue and also if required, you can un-assign users from the user group.
Note:
Modification of user details (adding or disabling users) within a user group which is added to Group Assignment will implicitly be updated in Responsibilities and Users tab also. - In the User Group section, Click Add. You can also perform any of the Basic Operations mentioned in Navigation chapter.
A brief description of the fields is given below:
Table 3-49 User Group
Field Do this Group Name Select the user group name from the drop-down list. The list displays the pre-defined user groups available in the system. Enabled Check this box to enable the user group. - Perform any of the Basic Actions mentioned in Navigation chapter.
- (Optional) Click Un-Assigned button to un-assign all the users of the group in the queue.
Note the following:
- If the queue is Hard Assigned, then it implies that all users in the user group(s) attached to that queue are not Hard Assigned. Hence all those Users should have to be explicitly marked as hard assigned in the queue added through user group.
- User added directly to the queue should be disabled manually. For common users present at Queue and User Group, you need to manually maintain the data in sync.
- Following table indicates various combinations for enabling and disabling Users and User Group(s) from Queue and User group(s).
Table 3-50 Users and User Group(s)
Entity Added in Queue Added in User Groups Enabling and Disabling options User Yes No User should be disabled /enabled only in that particular Queue. No Yes User should be disabled / enabled in all the Queues where the user group is attached. User Group Yes No User group should be disabled /enabled only in that particular Queue. No Yes User group should be disabled / enabled in all the Queues where the user group is attached.
Group Follow-up
The system enables lending institution to conduct one time only follow-up activity on the Customer Service screen, if the customer has multiple accounts in various conditions or in various queues. This avoids unnecessary confusions that arise when more than one user is performing collection tasks on multiple accounts belonging to the same customer.
You can follow-up on multiple accounts in the same condition at the same time using the group follow-up functionality. The system locks the accounts in the low priority queues and displays the same in the high priority queues. You can perform the follow-up activity on all the accounts when the account in the high priority queue becomes due for follow-up.
For example,
Suppose a customer holds three accounts, one that’s 30 days delinquent and in the 0_30_DAYS_DEL queue, one that’s 60 days delinquent and in the 30_60_DAYS_DEL queue and one that’s 90 days delinquent and in the 90+_DAYS_DEL.
a) If each of the queues Group Followup Ind is unchecked on the Customer Service screen, then no group follow-up will be performed.
b) If each of the queues Group Followup Ind is checked on the Customer Service screen, while updating the follow-up date for the low priority days queue, then the system will use the 90 days follow-up date.
c) If the Group Followup Ind is checked on Customer Service screen for the 0_30_DAYS_DEL and 30_60_DAYS_DEL queues and note the 90+_DAYS_DEL queue, and the customer has accounts in each of the queue, then the system will use the follow-up date of 60 days for the low priority account.
Using the Hard Assigned feature
The system’s Hard Assigned queues feature allows companies to evenly distribute accounts between users. The following example explains how it works:
Let’s say there are 40 unassigned accounts in a queue. Three users are assigned to the queue, Hard Assigned is checked for two.
When you select Update Queue on the Customer Service screen (or Oracle Financial Services Lending and Leasing processes the CUSTOMER SERVICE QUEUE PROCESSING nightly batch) each of the two Hard Assigned users receives 20 accounts, while the one that isn’t marked as Hard Assigned receives zero.
Note:
The system randomly assigns these accounts.- Click Setup > Setup > Administration > User > Queues > Customer Service > Responsibilities and Users.
- In the Responsibilities section, select the level responsibility of the users you want to hard assign in the queue.
- In the Users section, check the Hard Assigned check box for each user you want to hard assign.
- On Setup > Setup > Administration > User > Queues > Customer Service, click Update Queue to distribute the applications in the queue to the hard assigned users.
The system displays an Information section with the message as Queue creation submitted in background.
- Choose OK beneath the Error Message section box containing the words NO ERROR.
The system distributes and hard assigns the accounts in the queue to the selected users in the Users section.
- Perform any of the Basic Actions mentioned in Navigation chapter
- In the Responsibilities section, select the responsibility of the user you want to remove.
- In the Users section, select the user you want to work with.
- If you don’t want that user to be hard assigned any longer, uncheck the Hard Assigned check box.
- If you don’t want that user to be assigned to that queue any longer, uncheck the Enabled check box.
- The system updates the number of accounts assigned to a user only after:
- Running the nightly batch job
- Clicking the Update Queue button.
- Perform any of the Basic Actions mentioned in Navigation chapter.
Queue Activity
- In the Queue Activity Definition section, Click Add. You can also perform any of the Basic Operations mentioned in Navigation chapter. A brief description of the fields is given below:
Table 3-51 Queue Activity
Field Do this Activity Code Select the Activity Code from the drop-down list. The list displays only those activities which are Enabled in Queues > Activity Tracking tab.
In case the same Activity is disabled in Queues > Activity Tracking tab after adding it here, the same needs to be manually disabled.
Enabled Check this box to enable the selected activity. - Perform any of the Basic Actions mentioned in Navigation chapter.
Parent topic: Queues