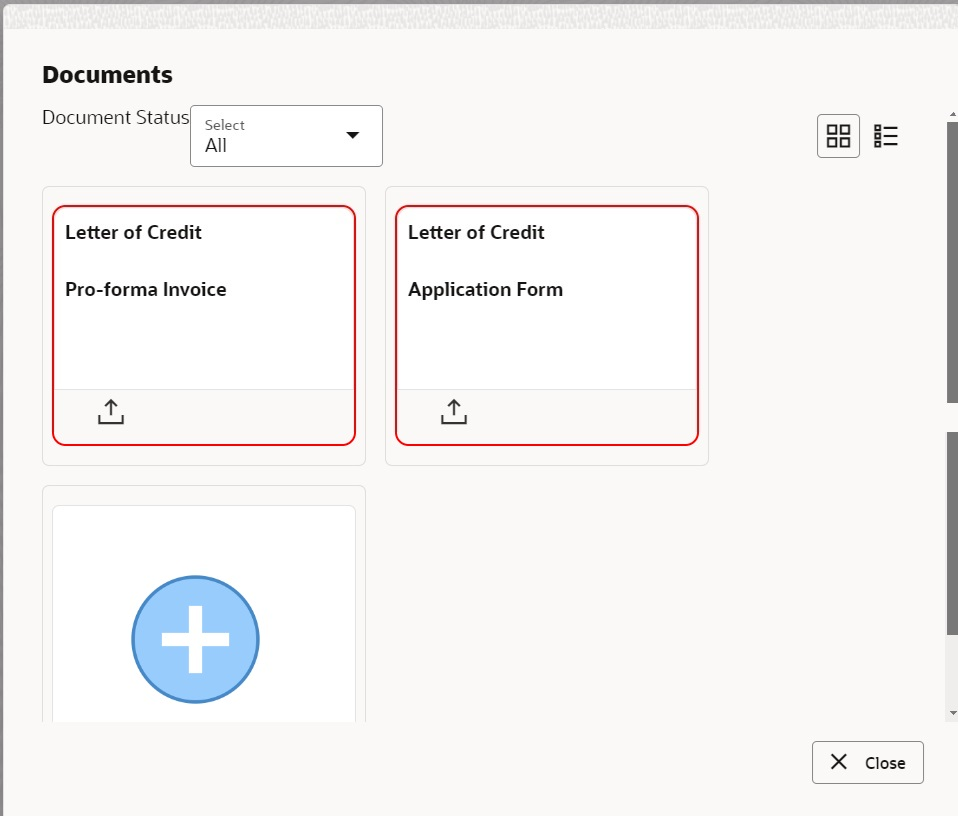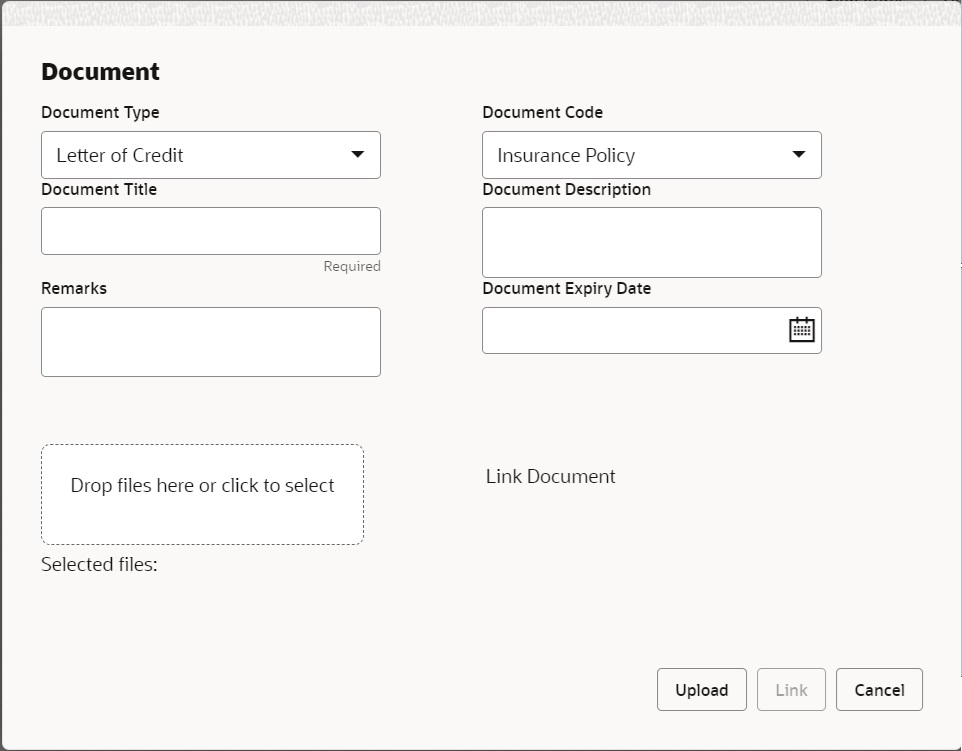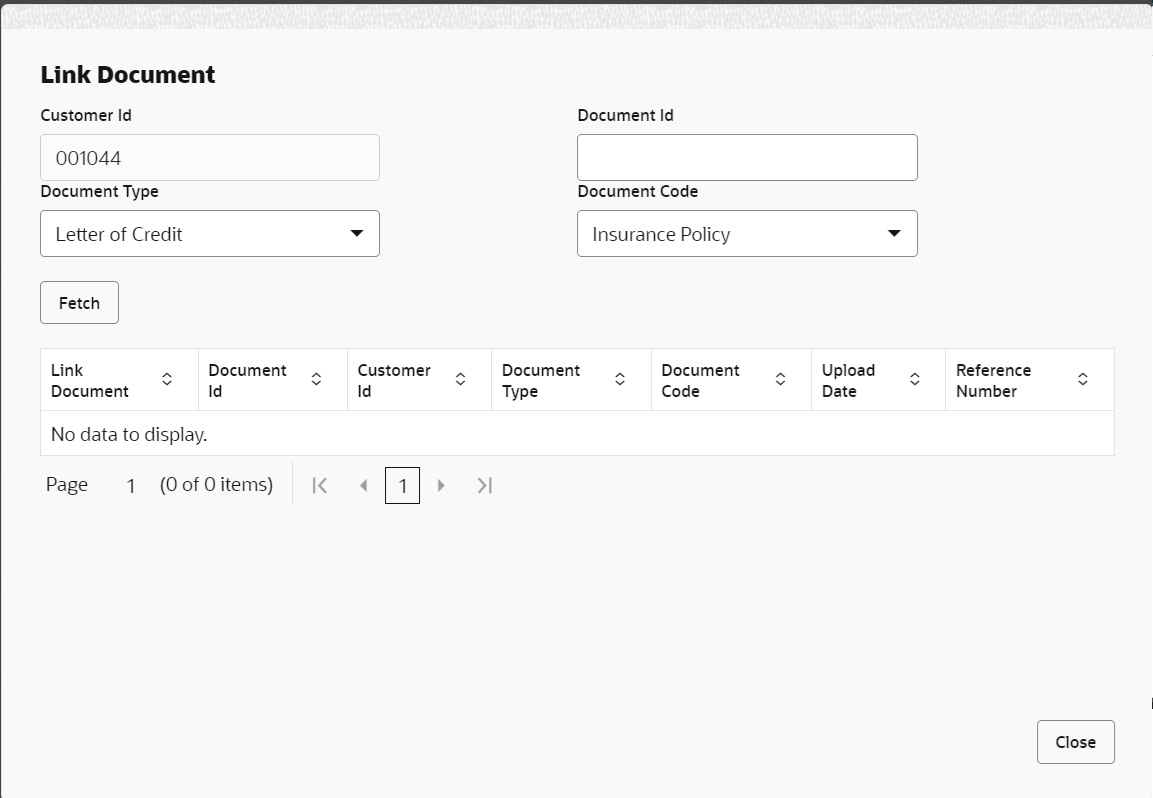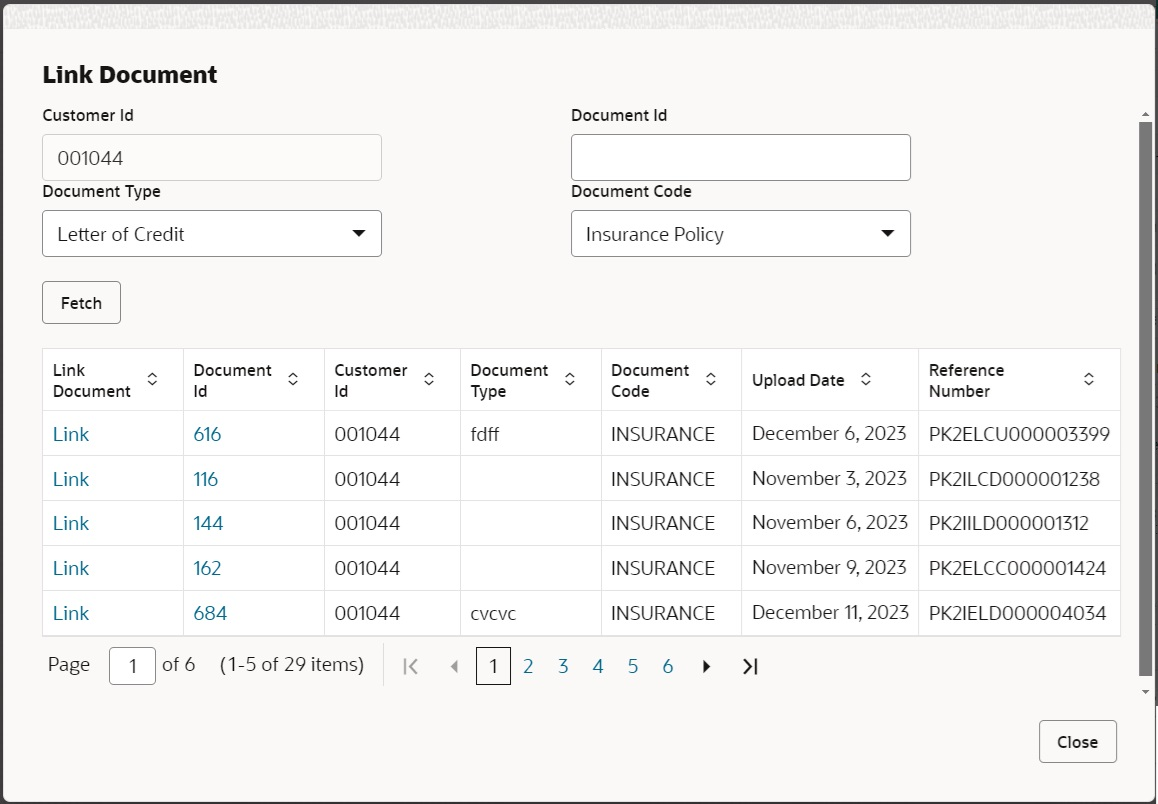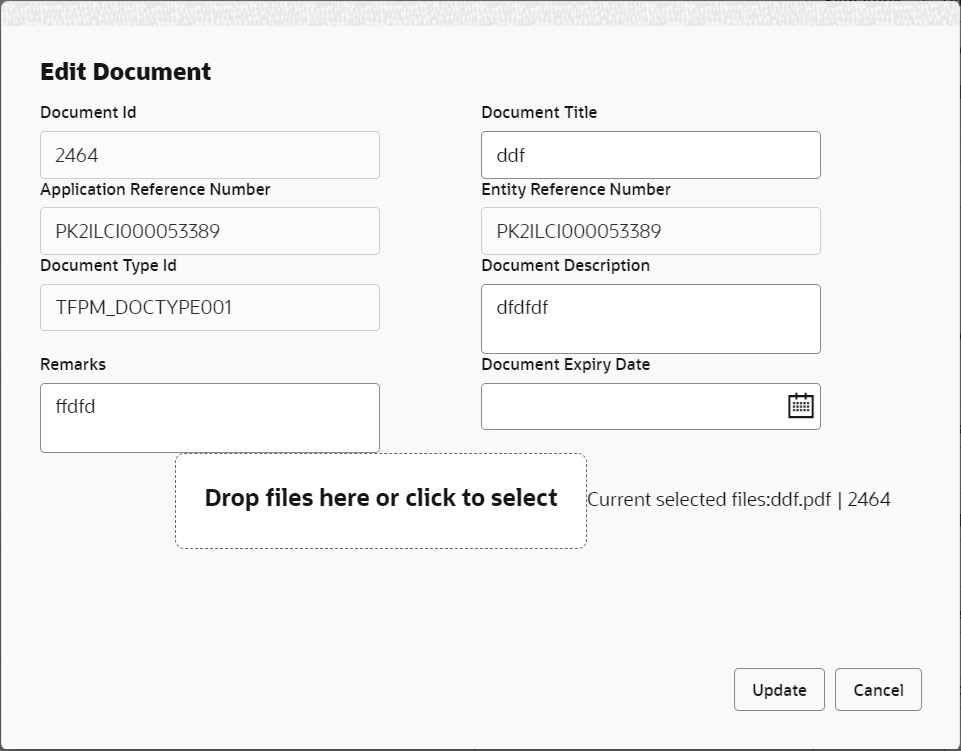2.2.1 Document Linkage
This topic provides the systematic instructions to initiate the document linkage.
In OBTFPM, system should display Document Ids available in the DMS system. In DMS system, the documents can be Uploaded and stored for future access. Every document stored in DMS will have a unique document id along with other Metadata. The uploaded Document image in the DMS should be available/queried in the Process flow stage screens to link with the task by using the Document ID.
System displays the Documents ids which is not linked with any of the task. Mid office should allow either upload the document or link the document during task processing. The Mid office should allow to Link the same Document in multiple tasks.
Parent topic: Registration