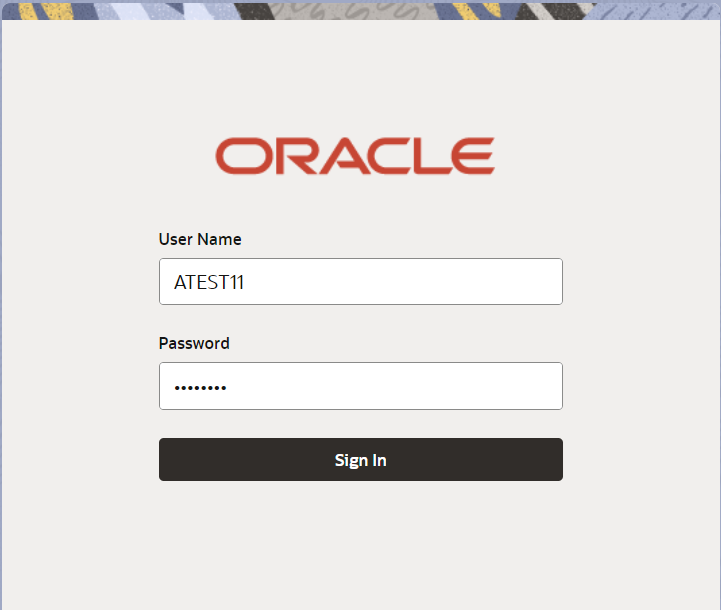- Import LC Liquidation User Guide
- Import LC Liquidation
- Registration
2.2 Registration
This topic provides the systematic instructions to initiate the Registration stage of Import LC Liquidation request.
The process starts from Registration stage, during registration stage, user can capture the basic details of the transaction and upload related documents. On submit of the request the request will be available for an LC expert to handle the liquidation request in the next stage.
The OBTFPM user can process MT798 with sub messages MT726-MT759 message received through SWIFT. The OBTFPM verifies the field 21 and 26E ( of the MT759 and identifies the Original Contract Reference Number and Amendment Number and invokes the process. The user can cancel the previously received MT798 referenced message which is under process.
The OBTFPM user can process incoming MT798(up to a maximum of 8 messages) with sub messages MT788-MT799 message received through SWIFT and enables the user to cancel the previously received MT798 referenced message which is under process.
- On Home screen, click Trade Finance. Under Trade Finance, click Import Documentary Credit.
- Under Import Documentary Credit, click Import
LC Liquidation.
Figure 2-3 Import LC Liquidation
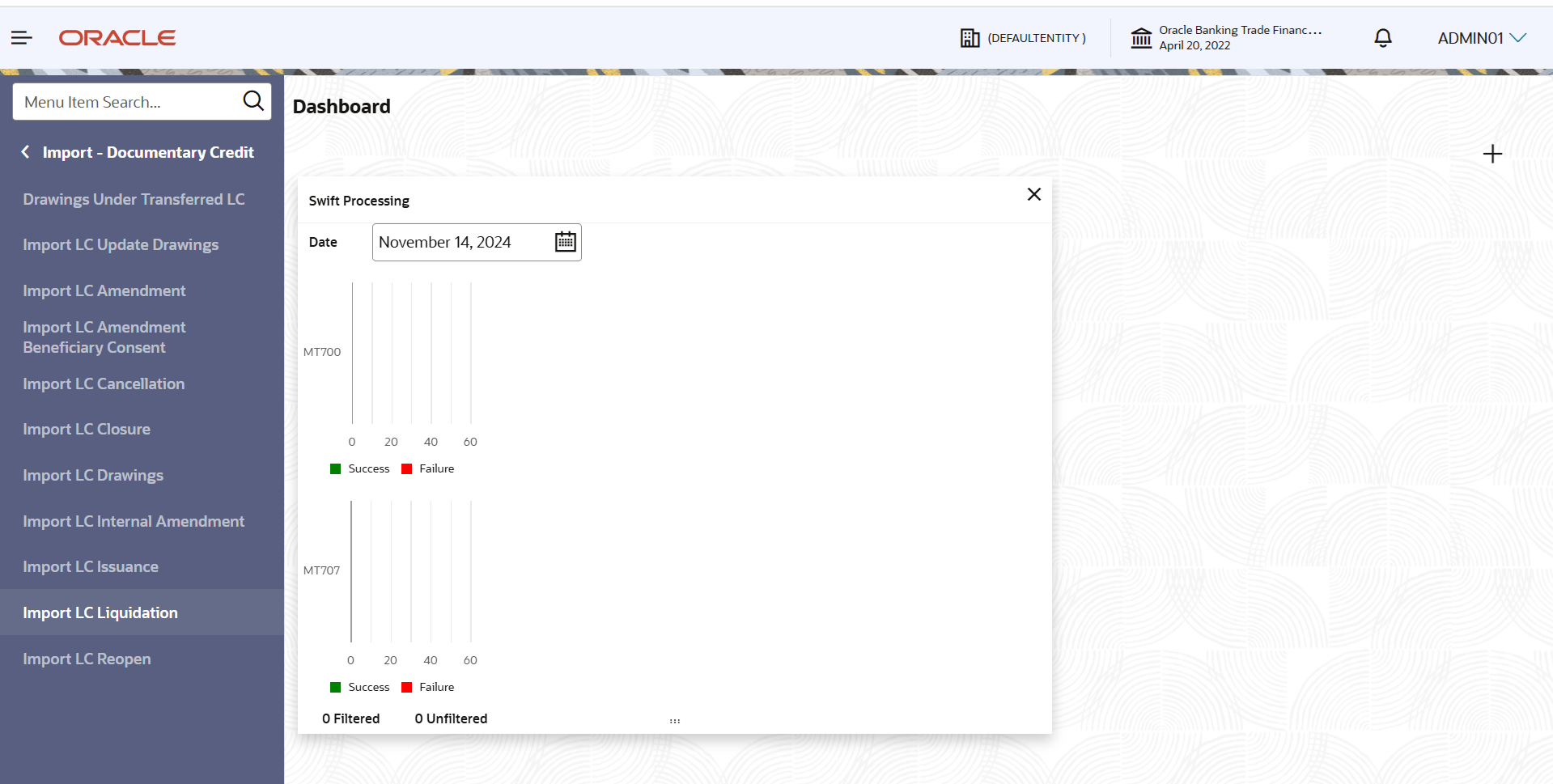
Description of the illustration importlcliquidation.pngThe Import LC Liquidation screen appears.The Import LC Liquidation - Registration stage has two sections Application Details and Liquidation Details. Let’s look at the details of Registration screens below:
Figure 2-4 Import LC Liquidation - Registration - Application Details
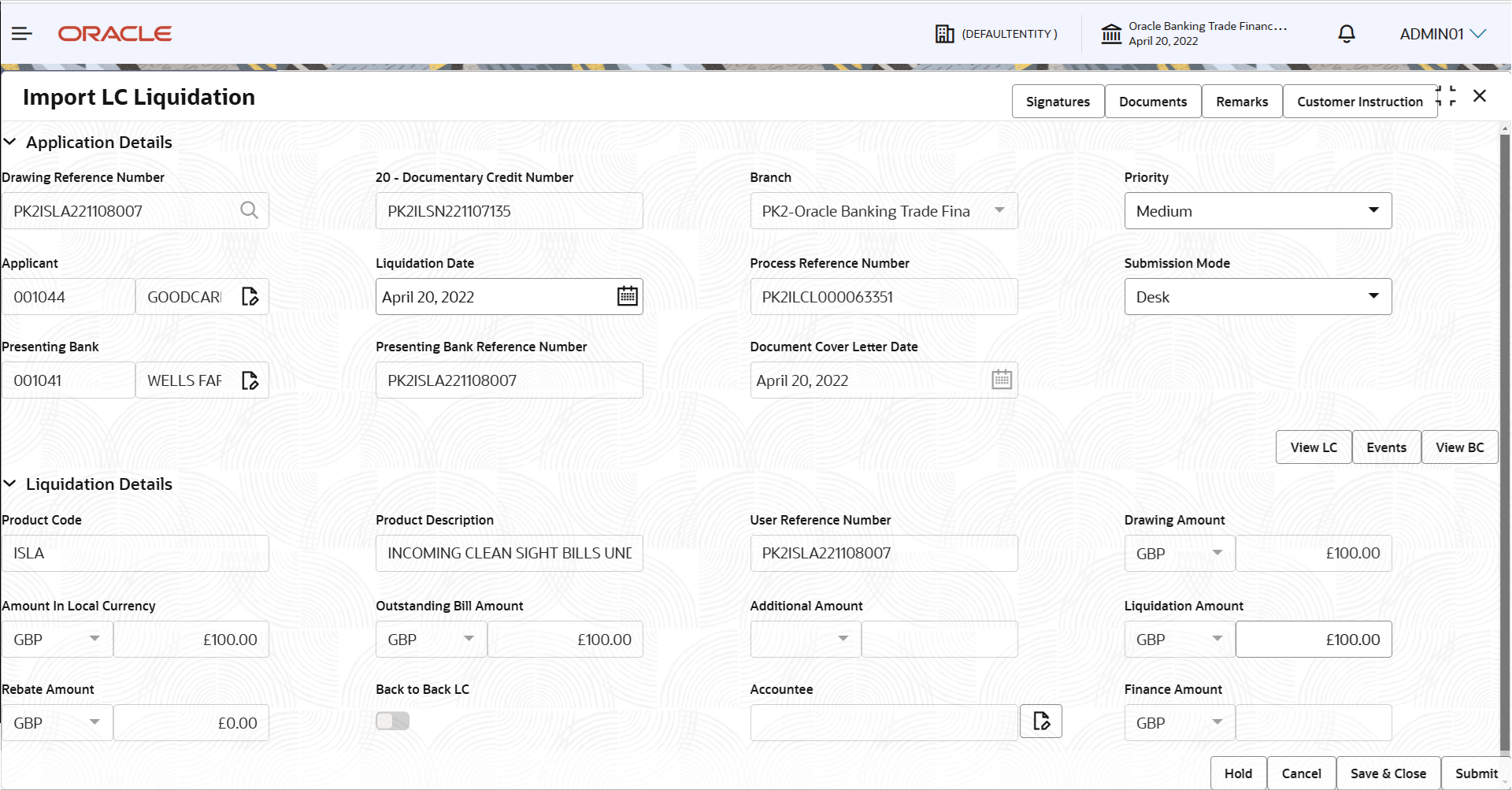
Description of the illustration registrationapplicationdetails.png - On Import LC Liquidation - Registration - Application
Details screen, specify the fields.
Note:
The fields which are marked in Required are mandatory.Table 2-3 Import LC Liquidation - Registration - Application Details - Field Description
Field Description Drawing Reference Number Specify the drawing reference number. Alternatively, click Search icon to search and select the drawing reference number from the look-up.
In the look-up, user can input Drawing Reference Number, LC Reference Number, Counter Party, Beneficiary, Currency, Amount, Issue Date and User Reference to fetch the drawing details.
Based on the search result, select the applicable LC to add the applicant response.
System searches Drawing contracts based on Customer ID available in Drawing contract in Back office system.
Documentary Credit Number Read only field. Documentary credit number will be auto-populated based on the selected Drawing Reference Number from the lookup.
Branch Read only field. Branch details will be auto-populated based on the selected Drawing Reference Number from the lookup.
Priority System will populate the priority of the customer based on priority maintenance. If priority is not maintained for the customer, system will populate 'Medium' as the default priority. User can change the priority populated any time before submit.
Applicant Read only field. Applicant details will be auto-populated based on the selected Drawing Reference Number.
Liquidation Date By default, the application will display branch’s current date and enables the user to change the date, back date is not alowed. Process Reference Number Read only field. Unique sequence number for the transaction.
This is auto generated by the system based on process name and branch code.Submission Mode Select the submission mode of Import LC Liquidation update request. By default the submission mode will have the value as ‘Desk’ for transactions created via registration. By default the submission mode will have the value as ‘Desk’.
- Desk - Request received through Desk
- Courier - Request received through Courier
- Email - Request received through Mail
- Fax - Request received through Fax
Presenting Bank Read only field. This field displays the Presenting Bank name as per the drawing.
Presenting Bank Reference Number Read only field. This field displays the Presenting Bank reference number as per the drawing.
Liquidation DetailsRegistration user can provide liquidation details in this section. Alternately, details can be provided by Data Enrichment user.
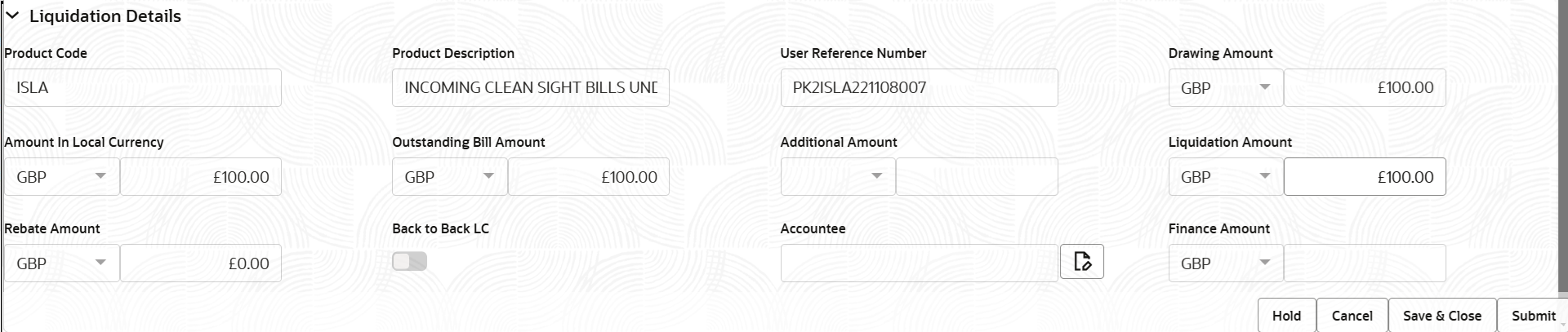
Description of the illustration registrationlcdetails.png - On Import LC Liquidation - Registration - Liquidation
Details screen, specify the fields.
Note:
The fields which are marked in Required are mandatory.For more information on fields, refer to the field description table below.
Table 2-4 Import LC Liquidation - Registration - Liquidation Details - Field Description
Field Description Product Code Read only field. This field displays the product code of the drawing based on the selected Drawing Reference Number.
Product Description Read only field. This field displays the description of the product as per the product code.
User Reference Number Read only field. This field displays the user reference number of the product as per the product code.
Drawing Amount Read only field. This field displays the LC drawing amount as per the selected Drawing Reference Number.
Amount In Local Currency Read only field. This field displays the local currency and amount.
Outstanding Bill Amount Read only field. Outstanding LC value will be auto-populated. This field displays the value as per the latest Drawing details.
Additional Amount Read only field. This field displays any additional amount as per the latest LC details.
Liquidation Amount Specify the liquidation amount. Liquidation currency is defaulted from the system.
Rebate Amount Read only field. Rebate to the bill outstanding amount.
Back to Back LC Read only field. This option is enabled, if the Import LC is back to back LC.
This option is disabled, if back to back LC is not applicable.
Accountee Read only field. The accountee name is auto-populated, if available.
Finance Amount Read only field. The value for finance amount and currency is defaulted from the system.
- Click Submit.The task will move to next logical stage of Import LC Liquidation.
For more information on action buttons, refer to the field description table below.
Table 2-5 Import LC Liquidation - Registration - Action Buttons - Field Description
Field Description Documents Upload the documents received under the LC. Application displays mandatory documents to be uploaded for Import LC Drawings. Place holders are also available to upload additional documents submitted by the applicant
Remarks Specify any additional information regarding the drawing. This information can be viewed by other users processing the request. Customer Instruction Click to view/ input the following: - Standard Instructions – In this section, the system will populate the details of Standard Instructions maintained for the customer. User will not be able to edit this.
- Transaction Level Instructions – In this section, OBTFPM user can input any Customer Instructions received as part of transaction processing. This section will be enabled only for customer initiated transactions.
Common Group Messages Click Common Group Message button, to send MT799 and MT999 messages from within the task. View LC Click to view the latest LC values displayed in the respective fields. All fields displayed in LC details section are read only fields.
System displays ‘Received from customer ID ‘and ‘Received from Party’ along with other party details.
Events Click to view the details of LC issuance, amendments (if any), drawings (if any) and liquidations if any under the LC in chronological sequence from Issuance. View BC Click to view the latest BC values displayed in the respective fields. All fields displayed in BC details section are read only fields. Hold The details provided will be saved and status will be on hold. User must update the remarks on the reason for holding the task. This option is used, if there are any pending information yet to be received from applicant. Cancel Cancels the Import LC Liquidation task. Details entered will not be saved and the task will be removed. Save & Close Save the information provided and holds the task in ‘My Task’ queue for working later. This option will not submit the request.
Submit Click Submit, task will get moved to next logical stage of Import LC Liquidation. If mandatory fields have not been captured, system will display an error message until the mandatory fields data are provided.
Checklist Click to view the list of items that needs to be completed and acknowledge. If mandatory checklist items are not selected, system will display an error on submit. The checklist items under Registration Stage are: Application signed and stamped Customer signature verified Any correction or alteration initialed by the applicant.
- Document Linkage
This topic provides the systematic instructions to initiate the document linkage. - OBTFPM- OBDX Bidirectional flow
This topic provides the systematic instructions to initiate the OBTFPM- OBDX Bidirectional flow.
Parent topic: Import LC Liquidation