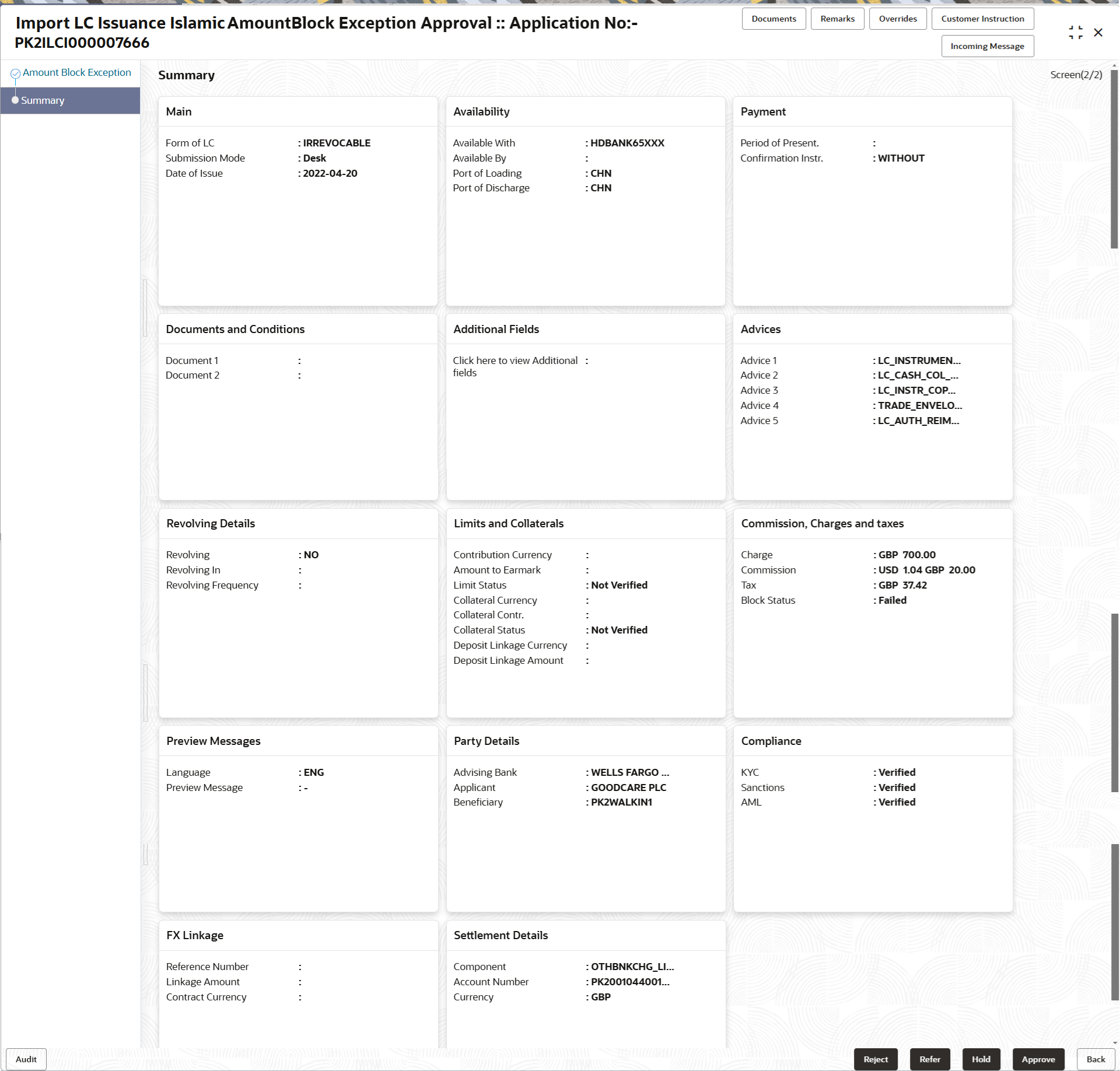2.6 Exceptions
This topic helps you quickly get acquainted with the Exceptions process.
The Import LC Issuance - Islamic request, before it reaches the approval stage, the application will validate the Amount Block, KYC and AML. If any of these failed in validation will reach exception stage for further clearance for the exceptions.
Exception - Amount Block
As part of amount block validation, application will check if sufficient balance is available in the account to create an amount block. On hand-off, system will debit the blocked account to the extent earmark and credit charges/ commission account in case of charges block or credit the amount in suspense account for earmarks created for collateral.
The transactions that have failed amount block due to non-availability of amount in respective account will reach the amount block exception stage.
Log in into OBTFPM application, amount block exception queue. Amount block validation failed tasks for trade transactions will be listed in the queue. Open the task to view summary of updated available fields with values.
On Approval, system should not release the Amount Block against each applicable account and system should hand-off the “Amount Block Reference Number “to the back office. On successful hand-off, back office will make use of these “Amount Block
Reference Number” to release the Amount Block done in the mid office (OBTFPM) and should debit the CASA account from the Back office. If multiple accounts are applicable, Amount Block.
Reference for all accounts to be passed to the back office.
Exception is created when sufficient balance is not available for blocking the settlement account and the same can be addressed by the approver in the following ways:
- Settlement amount will be funded (outside of this process)
- Allow account to be overdrawn during hand-off
- Refer back to DE providing alternate settlement account to be used for block.
- Different collateral to be mapped or utilize lines in place of collateral.
Reject the transaction due to non-availability of sufficient balance in settlement account.
Amount Bock Exception 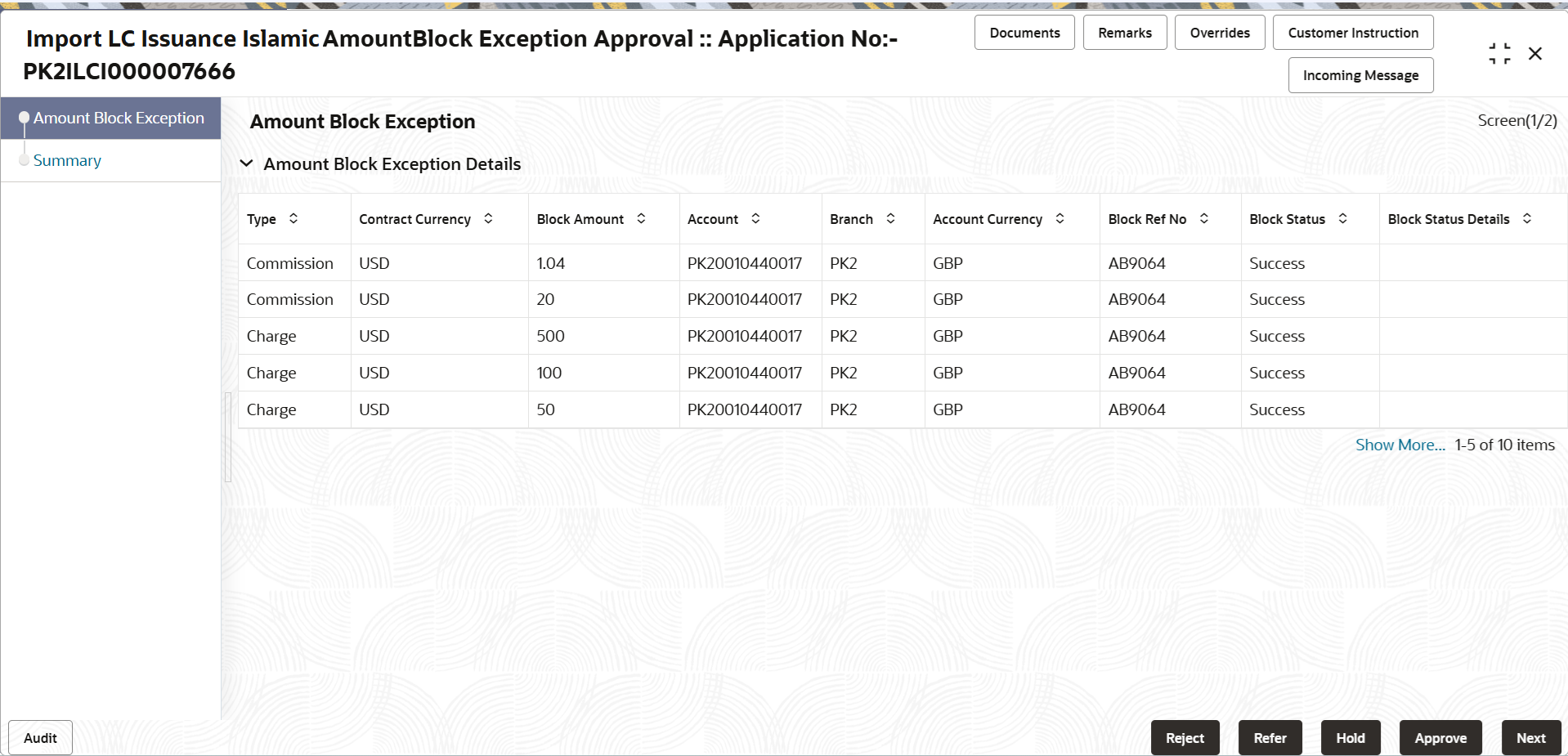
Description of the illustration amountblockexception-1.png
This section will display the amount block exception details.
- Main Details - User can view details about application details and LC details.
- Availablity - User can view the availablity details.
- Payment - User can view the payment details.
- Document and Conditions - User can view document details.
- Additional Fields - User can view the additional fields.
- Advices - User can view the advices.
- Revolving Details - User can view and modify revolving details on revolving LC, if applicable.
- Limits and Collaterals - User can view and modify limits and collateral details, if required.
- Commission, Charges and Taxes - User can view commission, charges and taxes details.
- Preview Message - User can view the preview of the simulating message to the remitting bank.
- Party Details - User can view party details like applicant, advising bank etc.
- Compliance - User can view compliance details. The status must be verified for KYC and to be initiated for AML and Sanction Checks.
- FX Linkage - User can view the FX Linkage details.
- Settlement Details - User can view the settlement details.
- Click Approve to approve the export booking amount block exception check.
Table 2-30 Exception - Limit Check/Credit - Action Buttons – Field Description
| Field | Description |
|---|---|
| Documents | View/Upload the required document. |
| Remarks | Specify any additional information regarding the
LC Issuance. This information can be viewed by other users
processing the request.
Content from Remarks field should be handed off to Remarks field in Backend application. |
| Overrides | Click to view the overrides accepted by the user. |
| Customer Instruction | Click to view/ input the following
|
| Incoming Message | This button displays the multiple messages (MT760
+ up to 7 MT761.
In case of MT798, the User can click and view the MT798 message(770,700/701). |
| Reject | On click of Reject, user must select a Reject
Reason from a list displayed by the system.
Reject Codes are:
Select a Reject code and give a Reject Description. |
| Refer | Select a Refer Reason from the values displayed
by the system.
Refer Codes are:
|
| Hold | The details provided will be saved and status
will be on hold.User must update the remarks on the reason for
holding the task.
This option is used, if there are any pending information yet to be received from applicant. |
| Approve | On approve, application must validate for all mandatory field values, and task must move to the next logical stage. |
| Back | Task moves to previous logical step. |
Exception - Know Your Customer (KYC)
- Log in into OBTFPM application, KYC exception queue. KYC exception failed tasks for Trade Finance transactions will be listed in your queue.
- Open the task, to see summary tiles that display a summary of available updated fields with values.
User can pick up a transaction and do the following actions:
Approve- After changing the KYC status in the back end application (outside this process).
- Without changing the KYC status in the back end application.
- Reject (with appropriate reject reason).
Figure 2-32 Exception - Know Your Customer (KYC) Summary
- Main Details - User can view details about application details and LC details.
- Availablity - User can view the availablity details.
- Payment - User can view the payment details.
- Document and Conditions - User can view document details.
- Additional Fields - User can view the additional fields.
- Advices - User can view the advices.
- Revolving Details - User can view and modify revolving details on revolving LC, if applicable.
- Limits and Collaterals - User can view and modify limits and collateral details, if required.
- Commission, Charges and Taxes - User can view commission, charges and taxes details.
- Preview Message - User can view the preview of the simulating message to the remitting bank.
- Party Details - User can view party details like applicant, advising bank etc.
- Compliance - User can view compliance details. The status must be verified for KYC and to be initiated for AML and Sanction Checks.
- FX Linkage - User can view the FX Linkage details.
- Settlement Details - User can view the settlement details.
For more information on Action Buttons, refer to the field description table below.
Table 2-31 Exception - Know Your Customer (KYC) Summary - Action Buttons - Field Description
| Field | Description |
|---|---|
| Documents | View/Upload the required document. |
| Remarks | Specify any additional information regarding the LC
Issuance. This information can be viewed by other users processing
the request.
Content from Remarks field should be handed off to Remarks field in Backend application. |
| Overrides | Click to view the overrides accepted by the user. |
| Customer Instruction | Click to view/ input the following
|
| Incoming Message | This button displays the multiple messages (MT760 +
up to 7 MT761.
In case of MT798, the User can click and view the MT798 message(770,700/701). |
| Reject | On click of Reject, user must select a Reject Reason
from a list displayed by the system.
Reject Codes are:
Select a Reject code and give a Reject Description. |
| Refer | Select a Refer Reason from the values displayed by
the system.
Refer Codes are:
|
| Hold | The details provided will be saved and status will be
on hold.User must update the remarks on the reason for holding the
task.
This option is used, if there are any pending information yet to be received from applicant. |
| Approve | On approve, application must validate for all mandatory field values, and task must move to the next logical stage. |
| Back | Task moves to previous logical step. |
Exception - Limit Check/Credit
- Log in into OBTFPM application, limit check exception queue. Limit check exception failed tasks for Trade Finance transactions must be listed in your queue.
- Click My Task. The summary tiles displays summary of important fields with values.
Note:
On Approval of the exception task, system should validate the Limit Availability, Limit Expiry Date in the Limit System and create Earmark in the ELCM system. In case if the Limit is not available or the Limit is expired, then system should display an error message and should not allow the user to approve and proceed.Limit check Exception approver can do the following actions:
- Limit enhanced in the back end (outside this process).
- Without enhancing limit in the back end.
- Refer back to DE providing alternate limit id to map
- Refer additional collateral to be mapped
Reject
The transaction due to non-availability of limits capturing reject reason.
Limit/Credit Check 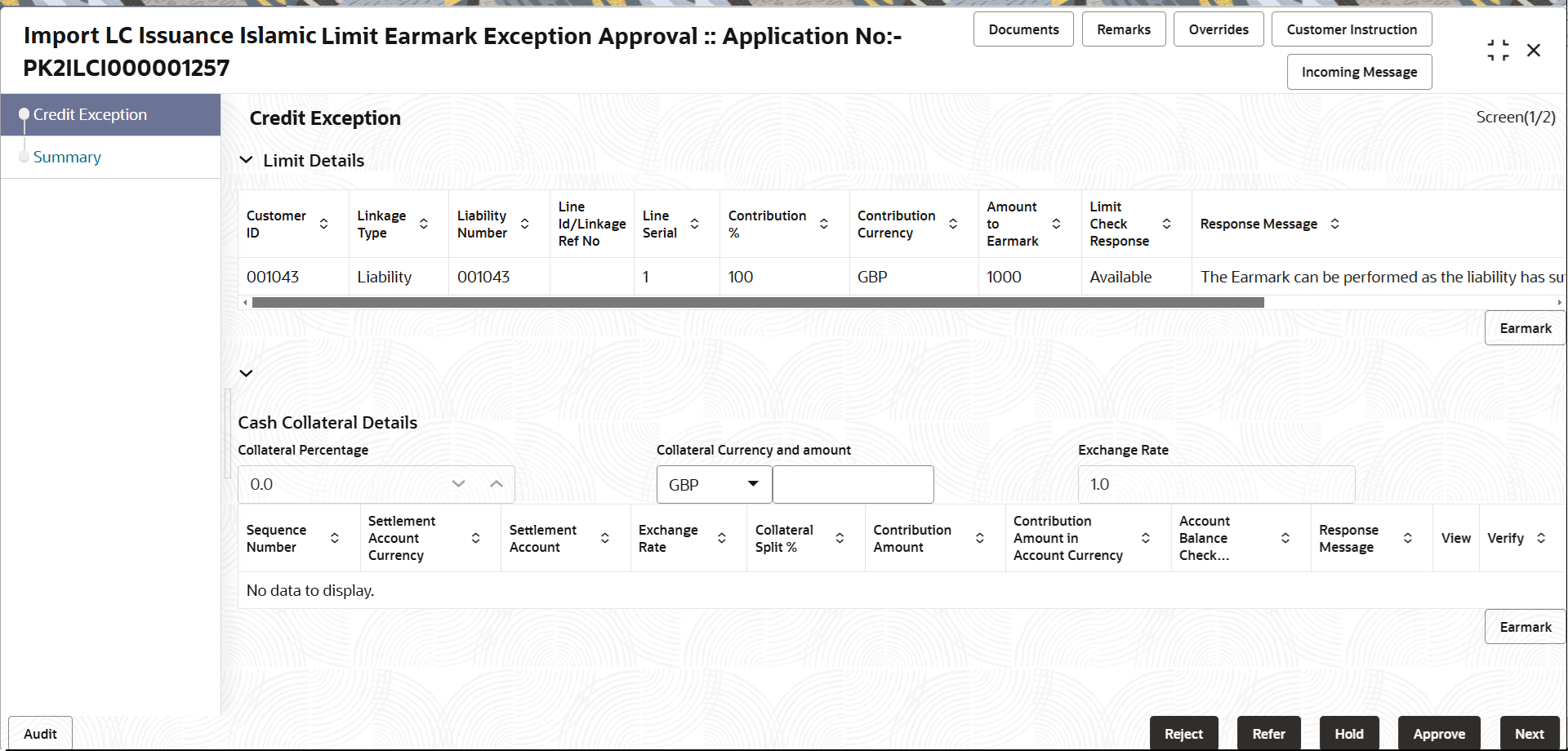
Description of the illustration limitearmarkexception-1.png
This section will display the amount block exception details.
Summary
Summary
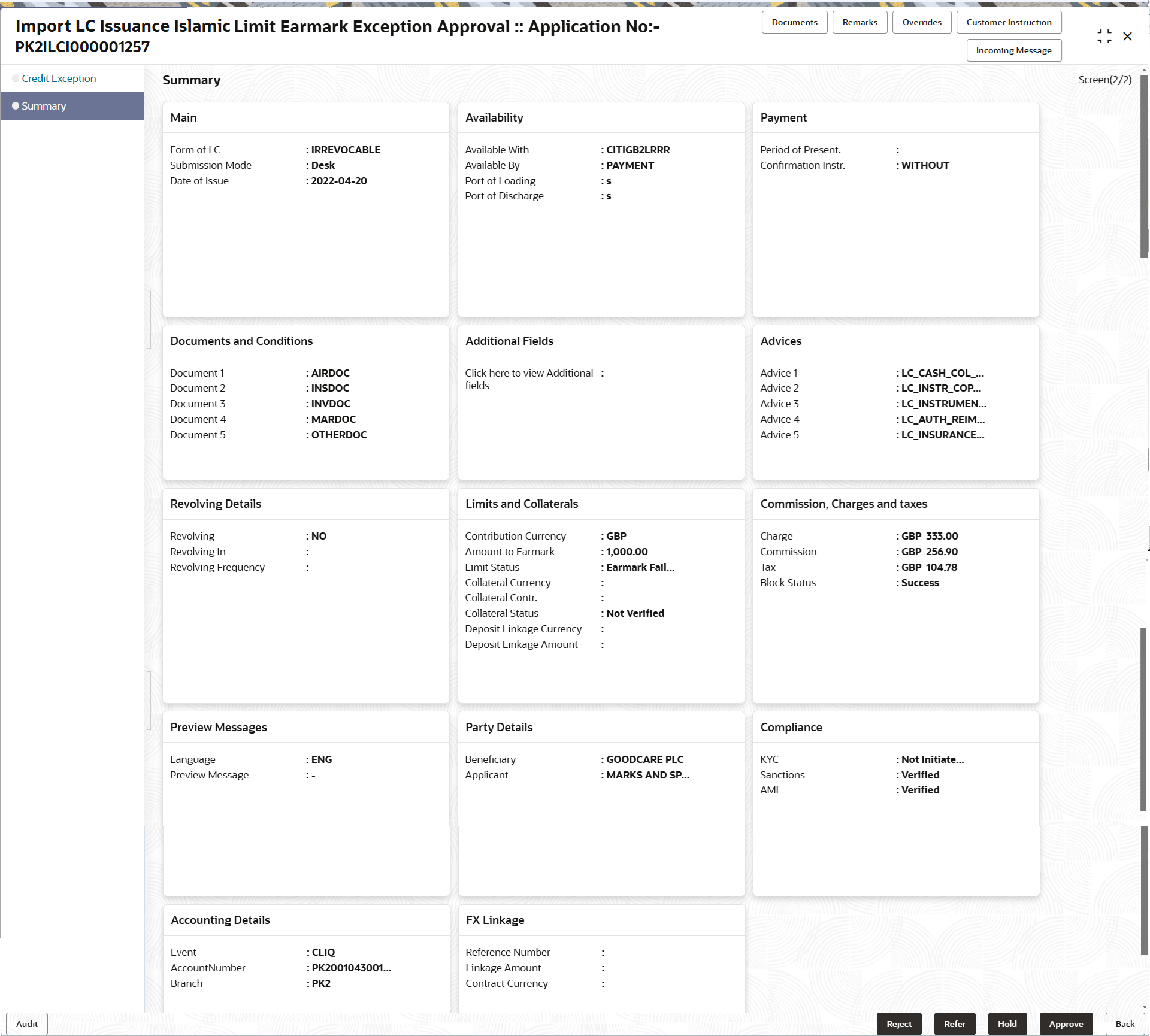
Description of the illustration limitearmarkexceptionsummary-1.png
- Main Details - User can view details about application details and LC details.
- Availablity - User can view the availablity details.
- Payment - User can view the payment details.
- Document and Conditions - User can view document details.
- Additional Fields - User can view the additional fields.
- Advices - User can view the advices.
- Revolving Details - User can view and modify revolving details on revolving LC, if applicable.
- Limits and Collaterals - User can view and modify limits and collateral details, if required.
- Commission, Charges and Taxes - User can view commission, charges and taxes details.
- Preview Message - User can view the preview of the simulating message to the remitting bank.
- Party Details - User can view party details like applicant, advising bank etc.
- Compliance - User can view compliance details. The status must be verified for KYC and to be initiated for AML and Sanction Checks.
- FX Linkage - User can view the FX Linkage details.
- Settlement Details - User can view the settlement details.
Note:
When the Value Date is different from the Transaction Date for one or more accounting entries, system displays an Alert Message “Value Date is different from Transaction Date for one or more Accounting entries.Table 2-32 Exception - Limit Check/Credit - Action Buttons – Field Description
| Field | Description |
|---|---|
| Documents | View/Upload the required document. |
| Remarks | Specify any additional information regarding the
LC Issuance. This information can be viewed by other users
processing the request.
Content from Remarks field should be handed off to Remarks field in Backend application. |
| Overrides | Click to view the overrides accepted by the user. |
| Customer Instruction | Click to view/ input the following
|
| Incoming Message | This button displays the multiple messages (MT760
+ up to 7 MT761.
In case of MT798, the User can click and view the MT798 message(770,700/701). |
| Reject | On click of Reject, user must select a Reject
Reason from a list displayed by the system.
Reject Codes are:
Select a Reject code and give a Reject Description. |
| Refer | Select a Refer Reason from the values displayed
by the system.
Refer Codes are:
|
| Hold | The details provided will be saved and status
will be on hold.User must update the remarks on the reason for
holding the task.
This option is used, if there are any pending information yet to be received from applicant. |
| Approve | On approve, application must validate for all mandatory field values, and task must move to the next logical stage. |
| Back | Task moves to previous logical step. |
Parent topic: Import LC Issuance Islamic