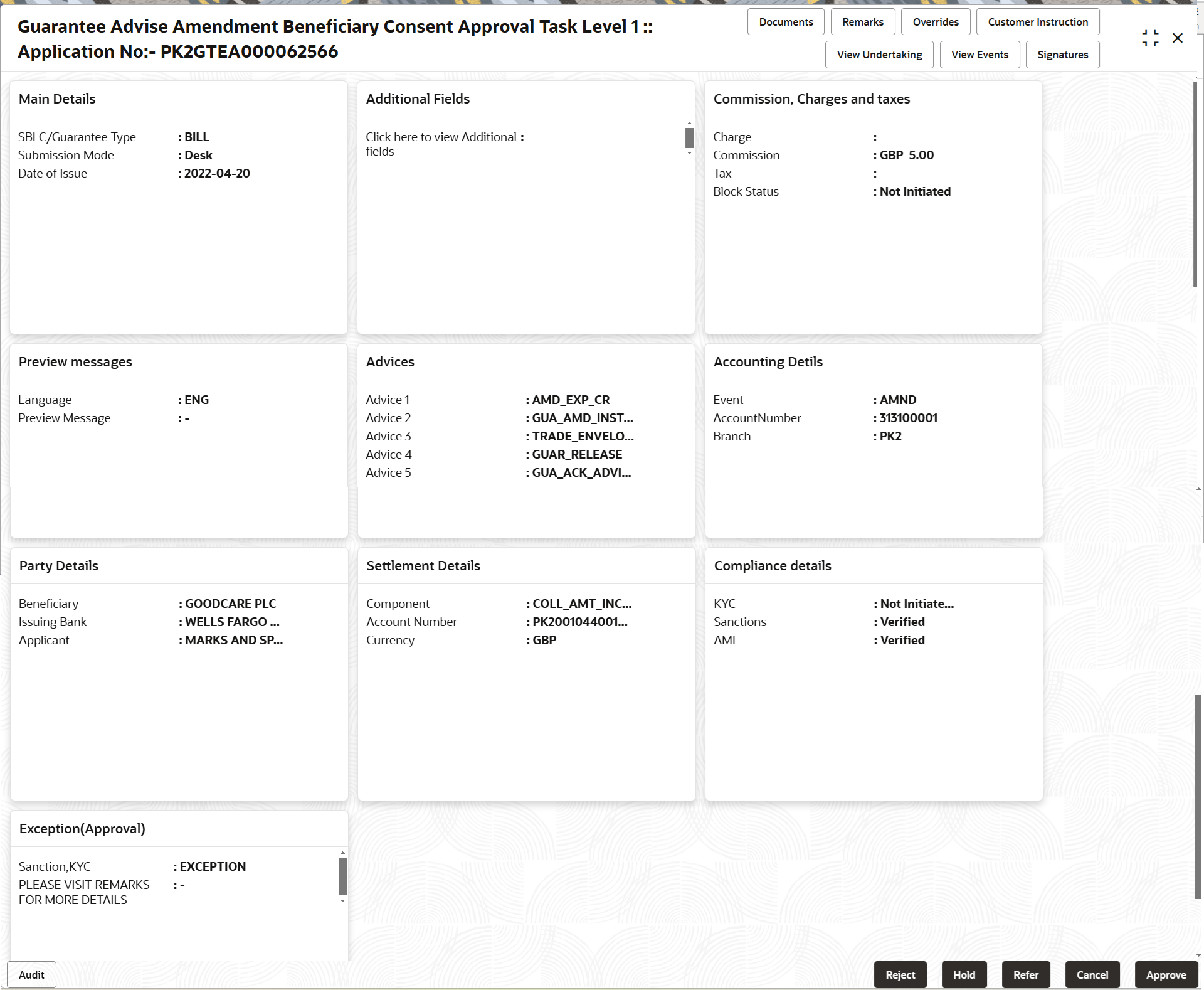2.5 Multi Level Approval
This topic helps you quickly get acquainted with the Multi Level Approval process of Guarantee Advised Amendment Beneficiary Consent.
The Approval user can review and approve the details updated in approval stage of the Beneficiary Consent response for Amendment under Guarantee Issued.
- Log in into OBTFPM application and acquire the task available in the approval stage in free task queue. The user can view the Summary tiles which displays list of important fields with values.
- Click each tile to drill down from summary Tiles into respective
data segments to verify the details of all fields under the data segment.
Note:
The user can simulate/recalculate charge details and during calling the handoff, if handoff is failed with error the OBTFM displays the Handoff failure error during the Approval of the task.
Approval Summary
- Main Details - User can view the application details and Guarantee details. User can only view but cannot modify the details.
- Additional Fields – User can view the User Defined Field maintained.
- Commission Charges and Taxes - User can view the details provided for charges. User can only view but cannot modify the details.
- Preview Messages - User can have the preview of message.
- Advices - User can view the advice details.
- Accounting Details - User can view the accounting entries generated in back
office.
Note:
When the Value Date is different from the Transaction Date for one or more accounting entries, system displays an Alert Message “Value Date is different from Transaction Date for one or more Accounting entries. - Party Details - User can view the party details like beneficiary, advising bank etc. User can only view but cannot modify the details.
- Settlement Details - User can view the Settlement details.
- Compliance details - User can view compliance details. The status must be verified for KYC and to be initiated for AML and Sanction Checks.
- Exception(Approval) Details - User can view the exception (Approval) details.
- Documents:Approval user can open the uploaded documents and verify them.
- Checklist: Verify the uploaded documents.
- Remarks: Approval user can view the remarks captured in the process during earlier stages. I
- ncoming Message: User can view the SWIFT MT 768 if applicable
- Click Approve.
Table 2-25 Approval Summary - Action Buttons - Field Description
| Field | Description |
|---|---|
| Documents | View/Upload the required
document.
Application displays the mandatory and optional documents. |
| Remarks | Specify any additional information regarding the
guarantee. This information can be viewed by other users processing
the request.
Content from Remarks field should be handed off to Remarks field in Backend application. |
| Overrides | Click to view the overrides accepted by the user. |
| Customer Instruction | Click to view/ input the following
|
| View Undertaking | Clicking this button allows the user should to view the undertaking details. |
| View Events | Click View Events button to view the snapshot of various events under the Guarantee Advised Amendment Beneficiary Consent. |
| Signatures | Click the Signature button to verify the signature of
the customer/ bank if required.
The user can view the Customer Number and Name of the signatory, Signature image and the applicable operation instructions if any available in the back-office system. If more than one signature is available, system should display all the signatures. |
| Reject | On click of Reject, user must select a Reject Reason
from a list displayed by the system.
Reject Codes are:
Select a Reject code and give a Reject Description. |
| Hold | The details provided will be saved and status will be
on hold.User must update the remarks on the reason for holding the
task.
This option is used, if there are any pending information yet to be received from applicant. |
| Refer | Select a Refer Reason from the values displayed by
the system.
Refer Codes are:
|
| Cancel | Cancel the Approval stage inputs. The details updated in this stage are not saved. The task will be available in 'My Task' queue. |
| Approve | On approve, application must validate for all mandatory field values, and task must move to the next logical stage. If there are more approvers, task will move to the next approver for approval. If there are no more approvers, the transaction is handed off to the back end system for posting. |
Parent topic: Guarantee Advise Amendment Beneficiary Consent