- Export Documentary Collection Liquidation
- Export Documentary Collection Liquidation
- Data Enrichment
- Main Details
3.3.1 Main Details
This topic provides the systematic instructions to initiate the Data Enrichment stage of export documentary collection liquidation request.
- Application Details
- Collection Details.
The fields listed under this section are same as the fields listed under the Application Details section in Registration. All fields displayed under Basic details section, would be read only except for the 'Liquidation Date'. For more information on fields, refer Table 3-3.
- On Data Enrichment - Main Details screen, specify the
fields that were not entered at Registration stage.
Figure 3-6 Data Enrichment - Main Details - Application Details
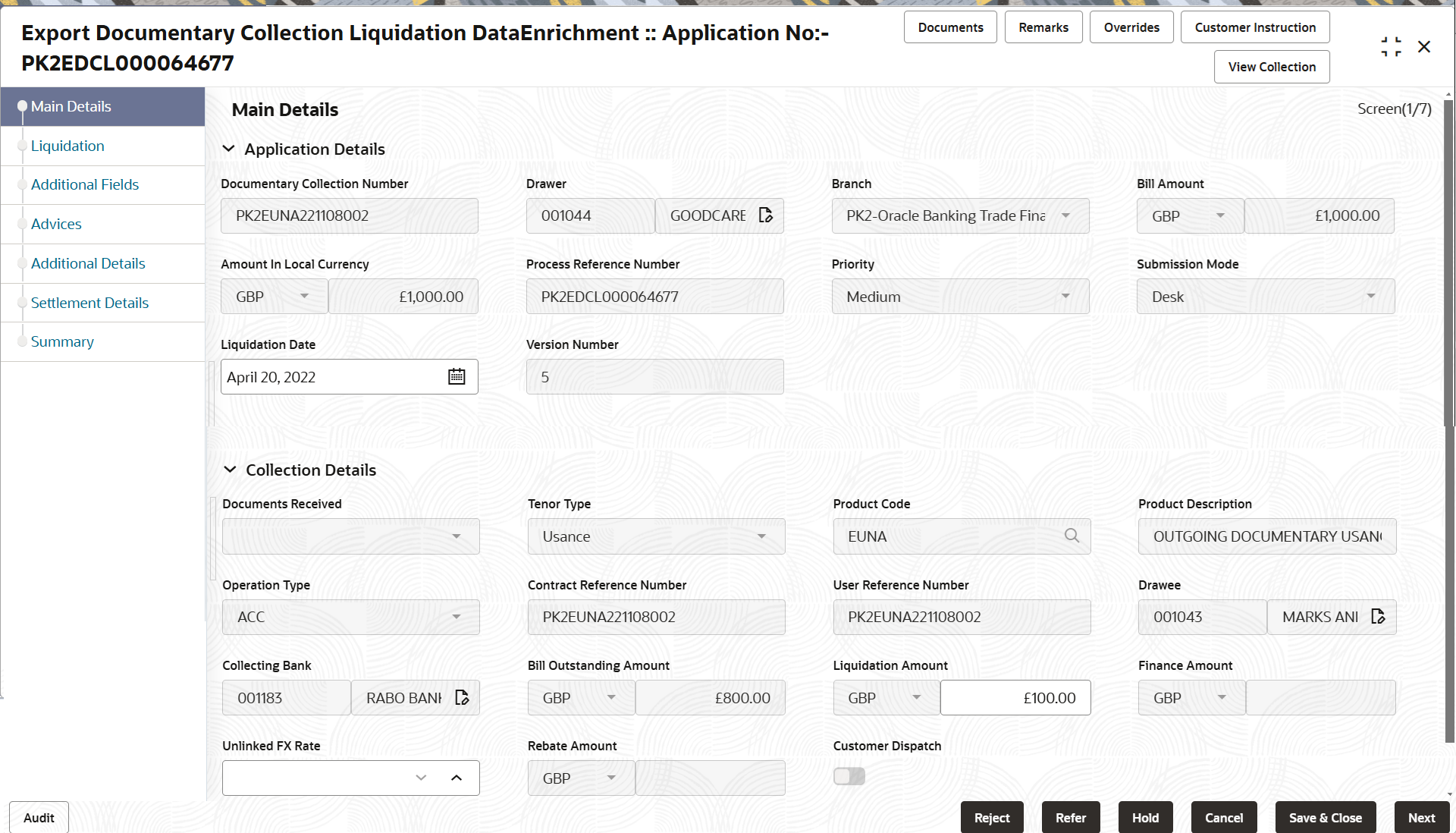
Description of "Figure 3-6 Data Enrichment - Main Details - Application Details"Collection DetailsThe fields listed under this section are same as the fields listed under the Collection Details section in Registration. For more information on fields, refer Table 3-4. During Registration, if user has not captured input, then user can capture the details in this section. If details were captured in Registration stage, the DE user can edit/update them.
Figure 3-7 Collection Details
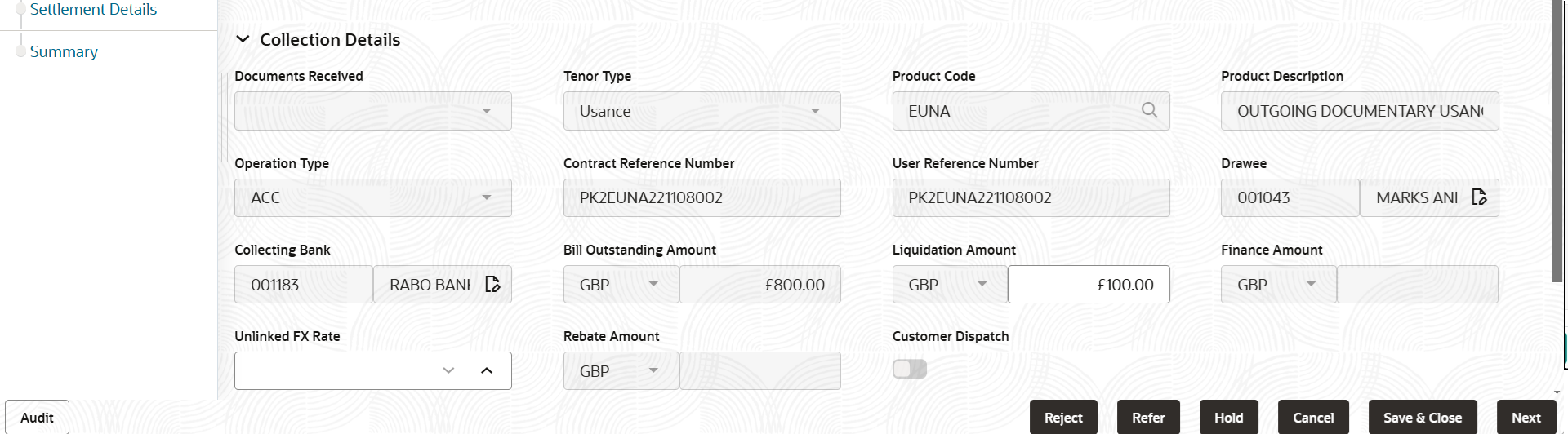
Description of the illustration demaincollectiondetails.png - Click Next.The task will move to next data segment. For more information refer Liquidation.
Table 3-6 Main Details - Action Buttons - Field Description
Field Description Clarification Details Clicking the button opens a detailed screen, user can see the clarification details in the window and the status will be 'Clarification Requested'. Documents View/Upload the required document. Application displays the mandatory and optional documents.
The user can view and input/view application details simultaneously.
When a user clicks on the uploaded document, Document window get opened and on clicking the view icon of the uploaded document, Application screen should get split into two. The one side of the document allows to view and on the other side allows to input/view the details in the application.
Remarks Specify any additional information regarding the collection. This information can be viewed by other users processing the request. Content from Remarks field should be handed off to Remarks field in Backend application.
Overrides Click to view the overrides accepted by the user. Customer Instruction Click to view/ input the following - Standard Instructions – In this section, the system will populate the details of Standard Instructions maintained for the customer. User will not be able to edit this.
- Transaction Level Instructions – In this section, OBTFPM user can input any Customer Instructions received as part of transaction processing. This section will be enabled only for customer initiated transactions.
View Collection Enables the user to view the latest collection values displayed in the respective fields. Request Clarification Click the Request Clarification button to submit the request for clarification to the “Trade Finance Portal” User for the transactions initiated offline. Reject On click of Reject, user must select a Reject Reason from a list displayed by the system. Reject Codes are:
- R1- Documents missing
- R2- Signature Missing
- R3- Input Error
- R4- Insufficient Balance/Limits
- R5 - Others
Select a Reject code and give a Reject Description.
This reject reason will be available in the remarks window throughout the process.
Refer Select a Refer Reason from the values displayed by the system. Refer Codes are:
- R1- Documents missing
- R2- Signature Missing
- R3- Input Error
- R4- Insufficient Balance/Limits
- R5 - Others
Hold The details provided will be saved and status will be on hold. User must update the remarks on the reason for holding the task. This option is used, if there are any pending information yet to be received from applicant.
Cancel Cancel the Data Enrichment stage inputs. The details updated in this stage are not saved. The task will be available in 'My Task' queue. Save & Close Save the details provided and holds the task in ‘My Task’ queue for further update. This option will not submit the request. Next On click of Next, system validates if all the mandatory fields have been captured. Necessary error and override messages to be displayed. On successful validation, system moves the task to the next data segment.
Parent topic: Data Enrichment