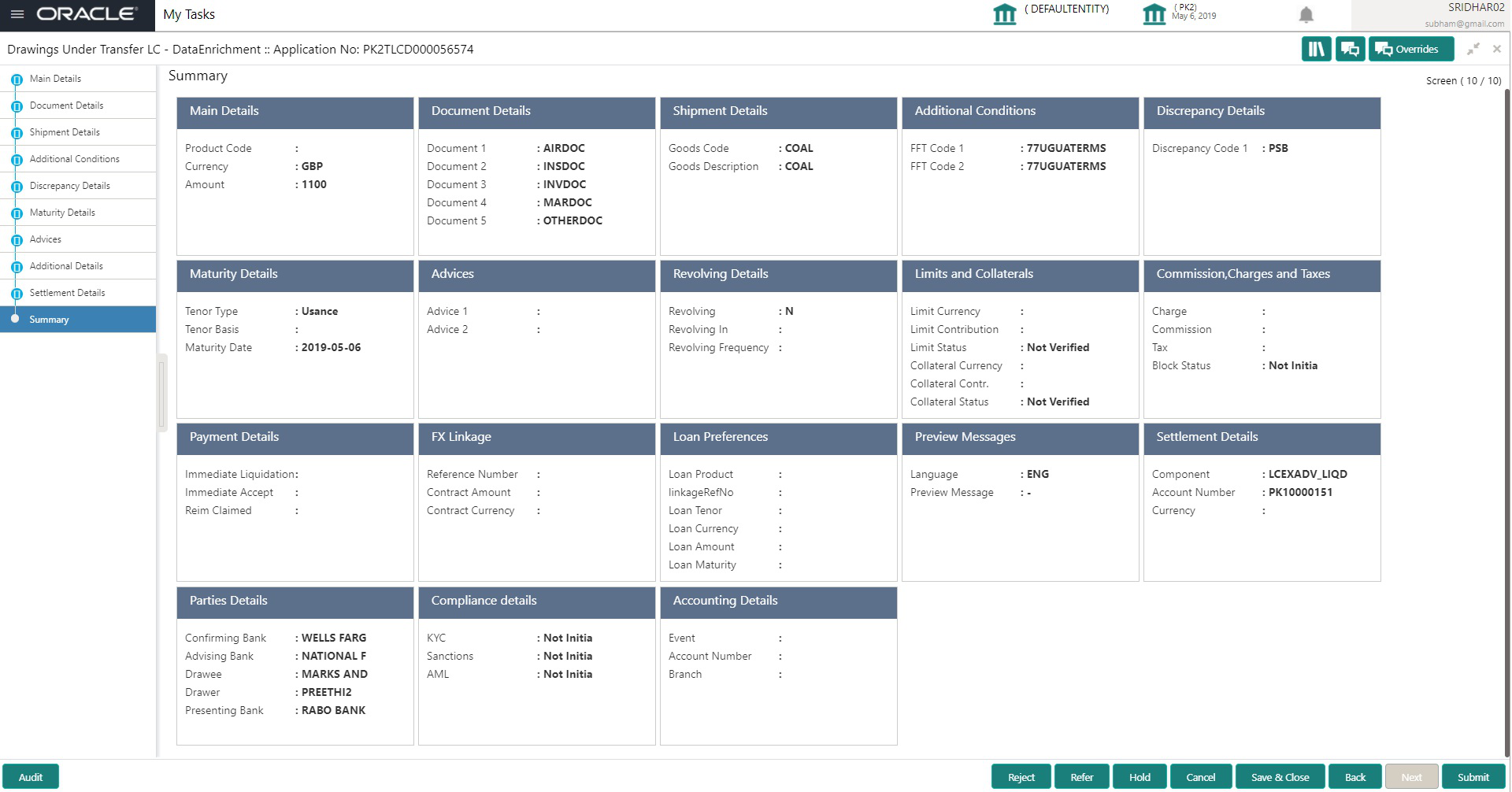2.3.10 Summary
This topic provides the systematic instructions to view the summary of Drawing Under Transferred LC request.
User can review the summary of details updated in Data Enrichment stage
of Drawing Under Transferred LC request.
The tiles must display a list of important fields with values. User can drill down from Summary Tiles into respective data segments.
Parent topic: Data Enrichment