2.1 Domain Creation
Weblogic domain creation and configuration will be done from primary server.
From primary server, launch the fusion Middleware configuration wizard using the command
config.sh available under $WLS_HOME/common/bin directory.
- In the Welcome screen, select Create a new
domain option. Enter the domain name and click on
Next.
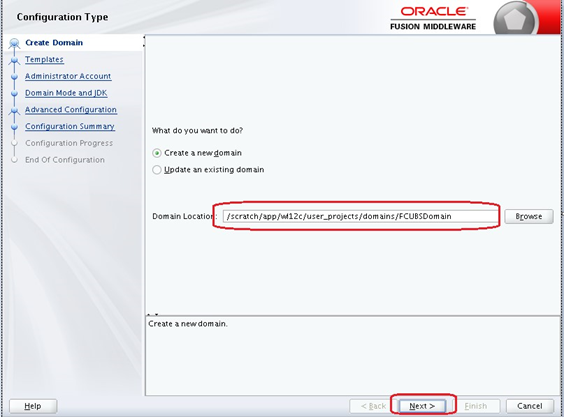
Description of the illustration picture4.png - Select the required templates from Available
Templates and click Next.
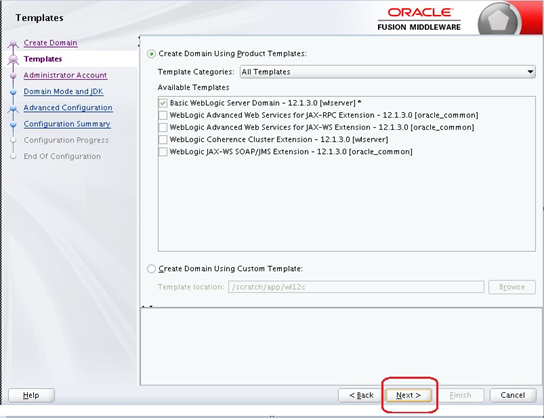
Description of the illustration picture5.png - Specify Administrator User Name and
Password.
- The specified credentials are used to access Administration console.
- You can use this screen to define the default WebLogic
Administrator account for the domain. This account is used to boot and
connect to the domain's Administration Server. Click
Next.
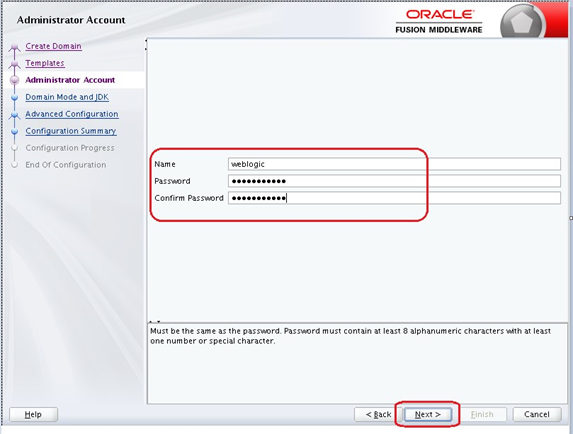
Description of the illustration picture6.png
- Select Server Startup as Production Mode and
the available JDKs. Click
Next.
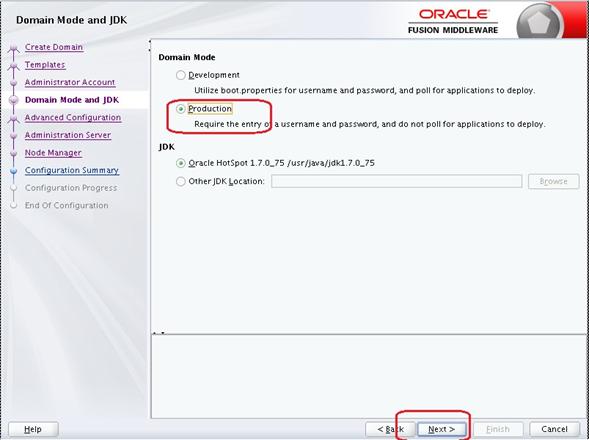
Description of the illustration picture7.png - Select the check box adjacent to Administration
Server and Node Manager. Click
Next.
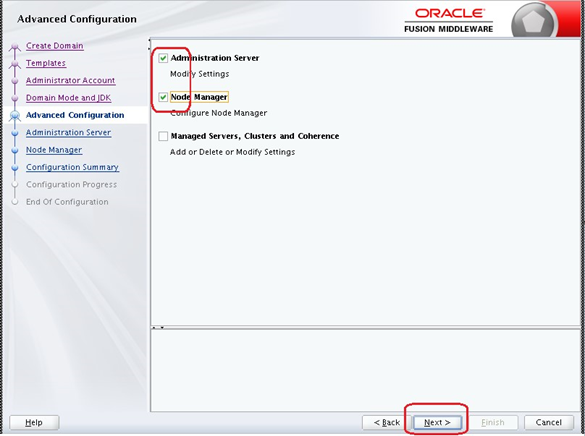
Description of the illustration picture8.png - Specify the Administration Server Listen
address and Listen port.
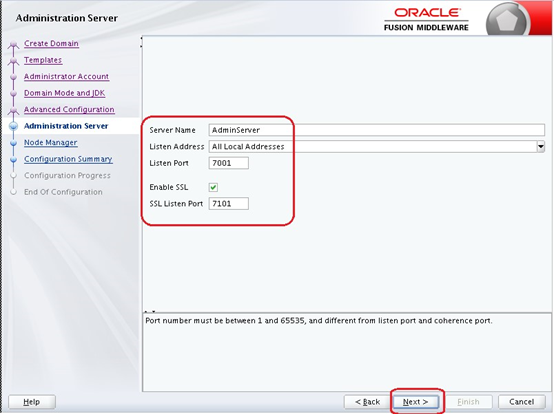
Description of the illustration picture9.pngNote:
The default Listen port is 7001 and SSL port is 7101. This could be changed to any other available port. Ensure to make a note, of this port since the same is required for launching the Admin console, post domain creation.Note:
Check for the port availability using the command - netstat -anp |grep <Port no>The next screen displays Node Manager Configuration.
- Configure Node Manager.
Select Per Domain Default Location option from Node Manager Type. And in the Node Manager Credentials, provide the username and password of the node manager. Click Next.
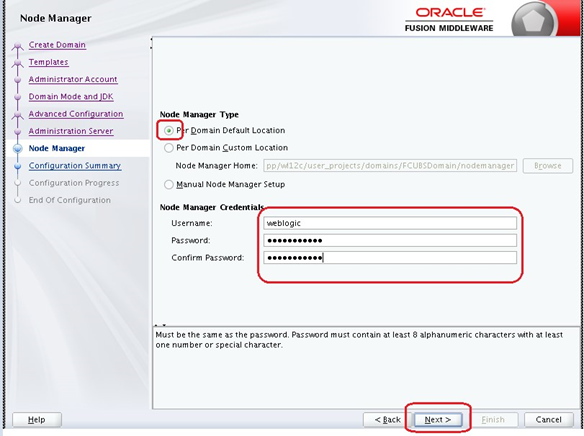
Description of the illustration picture10.png - Verify the details and click Create. The
domain creation process is initiated and the progress of completion is
indicated.
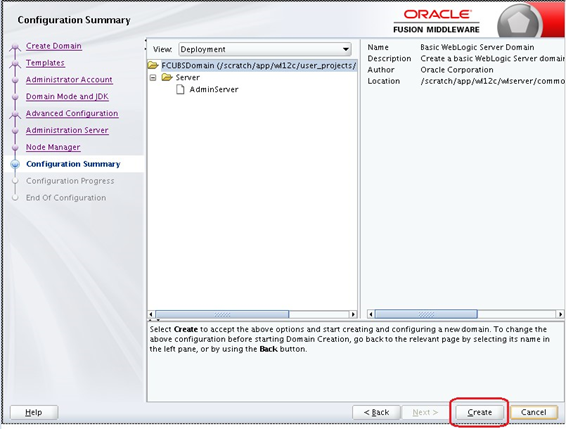
Description of the illustration picture11.png - Click Next.
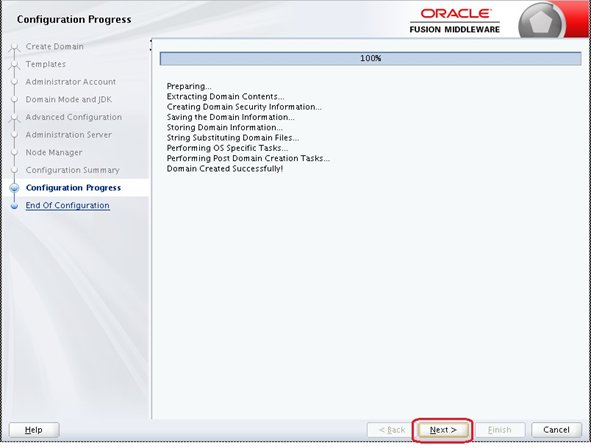
Description of the illustration picture12.png - The Configuration Success message will be
displayed as follows:
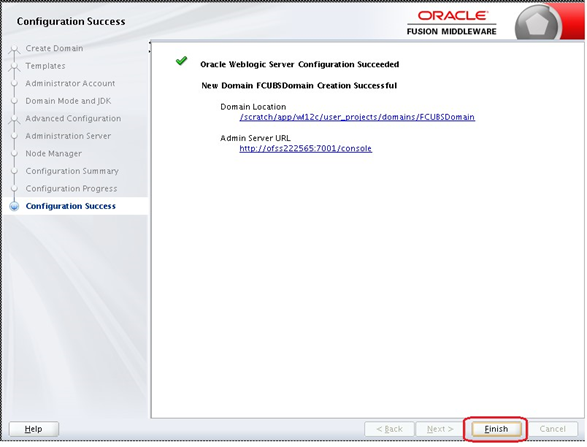
Description of the illustration picture13.pngThe Admin Server console URL is as indicated below:
http://<IP address>:<admin console port>/console- <IP address >: Host on which domain was created.
- <admin console port> : Port specified in Administration Server configuration page.
In this case the Admin Console URL is: https://<server1hostname>:7101/console