7.5.1 Creating JavaMail Session
- Expand ‘Services’ on the left pane of the application server. Click
‘Mail Sessions’.
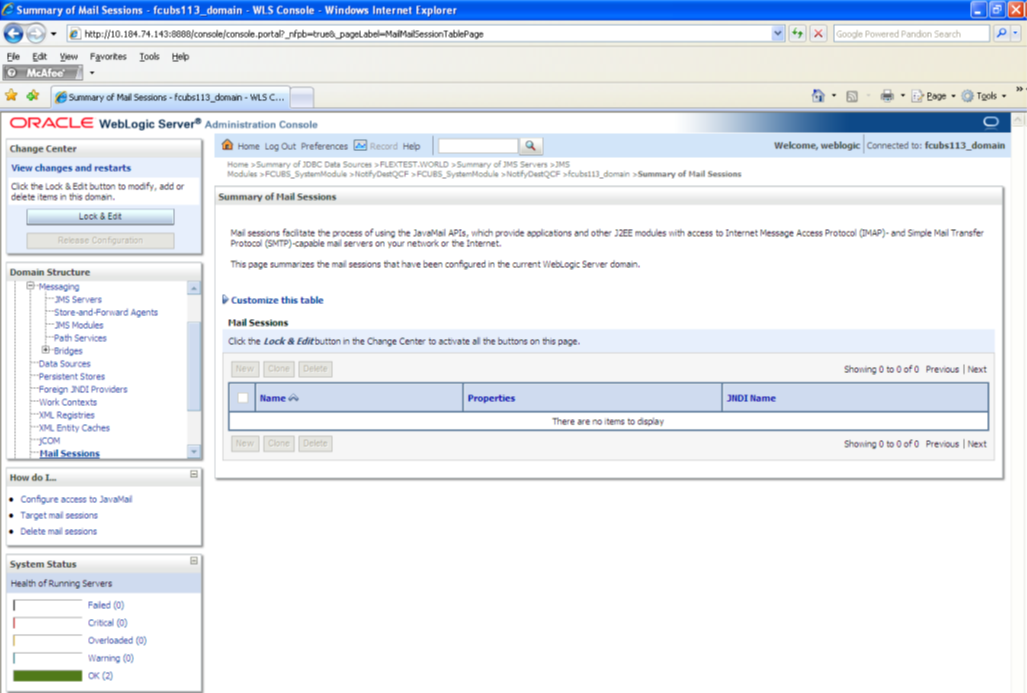
Description of the illustration picture78.png - Click ‘Lock & Edit’.
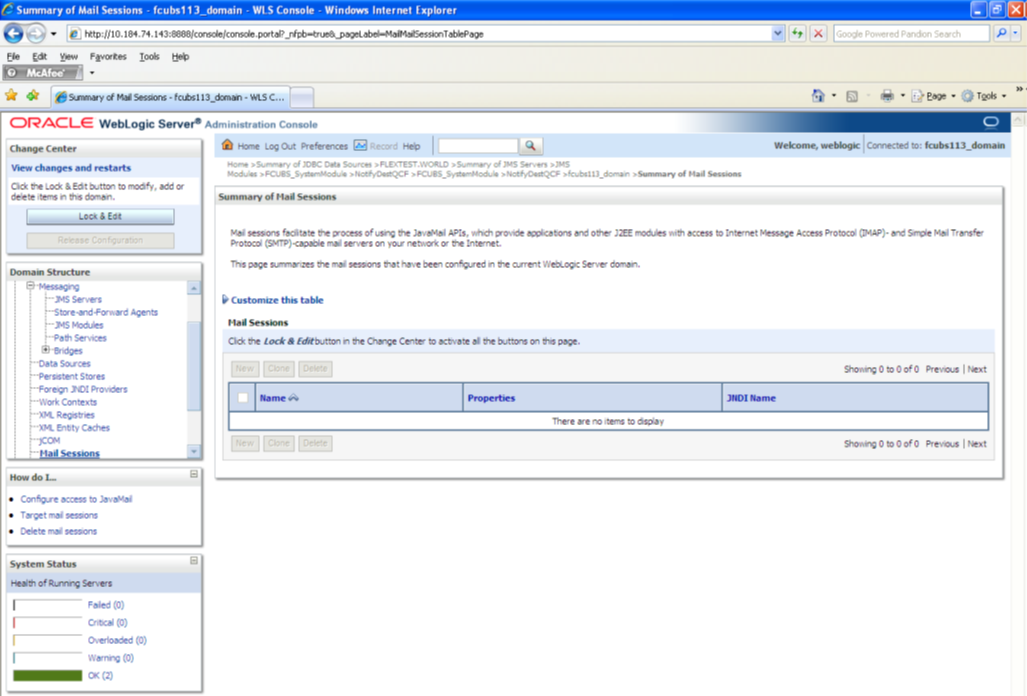
Description of the illustration picture79.png - Following screen is displayed; Click ‘New’ for creating a new
session.
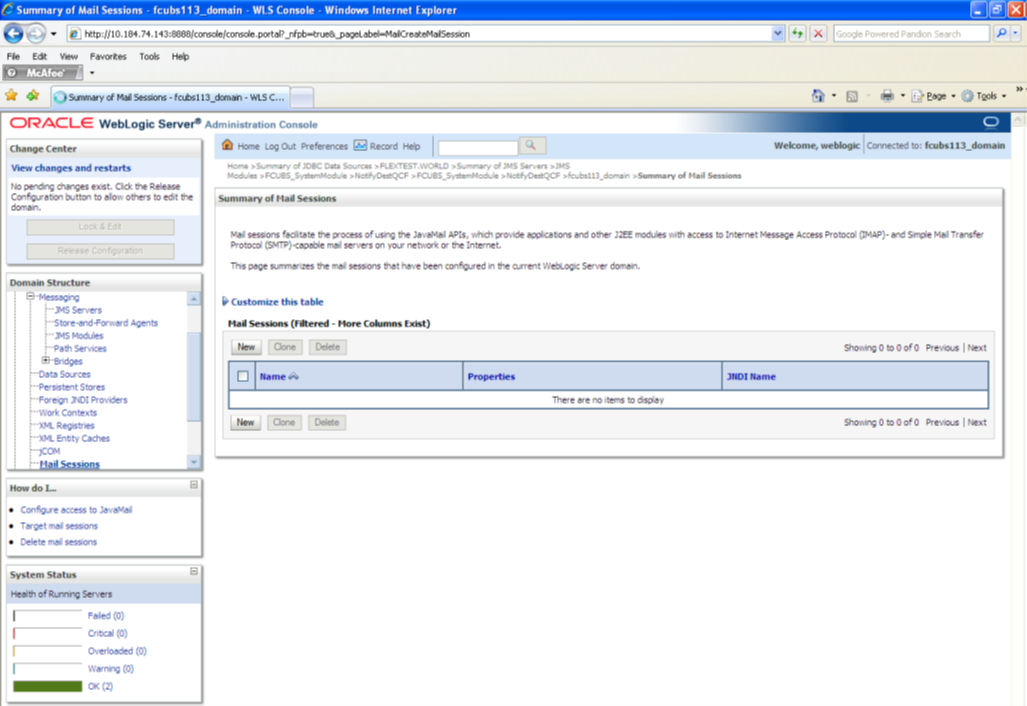
Description of the illustration picture80.png - Following screen is displayed.
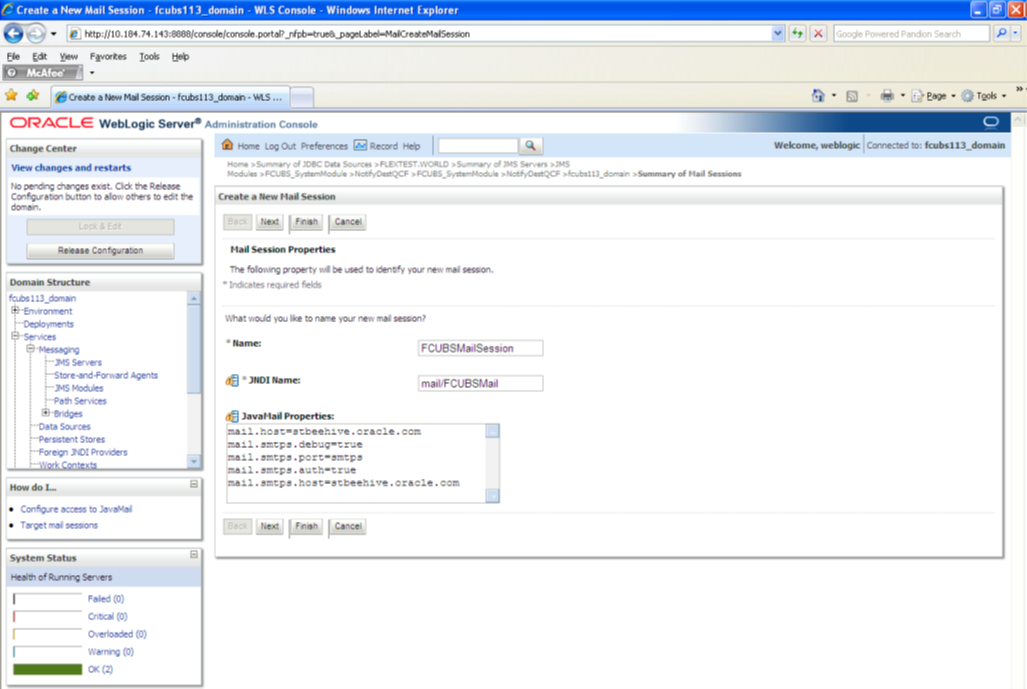
Description of the illustration picture81.png - Specify the required details to create a session. Sample details are given
below:
Name
FCUBSMailSession
JNDI Name
mail/FCUBSMail
 This JNDI name needs to be maintained in fcubs.properties file with
encrypted format.
This JNDI name needs to be maintained in fcubs.properties file with
encrypted format.
Java Mail Properties
mail.host=<HOST_MAIL_SERVER>
Eg: samplename.mail.com
mail.smtps.port=<SMTPS_SERVER_PORT>
Eg: 1010
mail.transport.protocol=<MAIL_TRANSFER_PROTOCOL>
Eg: smtps
mail.smtps.auth=true
mail.smtps.host==<HOST_SMTPS_MAIL_SERVER>
Eg: samplename.mail.com
- Click ‘Next’.
The following screen is displayed.
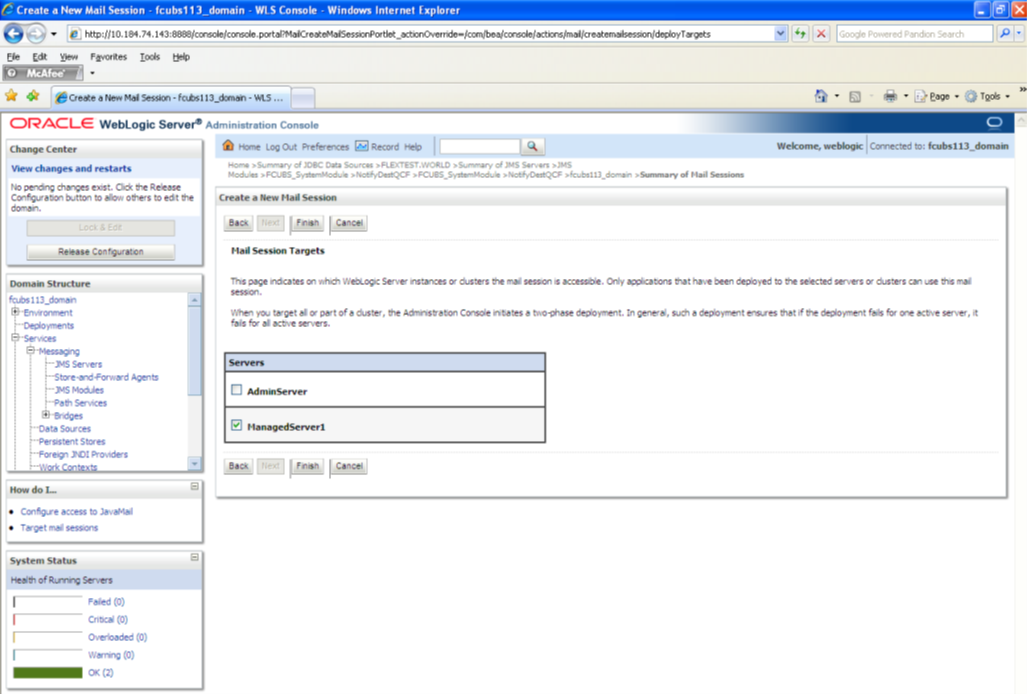
Description of the illustration picture82.png - Check the box against the required servers and click ‘Finish’ to complete the
configuration.
 ‘fcubs.properties’ file needs to be updated with the encrypted
values of
‘fcubs.properties’ file needs to be updated with the encrypted
values of
- SMTP_HOST
- SMTP_USER
- SMTP_PASSWORD
- SMTP_JNDI
This can be achieved using the Oracle Banking Trade Finance Installer.
- Click ‘Active Changes’ button to activate the current mail session
settings.
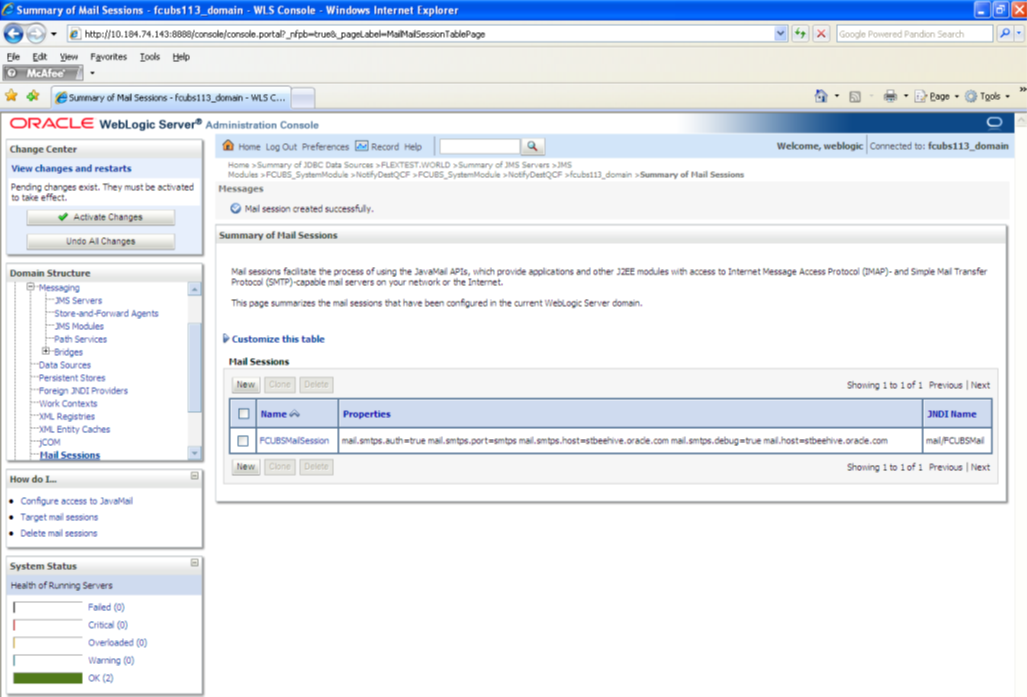
Description of the illustration picture83.png
Parent topic: Setup/Configure Mail Session in Weblogic