2.5.1 Menu
Under ‘Menu’, you will be able to access the various
Transaction screens, Queries, Maintenances etc. through this menu based on your user
profile eligibility.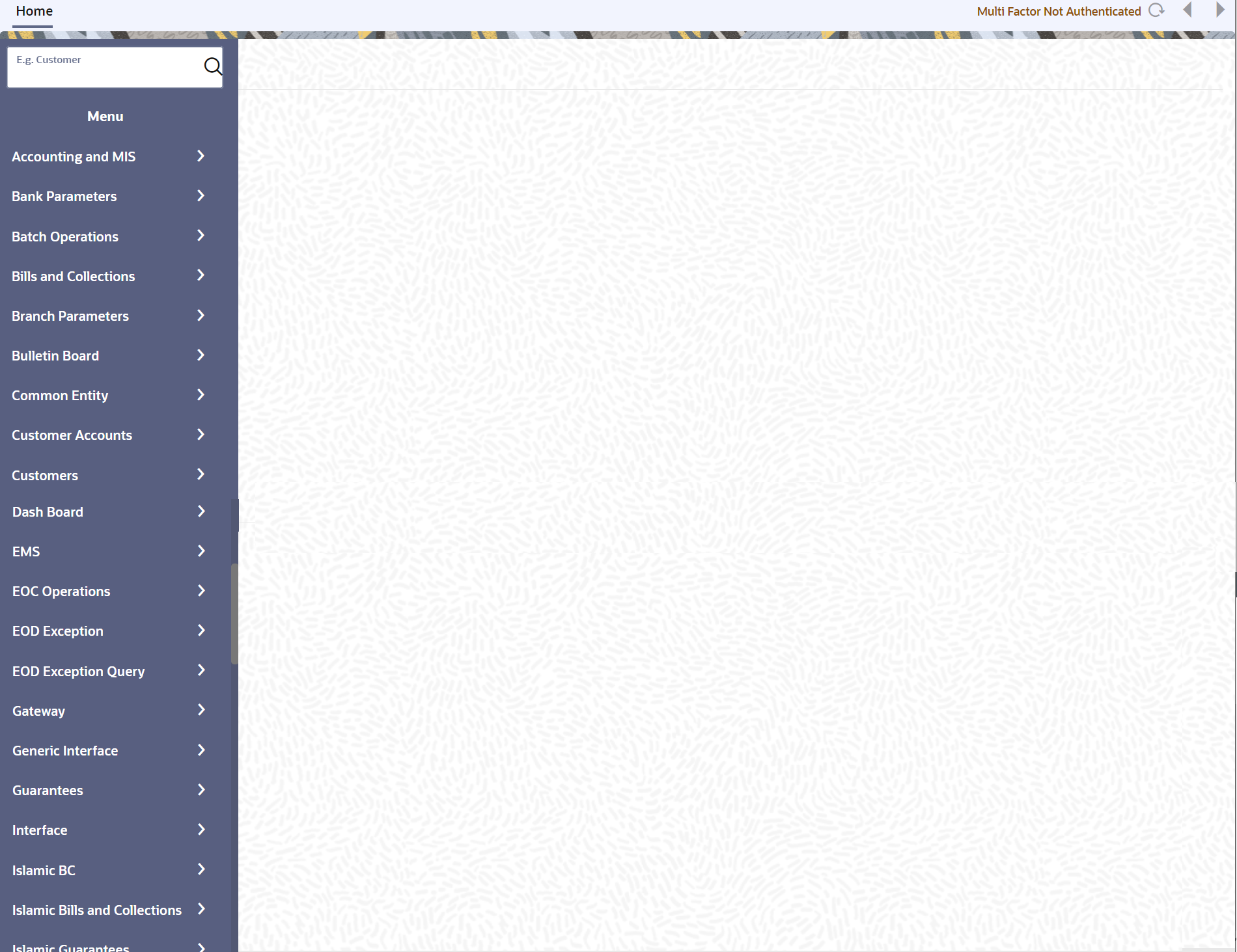
Description of the illustration 2.5.1_menu.png
To begin with, only the names of the modules are displayed. To go to a
particular screen, position your mouse pointer on the module and click on it. A list of
functions available for that particular module will be displayed. Click on the
particular function, a list of sub-functions or options available for that particular
function will be displayed in an adjacent box.
Click on the option that you want to go to. The screen for the particular option will be displayed. If there are no options for a particular function, the function will be activated.
Only those functions to which you have access rights in a module are displayed. If you do not have access rights to the module then the module is not displayed.
When you invoke an existing record using the Application Browser, you cannot make modifications to it as the screen which you have invoked will be in the view mode. In case you want to make modifications to a record, you should click on unlock button to unlock this record. This will enable you to make the desired modifications.
When you click on the unlock button, you will observe all action buttons become disabled except the Save button. After you have made the required changes, click save icon to save your record. If you do not want to save the changes, click 'Exit' button and the message “Do you want to cancel the operation?” gets displayed.
Click OK to save and you will be returned to the ‘Application Browser’ or the screen from where you invoked this action without saving the changes.
Parent topic: Home