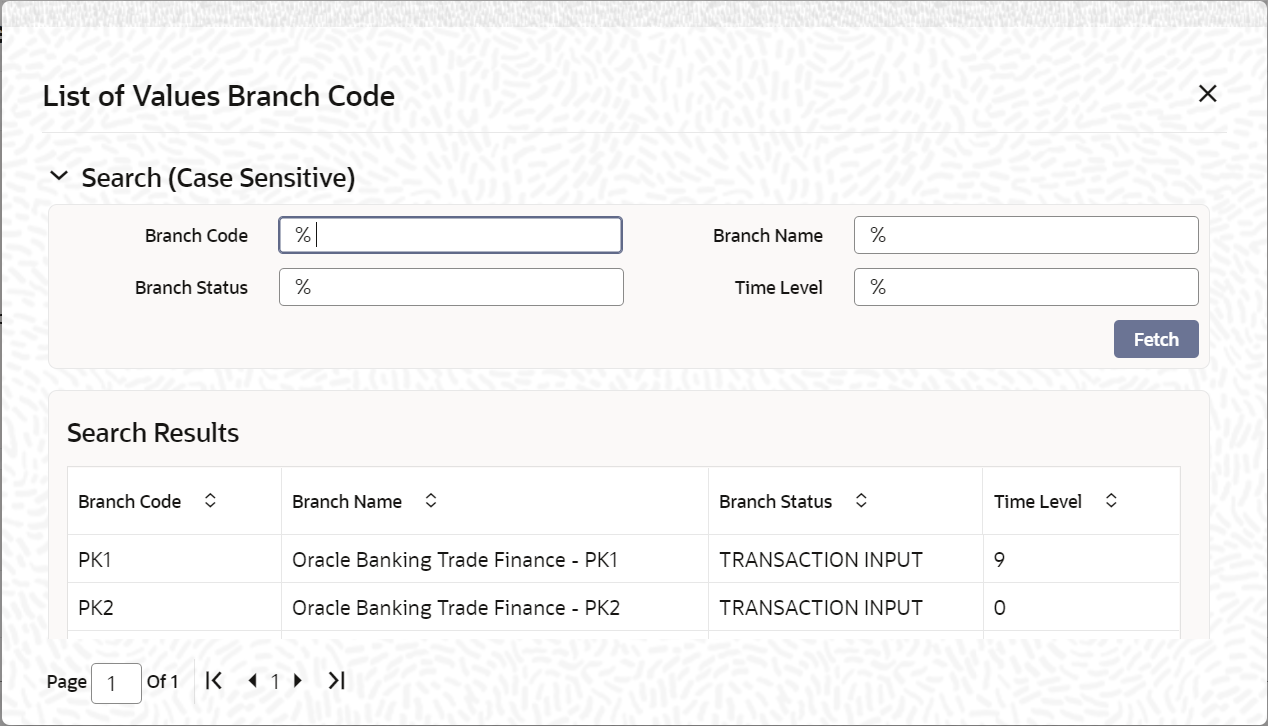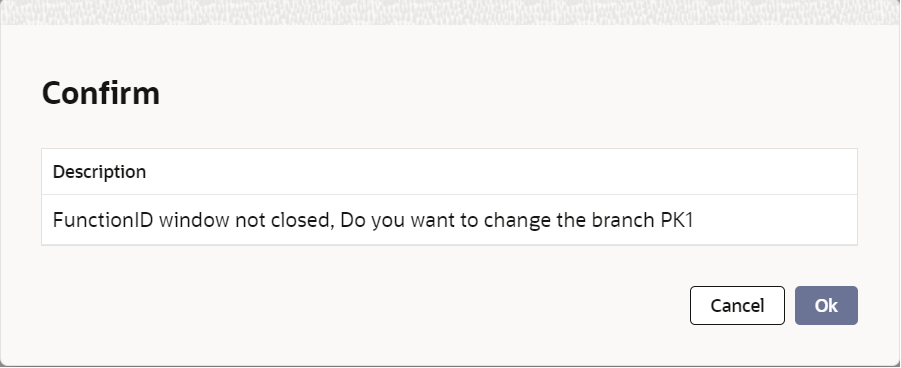4.9.1 Change the Branch of Operation
This topic provides the systematic instructions to change the branch of operation.
You can change the branch of operation to a branch other than the one you are signed on to, using this function. The branches to which you can change will be defined in your user profile. You can change your branch of operation only when a function that has been initiated by you in the current branch has been completed.
Specify the User ID and Password, and login to Homepage.
Parent topic: Other Operations