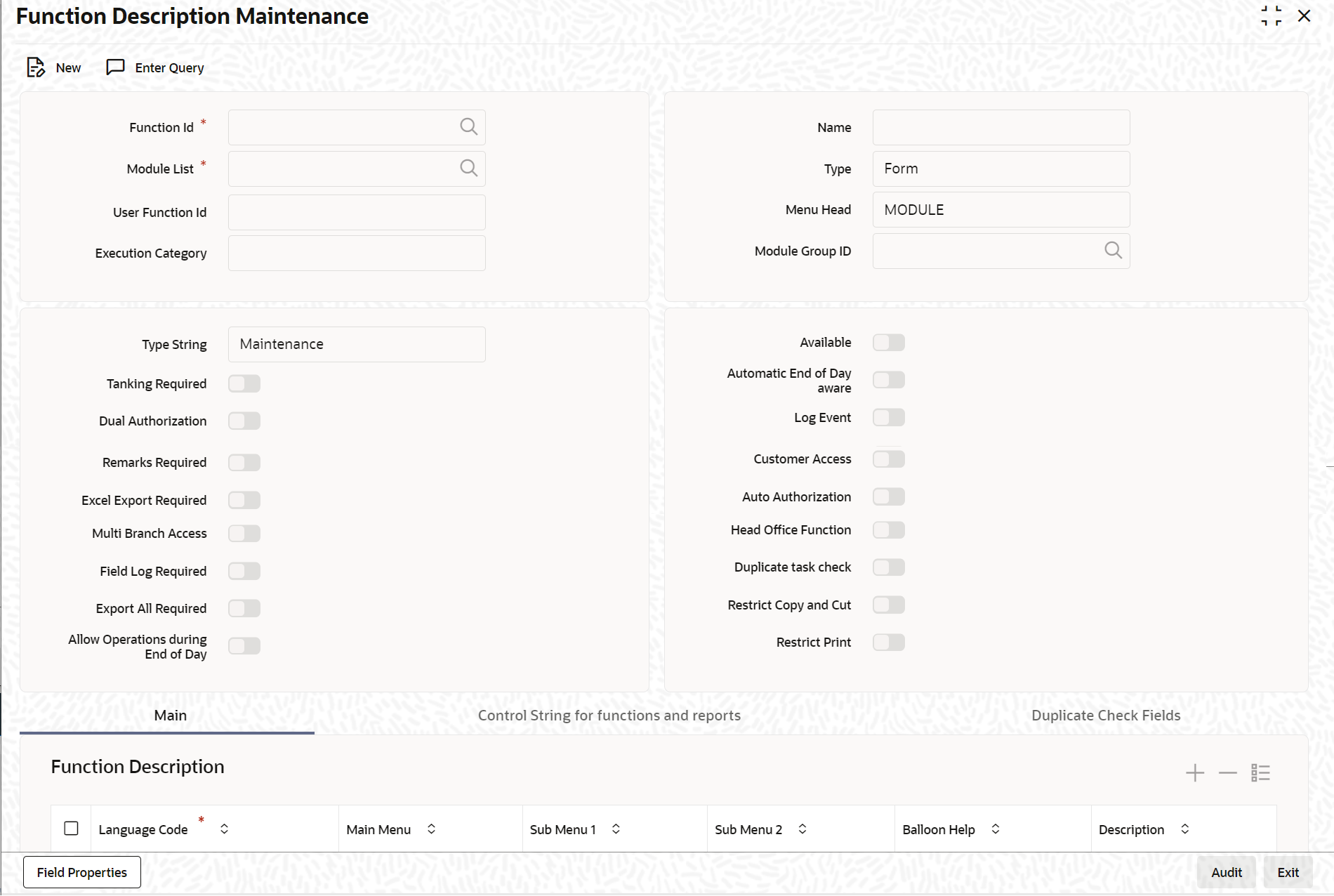- Procedures User Guide
- Common Operations
- Copy Parameterization Data
4.7 Copy Parameterization Data
This topic provides the systematic instructions to copy parameterization data.
You can copy parameterization data from Oracle Banking Trade Finance environment to any other environment and vice versa. The data from Oracle Banking Trade Finance can be exported into an excel sheet or an XML format.
Specify the User ID and Password, and login to Homepage.
- If ‘Excel Export Required’ option is checked for a function Id in the ‘Function Description Maintenance’ (SMDFNDSC) screen then an ‘Export’ button is enabled in the summary screen of that function Id.In the Summary screen you can query records based on the query parameters available and then select the required records to be exported and click ‘Export’ button. On clicking ‘Export’ button, system would export the data into an excel sheet and opens the excel sheet with data populated. You can then save the excel sheet.
Note:
The records can be exported either in .XLS or .XLSX format. The format of the export file must be maintained in ‘CSTB_PARAM’ against the parameter ‘EXCEL_FORMAT’.You can also import data into Oracle Banking Trade Finance environment using the ‘Excel Import’ screen. You can load this screen by typing the function id ‘CSDXLUPD' in the field at the top right corner of the Application tool bar and clicking on the adjoining arrow button.
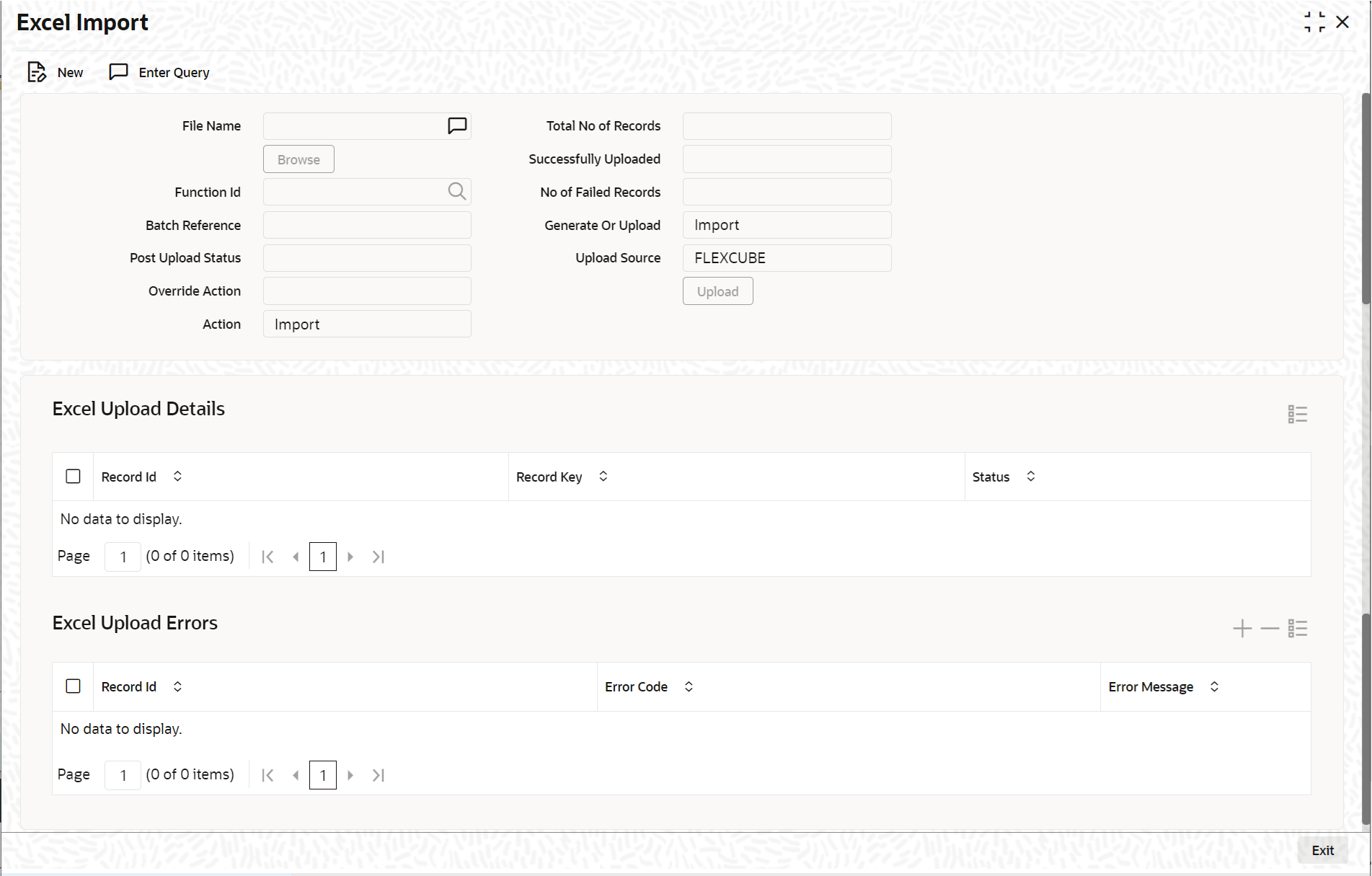
Description of the illustration 4.7_csdxlupd_excel-import.png - On Excel Import screen, specify required details.For information on fields, refer to :
Table 4-1 Excel Import -Field Description
Field Description File Name Select the excel file to be imported by clicking ‘Browse’ button. Total No of Records The total number of records to be uploaded is displayed here. Function Identification The function id mentioned in the excel file chosen is displayed here. Batch Reference The unique reference number generated for an upload is displayed here. Post Upload Status Select the status to be set for the file post upload, from the drop-down list. The following statuses are available in the drop-down list: - Authorized
- Unauthorized
- Hold
Override Action Select the action to be taken if an override message is encountered, from the drop-down list. The following options are available: - Ignore
- Error
Action The action is displayed here. No of failed records The total number of records which failed to get uploaded is displayed here. Generate or Upload Select the action to be taken for importing the file, from the drop-down list. The following options are available for selection: - Generate - Select this option if an XML has to be generated from the imported file.
- Upload - Select this option if the data has to be uploaded as an excel file itself.
Note:
To start the upload process click ‘Upload’ button. Once you click this button system starts importing the data from the excel file.Source Specify the source code of the file to be used for generating the XML file. You need to specify the source if you have chosen ‘Generate’ option in the ‘Generate or Upload’ field. Excel File Upload Details The following details are captured here:
Record Id The unique number of the record uploaded is displayed here. Record Key The record key is displayed here. Status The upload status of the record is displayed here. Excel Upload Errors Record Id The unique number of the record, which encountered error while uploading, is displayed here. Error Code The error code corresponding to the error encountered during upload is displayed here. Error Message The error message corresponding to the error code displayed is defaulted here.
Parent topic: Common Operations