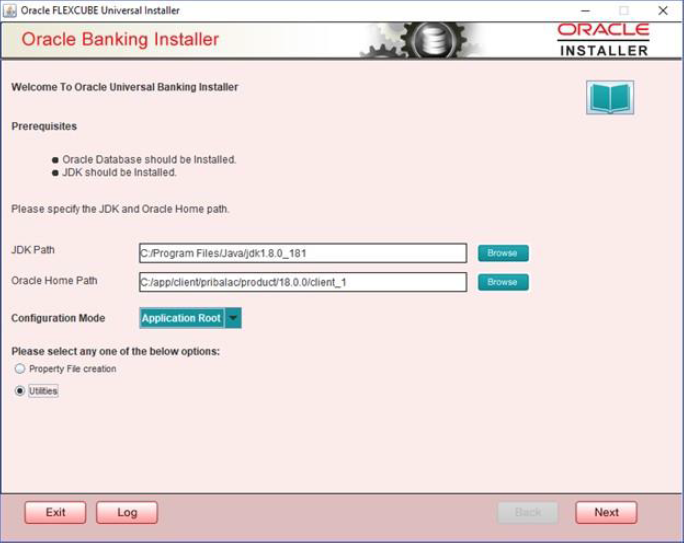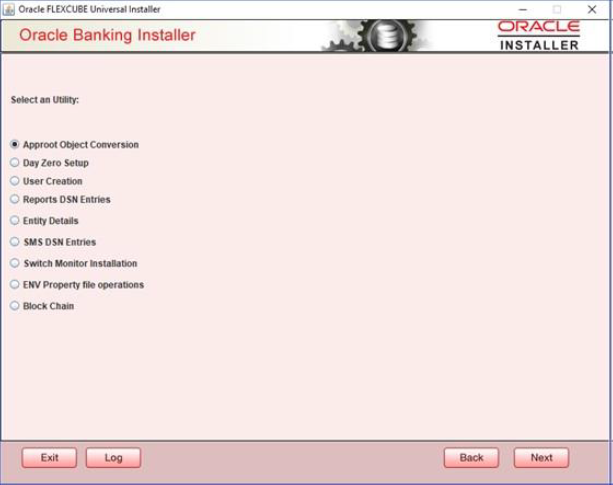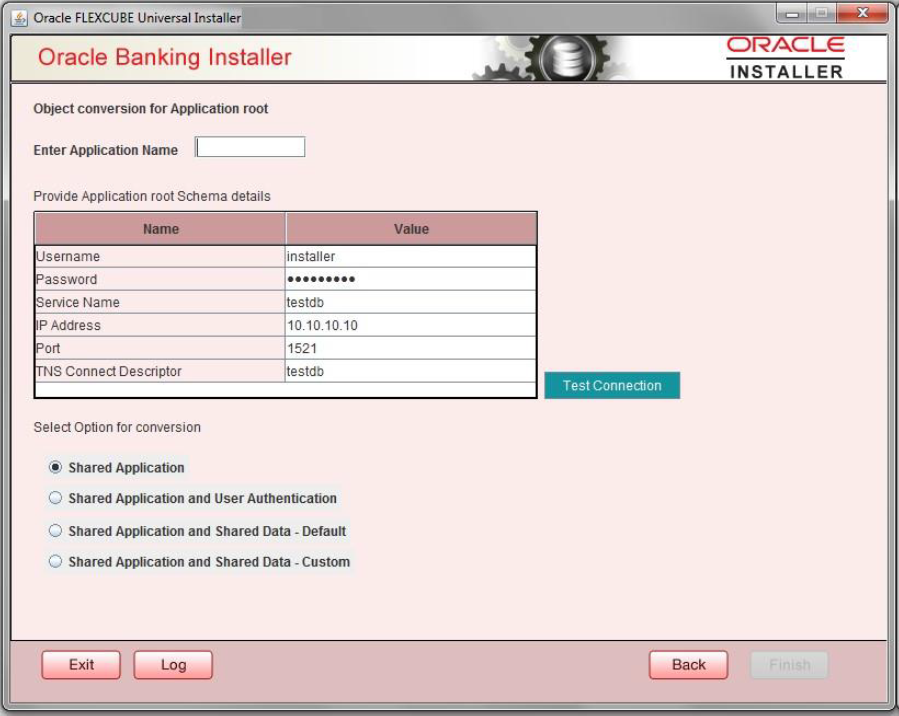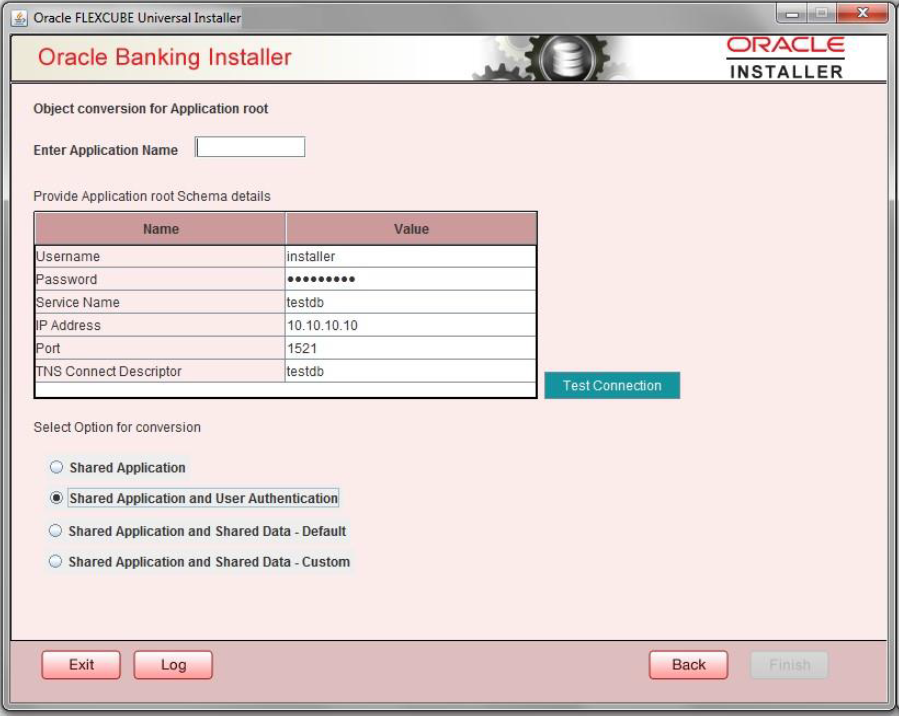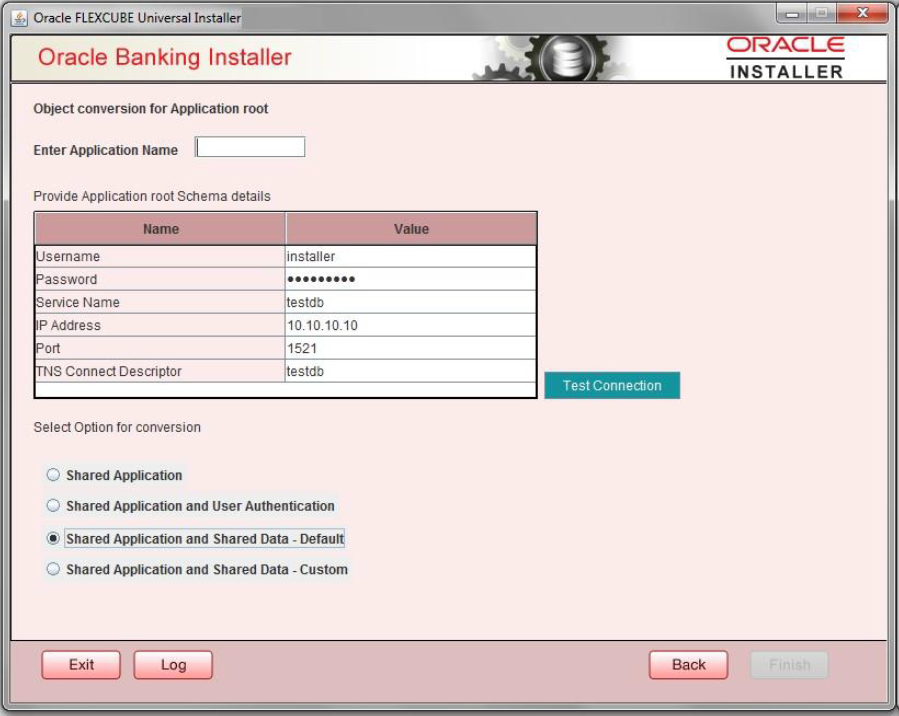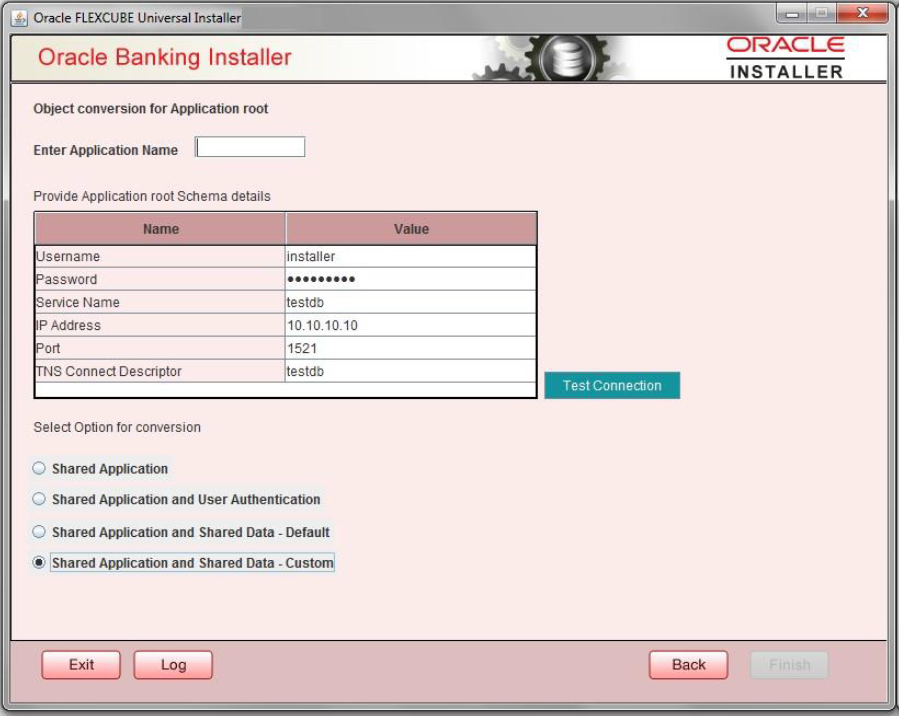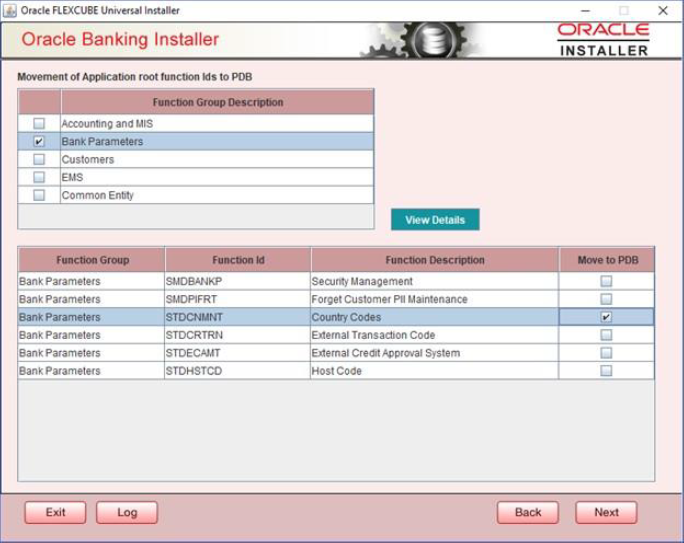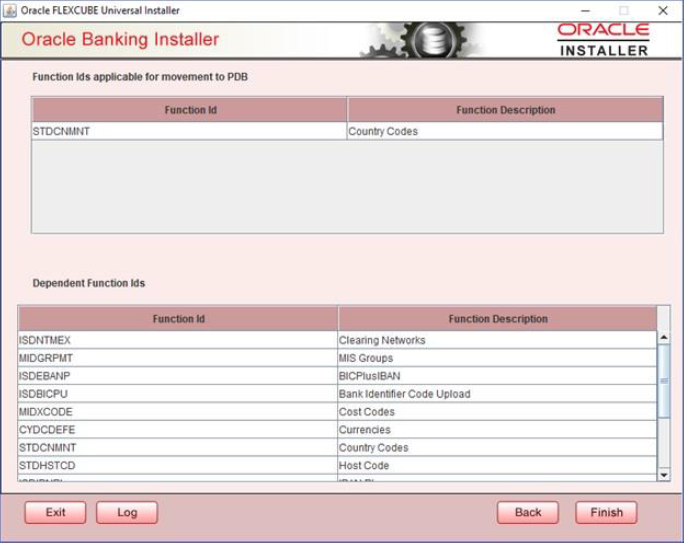1.3 Application Root - PDB Model Configuration
To build the application for setup using the installer, follow the steps given below.
- Double-click ‘
FCUBSInstaller.bat’ batch file to launch Oracle Banking Trade Finance Installer. The following screen is displayed. Select Utilities option, configuration mode as “Application Root” and click ‘Next’ button. - Select ‘Approot object Conversion” in Utility Screen and
click Next as shown below:
- In the Approot object conversion screen, enter application name and Approot Schema details.
Options of conversion include:
- Shared Application
- Shared Application and User Authentication
- Shared Application and Shared Data – Default
- Shared Application and Shared Data – Custom
- Shared Application
-
- When ‘Shared Application’ is selected, there will not be any common data and only application is shared.
- After selecting the radio button, user will have to input the Application name and the Application root schema details where the conversion has to be applied and click on ‘Test Connection’.
- When Application name is not inputted, error will be displayed to input the same. User has to make sure that application name is the one mentioned in pre-requisites with installation done for version 1.0.
- Once the Connection is successful, ‘Finish’ button will be enabled and the object conversion will be completed at this step.
- Execution will take few minutes and post completion, a dialog box displays
‘Compilation Success’ message in the front
end.
- Shared Application and User Authentication
-
- When ‘Shared Application and User authentication’ is selected, only user authentication related data will be shared along with a shared application,
- After selecting the radio button, user will have to input the Application name and Application root schema details where the conversion has to be applied and click on ‘Test Connection’.
- When Application name is not inputted, error will be displayed to input the same. User has to make sure that application name is the one mentioned in pre-requisites with installation done for version 1.0.
- Once the Connection is successful, ‘Finish’ button will be enabled and the object conversion will be completed at this step.
- Execution will take few minutes and post completion, a dialog box displays
‘Compilation Success’ message in the front
end.
- Shared Application & Shared Data - Default
-
- When Shared Application & Shared Data - Default is selected, all the function groups listed will be installed in the application root.
- After selecting the Radio button, user will have to input the Application name and Application root schema details where the conversion has to applied and click on ‘Test Connection’.
- When Application name is not inputted, error will be displayed to input the same. User has to make sure that application name is the one mentioned in pre-requisites with installation done for version 1.0.
- Once the Connection is successful, ‘Finish’ button will be enabled and the object conversion will be completed at this step.
- Execution will take few minutes and post completion, a dialog box displays
‘Compilation Success’ message in the front
end.
- Shared Application & Shared Data - Custom
-
- When Shared Application & Shared Data – Custom is selected, all the function groups listed will be installed in the application root.
- After selecting the Radio button, user will have to input the Application name and Application root schema details where the conversion has to applied and click on ‘Test Connection’.
- When Application name is not inputted, error will be displayed to input the same. User has to make sure that application name is the one mentioned in pre-requisites with installation done for version 1.0.
- Once the Connection is successful, ‘Next’ button will be enabled to take through the steps of movement of function ids to pdbs.
- After selecting the Radio button, user will have to input the Application name and Application root schema details where the conversion has to applied and click on ‘Test Connection’.
- Once the Connection is successful, ‘Finish’ button will be enabled to continue with
the next steps of object conversion.
- In the Next Screen, user can opt-out the entities which are not required to be the candidates of approot and those function ids will be moved to PDB.
- There will be two multiblocks available.
- First multiblock will list the details of function groups which are the Approot candidates.
- Second multiblock will list the function ids corresponding to each of the function group in the first block.
- Second multiblock will have the check box ‘Move to PDB’
against each function ID.
- User can select more than one function group and the respective function ids will also be appended to the second multiblock against the function group on click of ‘View Details’ button.
- Once the selection is completed, ‘Next’ button has to clicked to move to the next screen where the complete list of function ids.
- The dependent function ids of the selected functions opted to move to PDB will be
listed in the below section.
- Object conversion can be completed by clicking on the Finish button.
- Execution will take few minutes and post completion, a dialog box displays ‘Compilation Success’ message in the front end.
Parent topic: Application Root Object Conversion